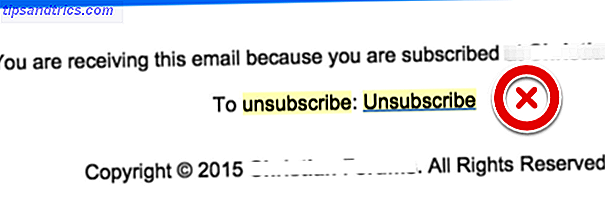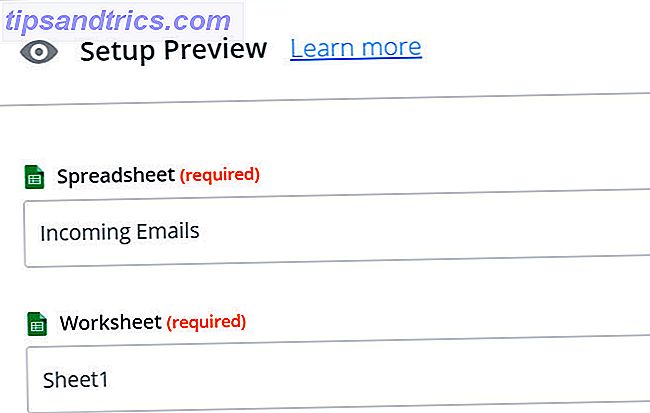À quel point connaissez-vous votre ordinateur? Utilisez-vous toutes les fonctionnalités utiles que Apple a entassées dans OS X, ou y en a-t-il quelques-unes que vous avez oubliées ou que vous n'avez jamais pris la peine d'essayer en premier lieu?
Avec une nouvelle version chaque année, vous n'arrêtez jamais d'apprendre toutes les choses intéressantes que votre Mac peut faire. Voici un aperçu de sept excellentes fonctionnalités OS X que vous n'utilisez probablement pas.
Planifier votre journée
La vue Aujourd'hui dans le Centre de notifications propose des widgets qui peuvent vous aider à mieux gérer votre journée. Parmi les widgets par défaut sont Calendrier, Stocks et Météo. Voulez-vous savoir où sont vos amis? Ajoutez le widget Trouver mes amis à l'écran. En haut de la vue Aujourd'hui, vous trouverez un aperçu de ce que vous avez prévu pour aujourd'hui. Les informations de voyage et les conditions météorologiques actuelles sont également répertoriées ici, le cas échéant.

Vous voulez afficher, masquer ou réorganiser les widgets? Cliquez sur Modifier en bas de la vue Aujourd'hui. Pour afficher un widget, cliquez sur l'icône Ajouter . Vous pouvez également vous débarrasser des widgets dont vous n'avez plus besoin à l'aide de l'icône de suppression . Pour réorganiser le widget, cliquez sur son nom et faites-le glisser vers le haut ou vers le bas.
La vue Aujourd'hui brille vraiment lorsque vous ajoutez des applications tierces 11 Autres widgets pour le centre de notifications de Yosemite 11 Autres widgets pour le centre de notifications de Yosemite Vous recherchez plus de widgets pour le centre de notifications de Yosemite? Il existe des moyens rapides de surveiller l'état de votre système, de savoir ce qu'il y a sur la télévision, de contrôler votre thermostat et bien plus encore. Lire la suite qui prend en charge la fonctionnalité. Certains d'entre eux incluent Evernote, Fantastical, Carrot Weather et OmniFocus. L'ajout de widgets tiers est aussi simple que de cliquer sur Modifier en bas de la vue Aujourd'hui, puis sur App Store . À l'intérieur du magasin, vous verrez une grande sélection de widgets de centre de notifications gratuits et payants.
Trouvez ce que vous voulez en quelques secondes
Spotlight a longtemps été un outil de recherche essentiel Rechercher plus efficacement dans Mac OS X avec nos meilleurs conseils Spotlight Mac OS X avec nos meilleurs conseils Spotlight a été une fonctionnalité de tueur Mac pendant des années, avec Cupertino scolarisant régulièrement Redmond dans l'art de la recherche de bureau. Voici quelques conseils pour vous aider à en trouver plus sur votre Mac. Lire la suite sous OS X. Dans OS X El Capitan, il est devenu encore plus intelligent et vous pouvez maintenant effectuer des recherches en langage naturel. C'est une bonne idée de prendre l'habitude 7 bonnes habitudes Chaque utilisateur de Mac devrait s'habituer à 7 bonnes habitudes Chaque utilisateur de Mac devrait s'habituer à Aujourd'hui, nous allons partager nos bonnes habitudes Mac préférées, tout en essayant désespérément d'oublier les mauvaises . En savoir plus sur la commande de frappe + la barre d' espace pour afficher le dialogue de recherche lorsque vous voulez lancer des applications, effectuer des sommes de base ou même des conversions de devises et autres.
Par exemple, tapez quelque chose comme " email de Sandy en mai " ou " documents sur lesquels j'ai travaillé hier " et Spotlight cherchera des correspondances qui correspondent à vos critères. La recherche avec Spotlight ne se termine pas avec les fichiers sur votre Mac. Vous pouvez également l'utiliser pour trouver les conditions météorologiques actuelles, les informations de transit, les "films à proximité", la vidéo Web, les résultats sportifs, etc.

Vous devriez également utiliser la fonction glisser de Spotlight, qui vous permet de déplacer un résultat vers le Dock en cliquant et en faisant glisser . De là, vous pouvez l'ouvrir en utilisant l'application recommandée. De plus, command + c vous permet de copier le fichier ou le dossier et de le placer ailleurs sur votre Mac pour l'utiliser ultérieurement.
Diviser et conquérir
Les utilisateurs Mac peuvent désormais utiliser Split View, une autre nouvelle fonctionnalité d'OS X El Capitan. Avec Split View, vous pouvez vous concentrer sur deux applications en même temps sans avoir à déplacer et redimensionner manuellement les fenêtres. Par exemple, vous pouvez afficher un document Pages pendant que vous effectuez des recherches dans Safari. Ou peut-être, vous souhaitez regarder dans votre bibliothèque iTunes, tout en discutant avec les copains de travail sur Slack.
Pour activer la vue partagée, vous devez maintenir le bouton plein écran enfoncé dans le coin supérieur gauche d'une fenêtre d'application. Lorsque vous maintenez le bouton enfoncé, la fenêtre se rétracte et vous pouvez la faire glisser vers la gauche ou la droite de l'écran. En relâchant le bouton, vous pouvez cliquer sur une autre fenêtre pour commencer à utiliser les deux fenêtres côte à côte.

Split View est une fonctionnalité géniale, la vue partagée d'El Capitan semble inutile jusqu'à ce que vous l'utilisiez réellement La vue partagée d'El Capitan semble inutile jusqu'à ce que vous l'utilisiez réellement La vue partagée ressemble à un gadget, jusqu'à ce que vous l'utilisiez pendant un moment. Ensuite, vous vous demanderez comment vous avez utilisé votre Mac sans cela. En savoir plus mais malheureusement, certaines applications tierces ne le supportent toujours pas, alors gardez cela à l'esprit.
Qu'est-il arrivé au curseur?
Lorsque vous avez un bureau surchargé, vous risquez de perdre votre curseur. Oui, ça arrive.

Pour le trouver, secouez votre doigt d'avant en arrière sur le trackpad, ou secouez votre souris. Ce faisant, le point devient plus gros, donc c'est plus facile à trouver. Vous pouvez désactiver cette fonctionnalité ou agrandir votre curseur de manière permanente en accédant aux Préférences Système> Accessibilité> Affichage .
Où est ce site Web encore?
Nous avons tous des sites Web favoris que nous visitons régulièrement. Vous pouvez les mettre en signet, ou vous pouvez utiliser des sites épinglés . Avec cette fonctionnalité, vous pouvez garder vos sites Web favoris ouverts et accessibles en haut de votre écran Safari. Si vous avez plusieurs fenêtres Safari ouvertes, vous pourrez toujours trouver vos sites épinglés à gauche de la barre d'onglets quelle que soit la fenêtre que vous utilisez.

Contrairement aux sites marqués d'un signet, les sites épinglés restent actifs en arrière-plan et sont toujours accessibles sur le côté gauche de la barre d'onglets. Ce subtil changement dans la façon dont vous organisez vos sites favoris peut vous faire gagner du temps et vous permettre d'accéder plus rapidement aux histoires et aux informations qui vous intéressent le plus.
Mac, s'il vous plaît lisez-moi
Il y a des moments, habituellement après une longue journée devant l'ordinateur, quand vous avez besoin de lire, mais vous n'avez peut-être pas l'énergie pour le faire. Comment écrire sur votre Mac: Dictée d'Apple vs DragonDictate Comment écrire une dictée Votre Mac: Dictée d'Apple vs DragonDictate Pendant longtemps, si vous vouliez utiliser un programme de dictée de dictée vocale sur votre Mac, MacSpeech Dictate (maintenant disparu) et DragonDictate de Nuance étaient vos seuls choix. Mais avec la sortie de Mountain ... Lire la suite. Dans des moments comme ceux-ci, demandez à votre Mac de vous lire Votre Mac peut vous lire n'importe quel texte, voici comment votre Mac peut vous lire un texte, Voici comment vous voulez entendre un article pendant que vous faites autre chose ou voulez une autre voix lire votre écriture de nouveau à vous à des fins de relecture, OS X est livré avec tout ce dont vous avez besoin. Lire la suite . La fonction Parole sur votre Mac se trouve dans la plupart des applications sous Modifier dans la barre de menus. Pour que votre Mac parle la page active, cliquez simplement sur Parole puis sur Parler .

La voix que vous entendrez est celle que vous avez définie dans Préférences système> Dictée et discours> Synthèse vocale . Sur cet écran, vous trouverez un certain nombre de voix masculines et féminines différentes. Vous pouvez en ajouter d'autres en sélectionnant Personnaliser . Vous pouvez également changer le taux de conversation, mais vous aurez besoin d'une application comme Dictater si vous voulez un meilleur contrôle Dictater ajoute des contrôles à la fonction Text To Speech de votre Mac Dictater Ajoute des contrôles à la fonction Text To Speech de votre Mac Texte intégré d'Apple au moteur de la parole est une fonctionnalité sans interface. Dictater est un programme Mac simple qui résout cela. Lire plus sur la fonctionnalité.
Dark Menu Bar et Dock
Parfois, ce sont les petites choses qui font toute la différence. La fonction Dark Mode d'OS X vous permet d'ajuster l'apparence de la station d'accueil et de la barre de menu de votre Mac. Tout ce que vous devez savoir sur le Dock de votre Mac Tout ce que vous devez savoir sur le Dock de votre Mac les utilisateurs interagissent avec Mac OS X, mais beaucoup de gens ne connaissent pas certaines des choses les plus basiques et utiles que le dock est capable de faire. Lire la suite, en passant de translucide à noir Inverser vos couleurs, et d'autres astuces pour l'utilisation de nuit de Mac Inverser vos couleurs, et d'autres astuces pour l'utilisation de nuit Mac est votre Mac trop lumineux dans les endroits sombres? Que vous ayez besoin de travailler dans l'obscurité sans être remarqué ou que vous souhaitiez que votre écran soit plus facile à regarder, nous avons trouvé des applications pour cela. Lire la suite . C'est juste assez de différence pour mettre moins de pression sur vos yeux lorsque vous utilisez votre ordinateur dans une pièce avec des conditions d'éclairage faibles.

Pour activer le mode sombre, ouvrez les Préférences Système> Général . Sous Apparence est " Utiliser un menu sombre et Dock ". Il suffit de cocher la case et de regarder votre dock et votre barre de menu changer.
Beaucoup de choses à découvrir
OS X a des centaines de fonctionnalités qui attendent juste que les utilisateurs découvrent. Beaucoup d'entre eux peuvent vous aider à mieux gérer votre temps d'ordinateur; certains ajoutent même un peu de plaisir. Assurez-vous de nous indiquer quelles sont vos caractéristiques préférées dans les commentaires.
Quelles fonctionnalités d'OS X avez-vous découvert récemment?
Crédit d'image: NLD via Shutterstock.com