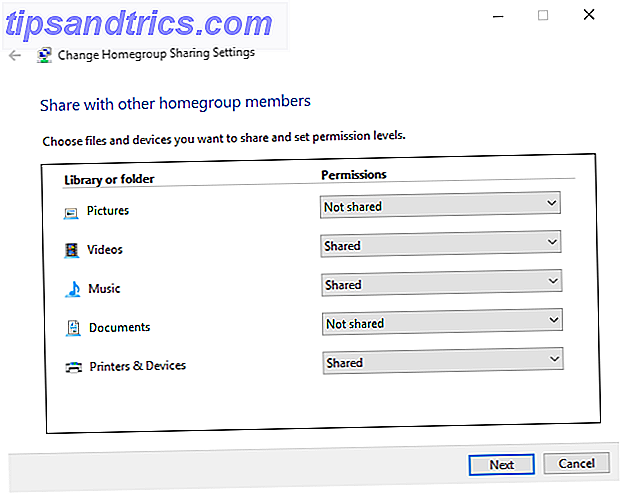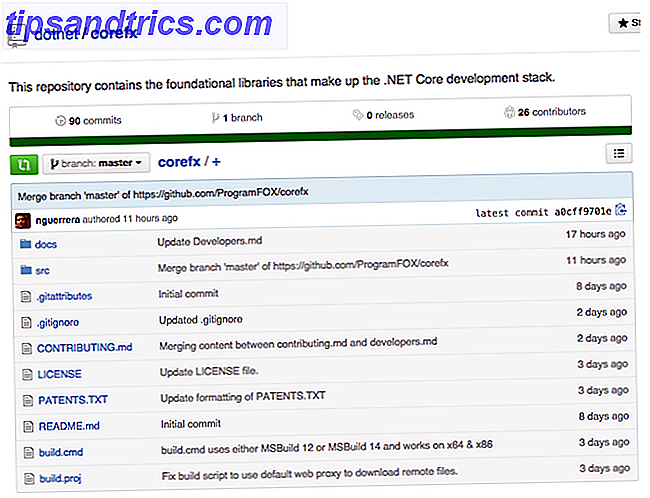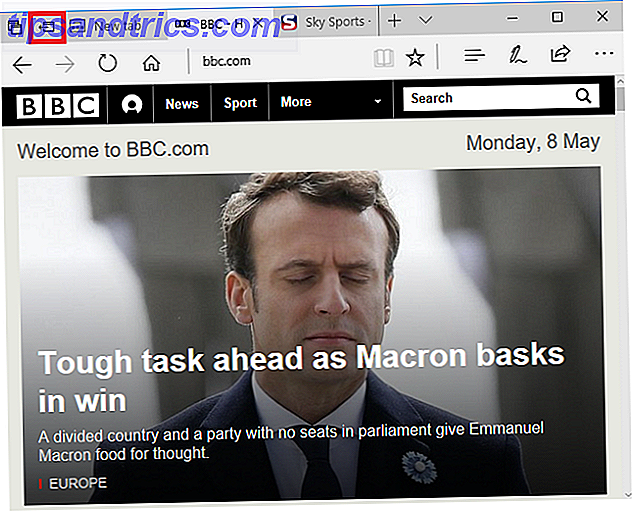Coincé avec un message d'erreur indiquant que Windows configure Microsoft Office? Voici la solution.
Imaginez la scène: vous êtes sur le point de publier un rapport de livre ou une présentation de travail. 10 Conseils pour améliorer vos présentations PowerPoint avec Office 2016 10 Conseils pour améliorer vos présentations PowerPoint avec Office 2016 Microsoft PowerPoint continue d'établir de nouveaux standards. Les nouvelles fonctionnalités de PowerPoint 2016 sont la meilleure option pour les présentations intelligentes et créatives. En savoir plus, ou une feuille de calcul importante - mais lorsque vous ouvrez le programme Microsoft Office approprié, un message d'erreur ne s'affiche pas.
Le redouté "S'il vous plaît attendre pendant que Windows configure Microsoft Office" message peut être un frein réel, mais heureusement, il existe des correctifs disponibles.
La partie la plus frustrante de ce problème particulier est qu'il est si difficile de diagnostiquer exactement quel est le problème. Cependant, l'une de ces techniques devrait vous apporter les réponses que vous cherchez. Suivez chaque processus dans l'ordre dans lequel ils sont répertoriés ici, et vous serez plus proche de la réactivation de Microsoft Office, afin que vous puissiez poursuivre votre projet.
Réparer Microsoft Office
S'il semble que votre installation de Microsoft Office a été corrompue Comment réparer ou récupérer des données à partir d'un fichier PDF corrompu Comment réparer ou récupérer des données à partir d'un fichier PDF corrompu Si vous ne pouvez pas ouvrir un document PDF, il est peut-être corrompu . Voici tout ce que vous pouvez faire pour réparer un fichier PDF corrompu. Lire la suite ou autrement endommagé, votre premier port d'escale devrait être la fonction de réparation. Le processus va vérifier les problèmes courants et pourrait potentiellement résoudre le problème automatiquement, c'est donc un excellent point de départ.
Ouvrez le Panneau de configuration et accédez à Programmes> Programmes et fonctionnalités . Faites défiler la liste des logiciels installés sur votre ordinateur et trouvez votre installation de Microsoft Office.
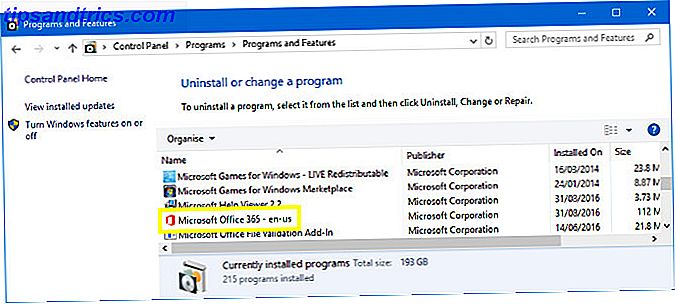
Cliquez avec le bouton droit sur l'entrée et sélectionnez Modifier . À ce stade, il vous sera demandé si vous souhaitez effectuer une réparation rapide ou une réparation en ligne . Une réparation rapide résoudra la plupart des problèmes, alors essayez-le avant de passer à une réparation en ligne.
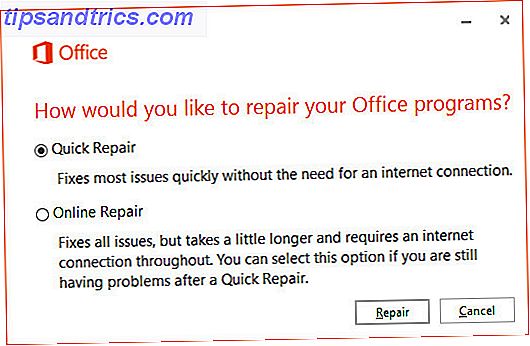
Si le processus ne fonctionne pas, vous pouvez passer à certaines des solutions plus détaillées ci-dessous.
Activer le service de recherche Windows
Une cause commune de la boîte de dialogue de configuration bloquée est une situation dans laquelle la version 32 bits de Microsoft Office est installée sur une version 64 bits de Windows. Si tel est le cas, le message présenté à l'utilisateur fera référence aux composants 64 bits.
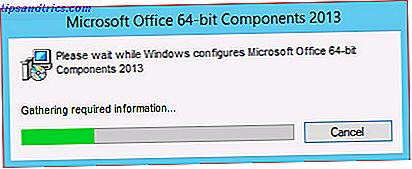
Heureusement, la solution à ce problème est relativement simple. Pour commencer, fermez une instance du programme Office que vous essayez d'ouvrir, puis dirigez-vous vers le Panneau de configuration. Accédez à Programmes> Programmes et fonctionnalités, puis cliquez sur Activer ou désactiver des fonctionnalités Windows .
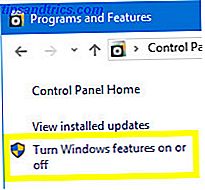
Recherchez Windows Search dans la liste et vérifiez que sa case est cochée. Puis cliquez sur OK - vous devrez peut-être redémarrer votre système Comment arrêter Windows 10 Mise à jour du redémarrage sans demander comment arrêter Windows 10 Mise à jour du redémarrage sans demander Windows 10 peut être ennuyeux par la façon dont il redémarre sans préavis. Heureusement, il y a un moyen de contourner cela. En savoir plus pour que les modifications prennent effet.
Démarrer Office en mode sans échec
Parfois, le message de configuration peut être bloqué suite à des compléments tiers. En démarrant Microsoft Office en mode sans échec Comment démarrer en mode sans échec Windows 10 Comment démarrer en mode sans échec Windows 10 Le mode sans échec est une fonction de dépannage intégrée qui vous permet de résoudre les problèmes à la racine sans interférer avec les applications non essentielles. Vous pouvez accéder au mode sans échec de plusieurs façons, même si Windows 10 ne démarre plus. En savoir plus et en contournant ces composants supplémentaires, vous pouvez déterminer si c'est le cas.
Pour activer le mode sans échec, recherchez le programme Office souhaité à l'aide de la barre de recherche, puis maintenez la touche CTRL enfoncée lorsque vous cliquez dessus. Le message suivant apparaîtra:
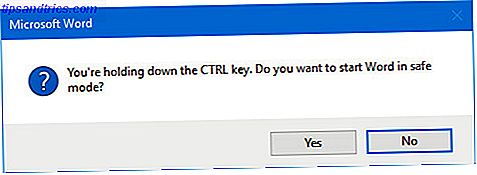
Cliquez sur Oui et voyez si le programme s'ouvre normalement. Si c'est le cas, vous pouvez désactiver les compléments que vous avez installés individuellement pour savoir lequel cause des problèmes.
Désactivation des compléments
Dirigez-vous vers Fichier> Options et accédez à la section Compléments . Assurez-vous que le menu déroulant est défini sur Compléments COM, puis cliquez sur le bouton Aller ... à côté de lui.
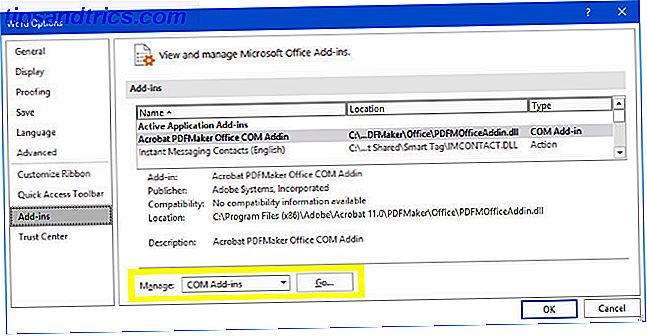
Désactiver tous vos compléments 10 Compléments de productivité pratique pour Microsoft Word 10 Les compléments de productivité pratiques pour les compléments Microsoft Word peuvent complètement changer votre flux de travail. Si vous n'avez plus besoin de quitter votre document pour de petites tâches, votre productivité augmentera. Essayez ces 10 mini-applications pour Microsoft Word. Lisez la suite et redémarrez le programme pour vous assurer que tout fonctionne normalement. Ensuite, activez-les un par un jusqu'à ce que vous déterminiez lequel est à blâmer.
Fix Office avec une commande Exécuter
Nous pouvons utiliser la boîte de dialogue Exécuter 13 Exécuter des astuces de raccourcis Tout utilisateur Windows doit savoir 13 Exécuter des astuces de raccourcis Tout utilisateur Windows doit savoir L'invite Exécuter peut être utilisée pour accéder immédiatement à différentes parties de Windows. Voici les raccourcis les plus courants que vous devriez connaître. Lire la suite pour entrer des commandes qui modifient la façon dont les programmes Windows sont initialisés. Ce faisant, nous pouvons contourner tout ce qui provoque le blocage du programme dans le message de configuration.
Pour ouvrir une boîte de dialogue Exécuter, appuyez sur la touche Windows + R. Alternativement, vous pouvez simplement taper "run" dans la barre de recherche.
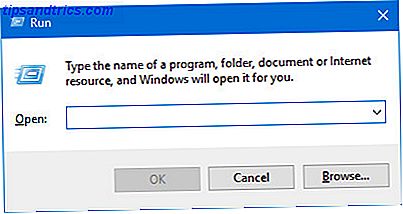
Tout d'abord, essayez d'entrer la chaîne suivante dans le champ:
reg add HKCU\Software\Microsoft\Office\14.0\Word\Options /v NoReReg /t REG_DWORD /d 1 Si cette solution ne fonctionne pas, nous pourrions alors utiliser un commutateur pour diagnostiquer le problème.
Utilisation de commutateurs
Les commutateurs sont des instructions qui modifient la façon dont un programme particulier se comporte 25 Commutateurs de ligne de commande Outlook 2016 que vous devez savoir Vous pouvez tirer le meilleur parti d'Outlook en apprenant comment utiliser les commutateurs de ligne de commande. Lire la suite, qui ne nécessite pas l'utilisateur pour ouvrir ce logiciel. Ils peuvent être particulièrement utiles lorsque nous essayons de diagnostiquer un problème qui empêche le démarrage normal du programme.
Voici quelques commutateurs que vous pouvez entrer dans une boîte de dialogue Exécuter afin de détecter les problèmes avec Microsoft Office:
- winword / r - Réinitialise les valeurs de registre de Word à leurs valeurs par défaut.
- winword / m - Empêche Word de charger les macros.
- winword / a - Empêche Word de charger ses compléments.
Si vous ne travaillez pas avec Word, vous pouvez remplacer winword par Excel pour Excel et powerpnt pour PowerPoint. Vous pouvez également écrire l'emplacement du fichier .exe de chaque programme sur le lecteur.
Connaissez-vous une autre solution lorsque Windows se bloque dans la configuration d'un logiciel? Ou avez-vous une situation particulière liée à cette erreur pour laquelle vous avez besoin d'aide? De toute façon, dirigez-vous vers la section des commentaires ci-dessous pour commencer la conversation!