
Microsoft Word est le programme standard de facto pour les documents Microsoft Office, des documents de recherche aux rapports professionnels Comment créer des rapports professionnels et des documents dans Microsoft Word Comment créer des rapports et des documents professionnels dans Microsoft Word Ce guide examine les éléments d'un rapport professionnel. la structuration, le style et la finalisation de votre document dans Microsoft Word. Lire la suite . Mais parfois vous avez des données dans un autre programme que vous devez référencer; il pourrait être dans Microsoft Excel, il pourrait être un PDF, il pourrait même être un autre document Word. Savoir comment importer ces données peut vous faire gagner beaucoup de temps.
Dans cet article, nous traiterons de huit manières différentes d'importer des informations dans vos documents Microsoft Word; certains seront utiles pour des choses comme les rapports, d'autres seront utiles pour les lettres types et autres projets similaires, et d'autres vous feront gagner du temps dans quelques situations spécifiques lorsque vous aurez besoin de quelque chose hors de l'ordinaire. Word Hacks tout le monde peut faire Notre connaissance de Microsoft Word est testée chaque fois que nous travaillons sur un document. Chaque petite astuce apprise en cours de route aide. Que diriez-vous de dix astuces supplémentaires pour votre productivité quotidienne? Lire la suite .
Étant donné que Microsoft Excel est la ressource la plus polyvalente pour l'importation de données, nous commencerons là.
Importer une table à partir de Microsoft Excel
Mise en forme des tableaux dans Microsoft Word 8 Conseils de mise en forme pour des tableaux parfaits dans Microsoft Word 8 Conseils de mise en forme pour des tableaux parfaits dans Microsoft Word Un tableau est plus qu'une simple grille de cellules. Dans Word, les tables ne sont pas uniquement des conteneurs de données mais des outils de mise en forme essentiels. Découvrez comment gérer ce double rôle avec huit conseils simples. Lire la suite est terrible. C'est pourquoi Microsoft Excel existe, non? Heureusement, Microsoft a eu la clairvoyance de vous permettre d'inclure des tableaux directement depuis Excel dans votre document Word, ce qui vous permet de faire tout le formatage dans Excel, où c'est beaucoup plus facile.
Pour commencer, sélectionnez les cellules que vous souhaitez copier dans Microsoft Excel, cliquez sur Edition> Copier et revenez à Microsoft Word.
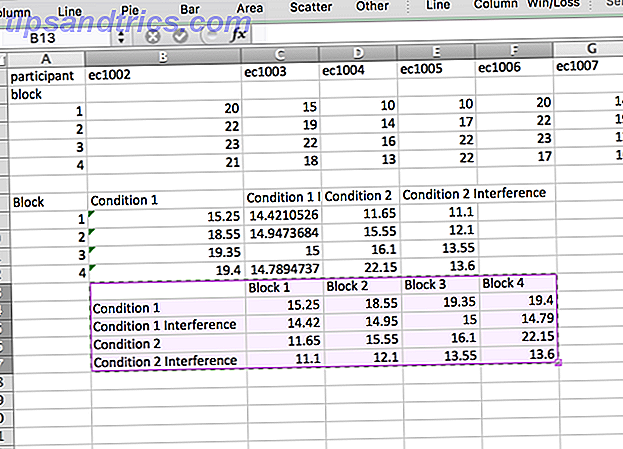
Allez dans Edition> Collage spécial ... (ou faites un clic droit et sélectionnez Collage spécial ... ) et sélectionnez Coller le lien dans la barre latérale de gauche. Dans le menu ..., sélectionnez l' objet de feuille de calcul Microsoft Excel, puis cliquez sur OK .
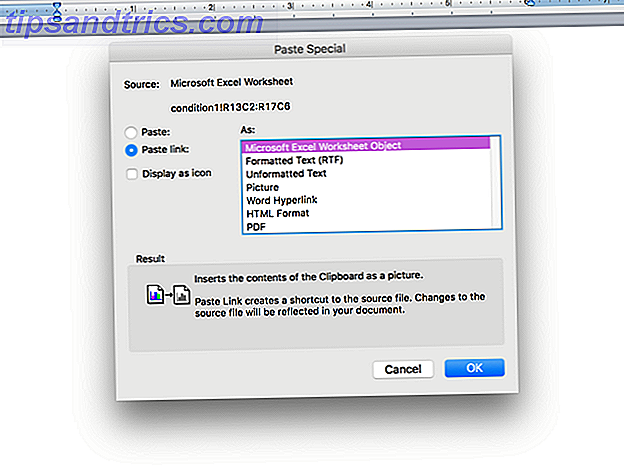
Vous verrez maintenant les cellules que vous avez sélectionnées directement dans votre document Microsoft Word. Et parce que vous avez sélectionné Coller le lien au lieu de Coller, ces cellules seront mises à jour chaque fois que vous apportez des modifications dans votre feuille de calcul Microsoft Excel.
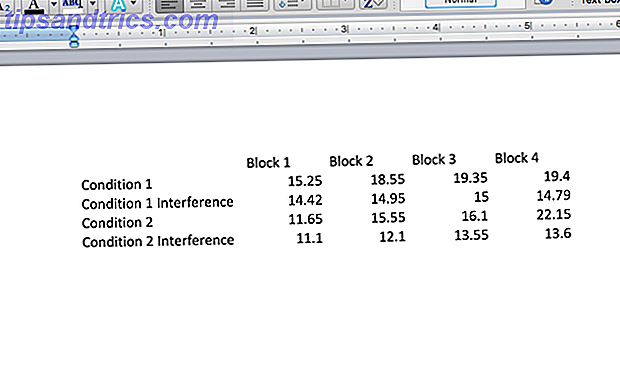
Si vous sélectionnez Coller au lieu de Coller le lien, vos cellules ne seront pas mises à jour lorsque vous apportez des modifications dans la feuille de calcul. Il a cependant l'avantage de fonctionner que la feuille Excel soit présente ou non. Donc, si vous n'avez pas besoin de mises à jour - si vous imprimez, ou si vous allez envoyer le fichier par courrier électronique à quelqu'un d'autre et qu'il doit afficher les données correctes, par exemple - vous pouvez utiliser Coller .
Importer une seule cellule à partir de Microsoft Excel
Vous pouvez également utiliser la même méthode que ci-dessus pour les cellules individuelles:
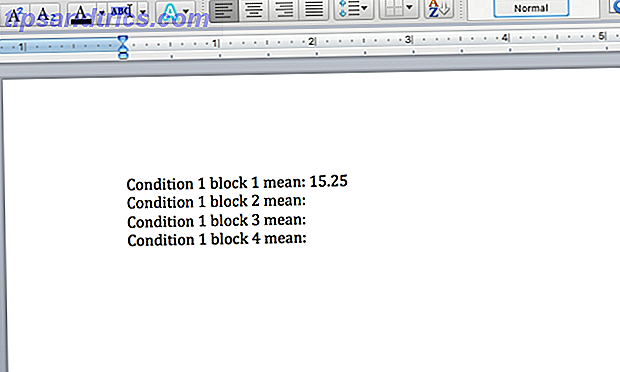
Dans ce cas, au lieu de sélectionner l' objet feuille de calcul Microsoft Excel, j'ai sélectionné Texte non formaté ; C'est pourquoi le numéro vient avec le même formatage que le reste du document Microsoft Word. Il est toujours mis à jour de la même manière, mais vous n'avez pas à essayer d'obtenir la zone de texte au bon endroit.
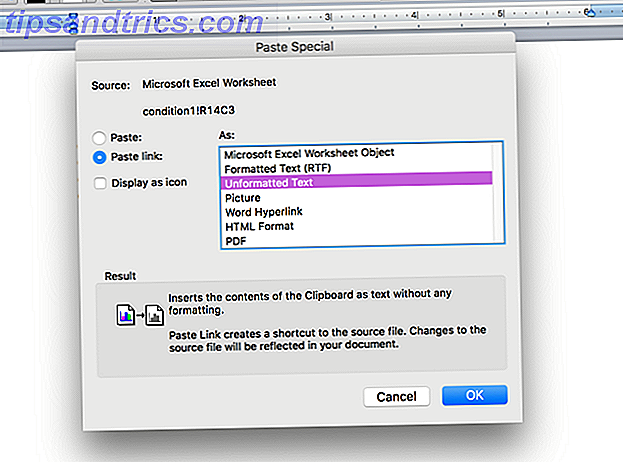
Vous pouvez utiliser cette même stratégie avec une table entière, si vous souhaitez également conserver la mise en forme cohérente avec votre document Word. Si cela ne fonctionne pas, ou si vous avez besoin d'un comportement plus complexe de votre cellule, vous pouvez essayer Visual Basic pour intégrer des données Excel Comment intégrer des données Excel dans un document Word Comment intégrer des données Excel dans un document Word Pendant votre travail semaine, il y a probablement beaucoup de fois que vous vous retrouvez à copier et coller des informations d'Excel dans Word, ou inversement. C'est ainsi que les gens produisent souvent des rapports écrits ... Lisez plus dans votre document Word.
Importer un graphique ou un graphique à partir de Microsoft Excel
Tout comme l'importation d'une table, il peut être très pratique d'importer un graphique ou un diagramme de Microsoft Excel dans Word, afin qu'il soit automatiquement mis à jour chaque fois que vous apportez des modifications à la feuille de calcul Excel. Cela peut être particulièrement utile si vous devez créer des rapports réguliers incluant des graphiques. Heureusement, Microsoft a rendu ce processus extrêmement facile: il suffit de copier et coller le graphique de Microsoft Excel dans Word.
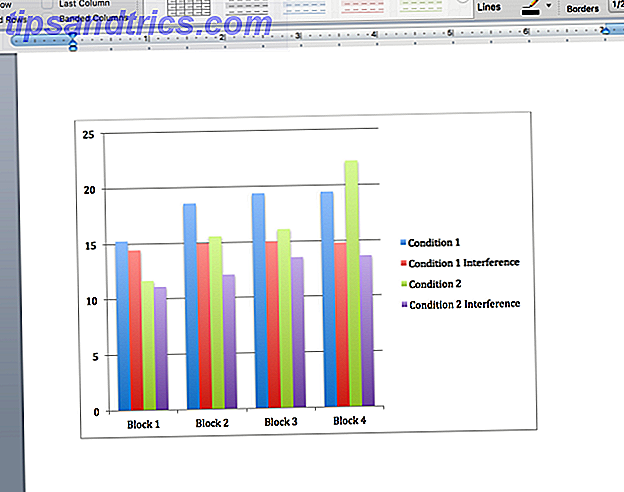
Vous pouvez également cliquer et faire glisser le graphique de Microsoft Excel vers Word pour l'intégrer dans le fichier. Dans les deux cas, le graphique sera automatiquement mis à jour chaque fois que vous apportez des modifications à la feuille de calcul d'origine.
Fusion et publipostage à partir de Microsoft Excel
Une opération de fusion et publipostage vous permet de créer un grand nombre de lettres, d'étiquettes, d'enveloppes ou à peu près n'importe quoi d'autre dans Microsoft Word à l'aide des données d'Excel. Comment imprimer des étiquettes avec Microsoft Word et Excel Comment imprimer des étiquettes avec Fusion et publipostage dans Microsoft Word et Excel badges, ou d'autres communications de masse personnalisées? Mail Merge, un outil d'automatisation Microsoft Office simple, vous permettra d'imprimer vos étiquettes en quelques secondes. En savoir plus couvre le sujet plus en détail que je pourrais jamais, mais la version courte est que vous utiliserez Outils> Gestionnaire de fusion et publipostage pour sélectionner votre source de données et créer le modèle dans Microsoft Word.
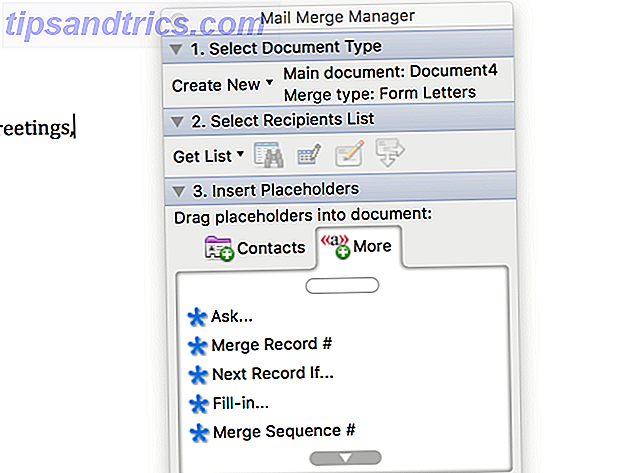
Si vous utilisez une ancienne version de Microsoft Office, ce tutoriel de fusion et publipostage à l'aide d'Office 2007 Automatisez Office avec Fusion et publipostage pour créer des étiquettes d'adresse professionnelle, des badges de nom et plus Automatiser Office avec Fusion et publipostage pour créer des étiquettes d'adresses professionnelles Plus Utilisez-vous toujours le copier-coller pour créer des étiquettes, des badges nominatifs ou des documents personnalisés? Laissez-nous vous montrer un outil d'automatisation Microsoft Office simple qui vous fera économiser des heures! Lire la suite pourrait être utile, et vous pouvez même utiliser le publipostage pour les courriels de masse dans Outlook Comment envoyer des courriels de masse personnalisés dans Outlook avec fusion et publipostage Comment envoyer des courriels de masse personnalisés dans Outlook avec fusion et publipostage Lire la suite. Cela peut prendre un certain temps avant d'utiliser le publipostage, mais une fois que vous l'aurez compris, ce sera l'un des outils les plus utiles de votre arsenal.
Importation de fichiers PDF
Un petit mot d'avertissement: lorsque vous importez un PDF dans Microsoft Word, il s'agit essentiellement d'un fichier image et non d'un texte. Si vous souhaitez pouvoir sélectionner ou modifier du texte, vous devez le copier et le coller à partir du fichier PDF. Si, toutefois, vous souhaitez simplement intégrer un fichier PDF dans votre document Microsoft Word, appuyez sur Insérer> Objet, puis sélectionnez À partir du fichier ... et choisissez votre fichier PDF.
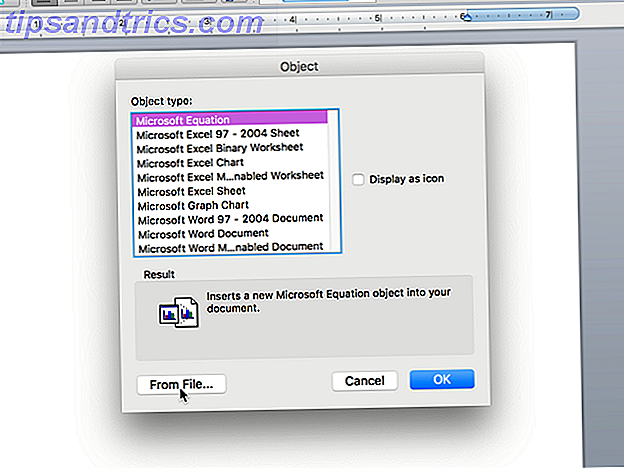
Vous allez vous retrouver avec le PDF intégré comme ceci:
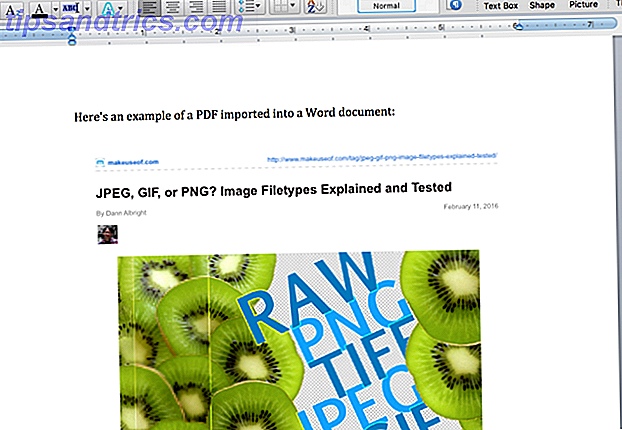
Ce n'est pas génial pour les fichiers PDF textuels, mais s'il y a des images dans le fichier, c'est plus facile que de copier et coller ou de trouver un moyen de transformer le PDF en fichier image pour l'insérer dans votre document Microsoft Word.
Importation automatique de texte à partir d'autres documents Word
Si vous avez besoin de taper régulièrement la même chose, vous pourriez gagner du temps en l'insérant dans un document Microsoft Word et en le référençant simplement à partir d'un autre document.
Disons que vous avez un tas de lettres types que vous devez envoyer et qui doivent inclure votre nom et l'entreprise pour laquelle vous travaillez, mais votre employeur change régulièrement. Vous ne souhaitez pas modifier chaque lettre à chaque fois que vous obtenez un nouveau contrat. Vous pouvez donc stocker votre signature dans un document et mettre à jour toutes les autres lorsque vous effectuez un changement.
Passer en revue un exemple aidera à le rendre plus clair. Voici un document "texte modifiable" que j'ai enregistré:
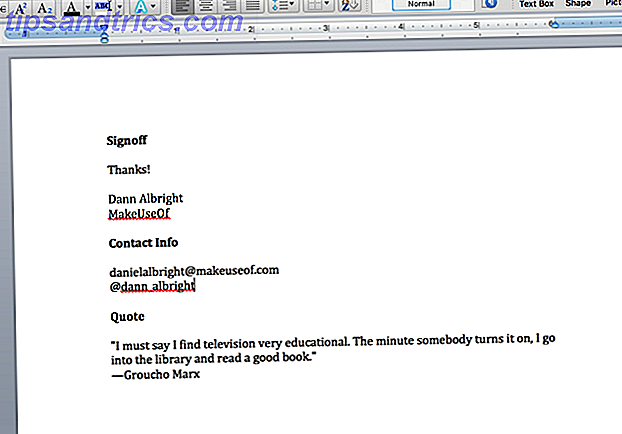
Je veux inclure chacun d'entre eux - une signature, des informations de contact, et une citation - dans chacune des lettres. Pour ce faire, je vais créer un signet sur chacun d'eux. Pour créer un signet, mettez en surbrillance le texte que vous souhaitez lier dans d'autres documents, puis cliquez sur Insérer> Signet .
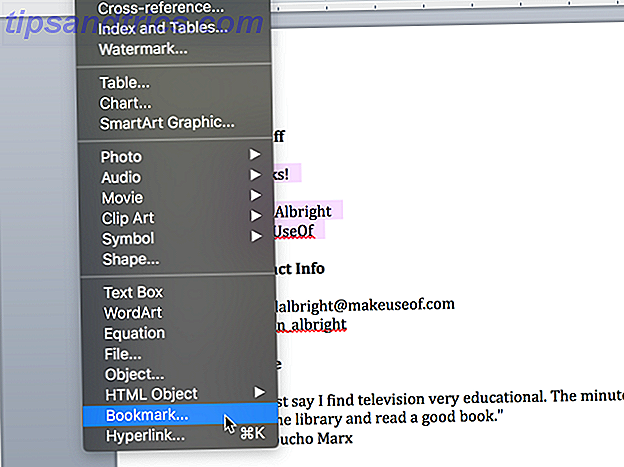
Tapez le nom de votre marque-page et cliquez sur Ajouter .
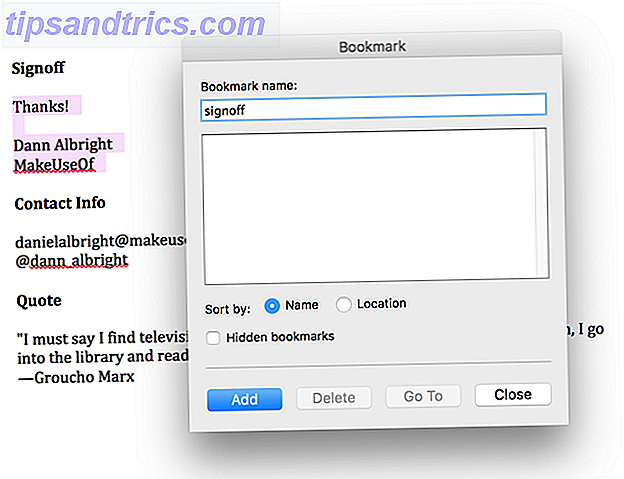
Maintenant, enregistrez le fichier et notez le chemin d'accès complet à l'endroit où il a été enregistré. Pour insérer votre texte enregistré, accédez à un autre document Microsoft Word et cliquez sur Insérer> Champ . Sélectionnez IncludeText dans le menu Noms de champs .
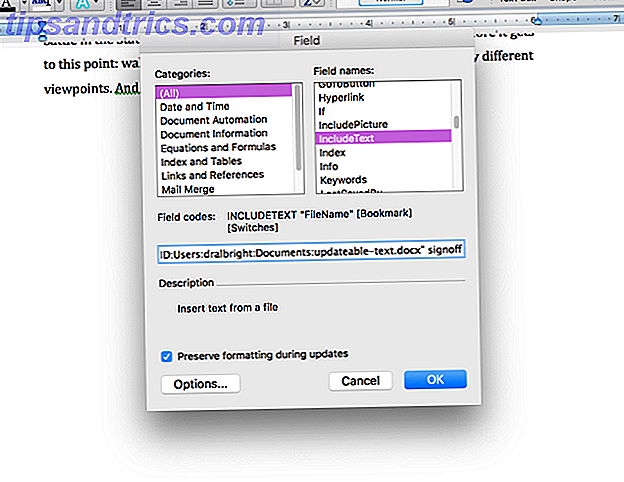
Maintenant, dans la zone de texte sous le menu, tapez "INCLUDETEXT" [chemin d'accès au fichier] "[nom du signet]". Quand je l'ai tapé, ça ressemblait à ceci:
INCLUDETEXT "Macintosh HD: Utilisateurs: dralbright: Documents: updateable-text.docx"
(Si vous utilisez Windows, vous devrez utiliser la notation standard pour les chemins, qui commence par "C: \\". Notez que vous devez inclure deux barres obliques inverses entre chaque section au lieu d'une.) Maintenant, cliquez sur OK, et vous verrez le texte inséré dans votre document.
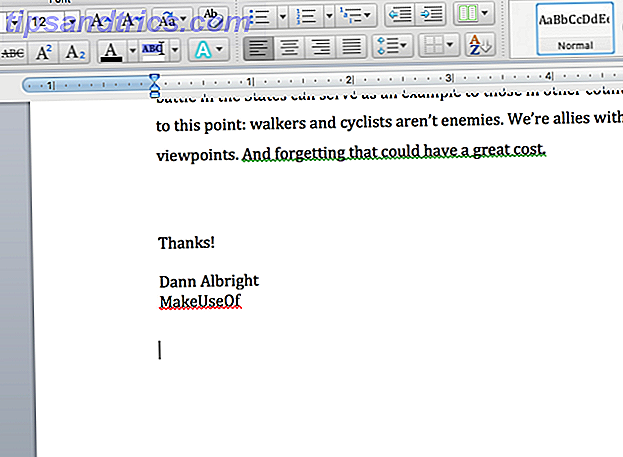
De temps en temps, vous tapez quelque chose de mal, et vous obtiendrez une erreur, comme celle-ci:
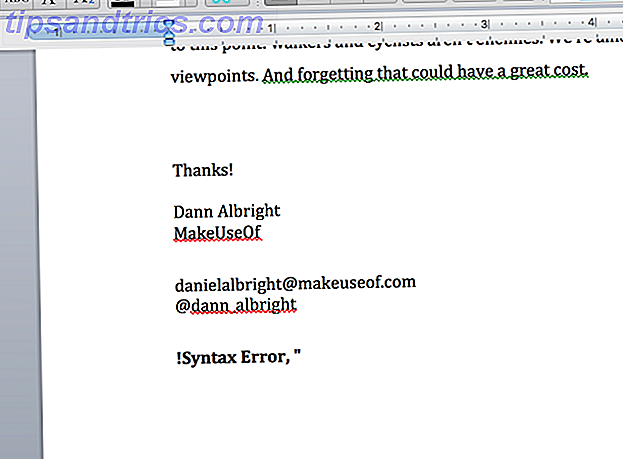
Pour le réparer, faites un clic droit n'importe où sur l'erreur et sélectionnez Basculer les codes de champ - cela vous permettra de voir et de modifier les codes à l'intérieur du document. Vous pouvez également l'utiliser sur les champs qui fonctionnent correctement si vous devez effectuer une modification.
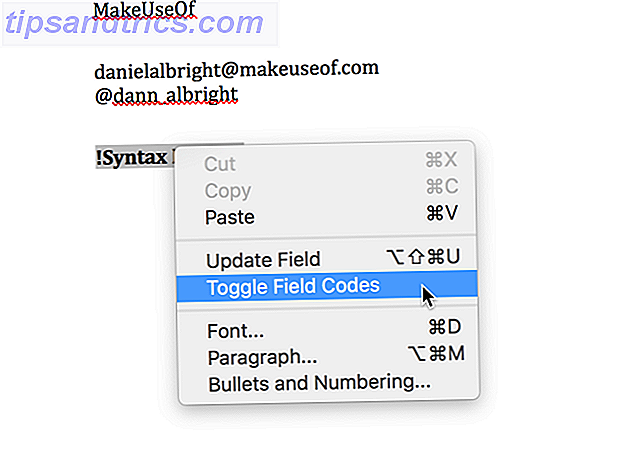
De là, vous pouvez faire les corrections dont vous avez besoin. Dans cet exemple, il existe un signe supplémentaire égal au début du code.
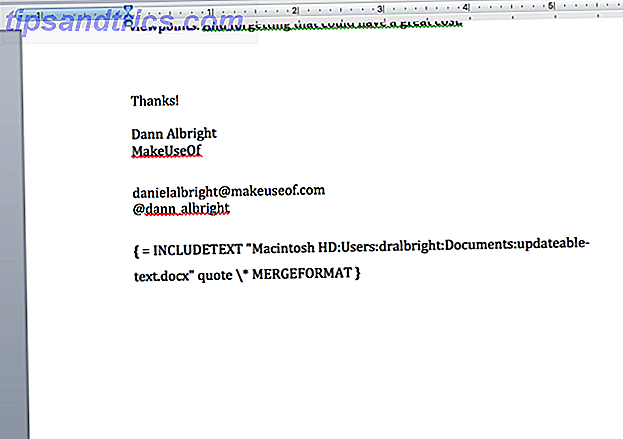
Après suppression du signe égal, le champ fonctionne correctement.
Pour modifier tous les documents que vous avez liés à votre signet, revenez à votre fichier texte commun et effectuez simplement les modifications. Ici, j'ai remplacé la citation de Groucho Marx par celle d'Oscar Wilde.
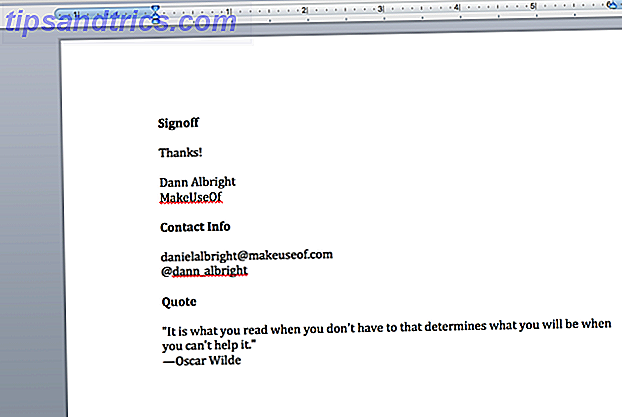
Dans vos autres documents, cliquez avec le bouton droit sur le champ qui a été mis à jour et sélectionnez Mettre à jour le champ .
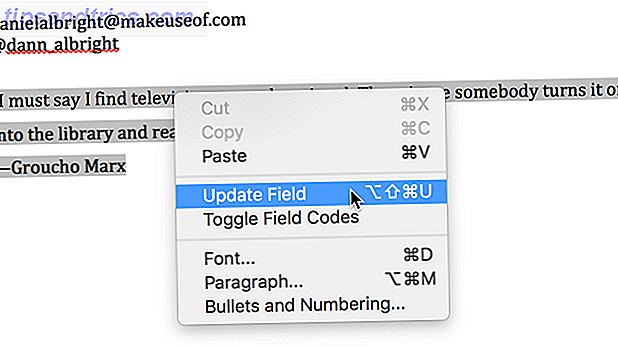
Et, là vous l'avez, le champ se met à jour avec les nouvelles informations.
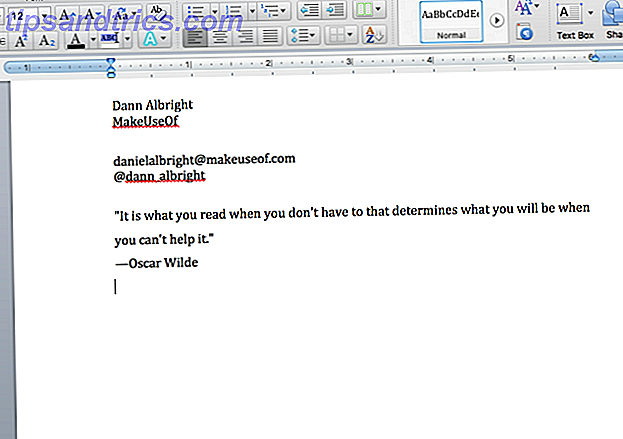
Cela peut sembler beaucoup de travail, mais si vous devez taper les mêmes choses régulièrement, cela pourrait vous faire gagner énormément de temps à long terme. Cela prend un peu de temps à l'installation, mais vous verrez immédiatement la commodité de ce système. N'oubliez pas de vérifier les autres automatisations Office utiles avec IFTTT Comment automatiser les tâches Microsoft Office avec les recettes IFTTT Comment automatiser les tâches Microsoft Office avec les recettes IFTTT IFTTT, le service d'automatisation qui accomplira une action une fois qu'une autre condition est remplie, a maintenant 50 recettes de tâches pour Microsoft Office. Nous vous montrons comment cela fonctionne et vous proposons une sélection de recettes. Lire la suite pour gagner du temps, aussi.
Importer du texte à partir d'un fichier texte ou d'un document Microsoft Word
Si vous voulez obtenir du texte à partir d'un fichier texte ou d'un document Word, mais que vous ne voulez pas l'ouvrir, sélectionnez tout, copiez-le, retournez dans votre document et collez-le (cela peut prendre beaucoup de temps si vous avez des centaines de pages de texte), vous pouvez importer directement. Cliquez simplement sur Insérer> Fichier et sélectionnez le fichier texte ou le document Word à partir duquel vous voulez importer le texte.
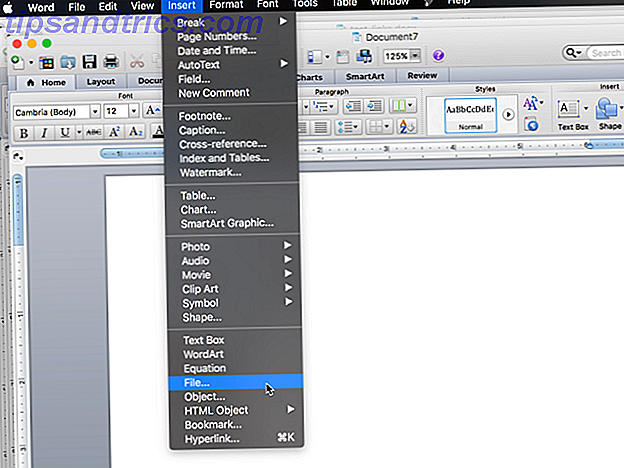
Après avoir sélectionné le fichier (vous devrez peut-être modifier la liste déroulante Activer en Tous les documents lisibles ), vous verrez le texte intégral dans votre document Microsoft Word.
Importer du texte à partir d'une page Web
Si vous souhaitez conserver une copie mise à jour d'une page Web dans un document Microsoft Word, vous pouvez le faire aussi! Disons que je veux un fichier texte en ligne contenant un conte de deux villes dans mon document. J'utiliserai le même champ INCLUDETEXT, mais au lieu d'utiliser un chemin local, j'utiliserai l'URL:
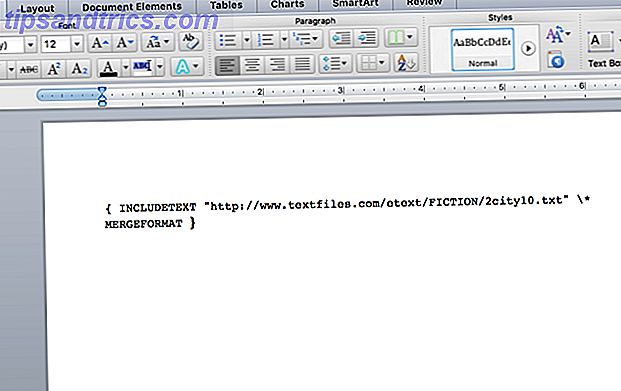
Mise à jour du champ apporte le livre entier dans mon document.
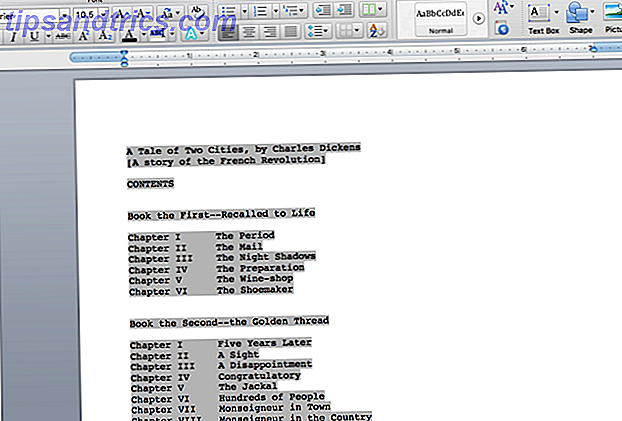
Vous obtiendrez les meilleurs résultats avec un site Web lourd. Vous pouvez voir ce qui se passe lorsque j'essaie d'utiliser INCLUDETEXT pour importer la page d'accueil de MakeUseof:
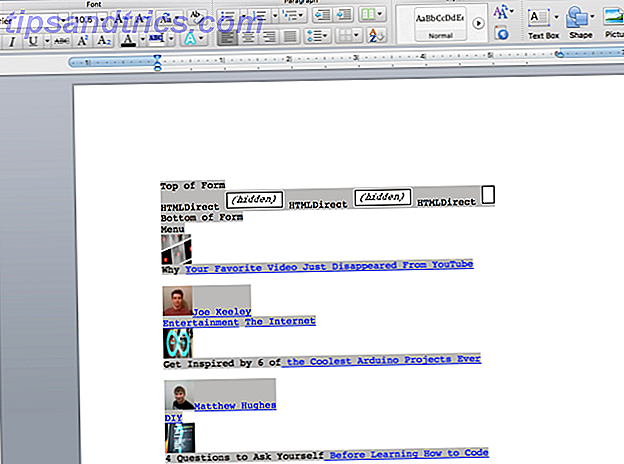
Si vous avez besoin d'importer le texte mis à jour d'un site Web dans votre document, cela vaut la peine de jouer avec. Vous devrez peut-être expérimenter un peu, mais ce pourrait être un outil très utile.
Qu'importez- vous dans Microsoft Word?
Nous avons couvert huit choses différentes que vous pouvez importer dans Microsoft Word. Voici comment vous pouvez obtenir Microsoft Word gratuitement Voici comment vous pouvez obtenir Microsoft Word gratuitement Voulez-vous vraiment toute la suite Microsoft Office? Si tout ce dont vous avez besoin est Word sans les fonctionnalités de fantaisie, vous pouvez obtenir Microsoft Word gratuitement. Voici comment. Lire la suite ici - mais il y a probablement plus d'options là-bas. Qu'avez-vous importé dans Microsoft Word? Partagez les choses les plus utiles que vous avez pu importer, afin que nous puissions tous nous aider mutuellement à gagner du temps en devenant des maîtres de Word 10 routines Microsoft Word essentielles que vous devez savoir 10 routines Microsoft Word essentielles que vous devez connaître Le mot «routine» est l'image même de l'ennui. Sauf quand il s'agit d'une application de productivité comme Microsoft Word. Chaque seconde économisée ajoute au confort de l'utiliser pour nos besoins quotidiens. Lire la suite !



