
Toutes les principales applications de messagerie sur iOS 7 Applications de messagerie que vous pouvez utiliser sur votre téléphone ou votre ordinateur 7 Applications de messagerie que vous pouvez utiliser sur votre téléphone ou votre ordinateur Vous souhaitez envoyer des messages depuis votre téléphone et votre ordinateur? Prenez l'une de ces options pour continuer la conversation où que vous alliez! En savoir plus a un bouton emoji dédié. Applications de clavier tierces comme Gboard Vous pouvez maintenant dessiner votre propre Emoji dans Gboard Vous pouvez maintenant dessiner votre propre Emoji dans Gboard Gboard pour Android est maintenant capable de reconnaître vos emoji dessinés à la main. Ce n'est que l'une des nombreuses améliorations que Google a apportées à son application de clavier pour les utilisateurs d'Android. Lire la suite même avoir des suggestions emoji intégrées (et Gboard modded peut même envoyer des emojis iPhone sur Android Comment voir et envoyer le nouvel iOS 9.1 Emojis sur Android Comment afficher et envoyer le nouvel iOS 9.1 Emojis sur Android Fatigué de voir des petites boîtes quand vos amis utilisant l'iPhone vous envoient des emojis?) Maintenant, vous pouvez avoir tous les emojis sur votre appareil Android! Lorsque vous êtes habitué à ces fonctions emoji sur votre iPhone, la poursuite des conversations sur un Mac est parfois difficile.
Comment tapez-vous un emoji lorsque vous faites un retweet sur Twitter, ou lorsque vous êtes trop occupé pour taper une réponse dans votre discussion de groupe? Si vous avez un MacBook Pro avec Touch Bar, le sélecteur emoji de l'application Messages s'affichera automatiquement. Mais qu'en est-il du reste d'entre nous?
Il existe plusieurs façons de faire correspondre le jeu emoji d'iOS sur votre Mac et, dans certains cas, de le surpasser en utilisant des raccourcis de texte.
1. Recherche sur Emojipedia
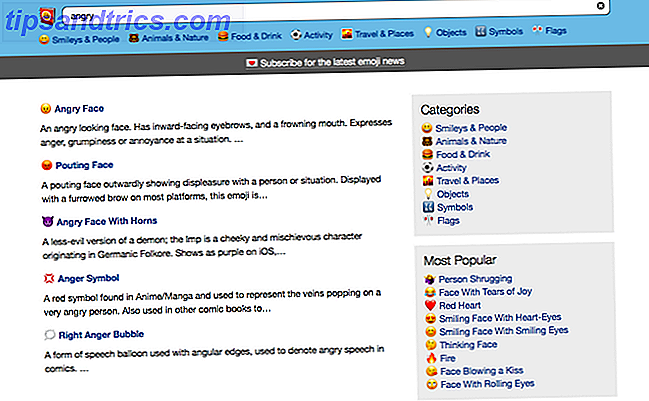
En tant que personne qui n'a pas grandi avec emojis, Emojipedia est un sauveur de vie. Comme son nom l'indique, c'est l'encyclopédie emoji. Il répertorie tous les emoji connus de l'humanité, avec un raccourci pratique pour en copier un.

Ce que j'aime le plus sur le site sont les fonctionnalités de recherche et de catégorisation. Il est vraiment facile de trouver l'emoji que je cherche (que je ne connais pas) en utilisant la recherche descriptive. Parfois, lorsque j'écris quelque chose, ou que je suis en pleine conversation, la recherche sur Emojipedia me permet d'obtenir des résultats meilleurs et plus rapides.
2. Utilisez le sélecteur Emoji intégré
Si vous êtes un utilisateur de longue date de Mac, vous connaissez peut-être le sélecteur emoji intégré. Lorsque votre curseur est actif dans un champ de texte, utilisez le raccourci clavier Cmd + Ctrl + Espace pour afficher le sélecteur d'emoji.
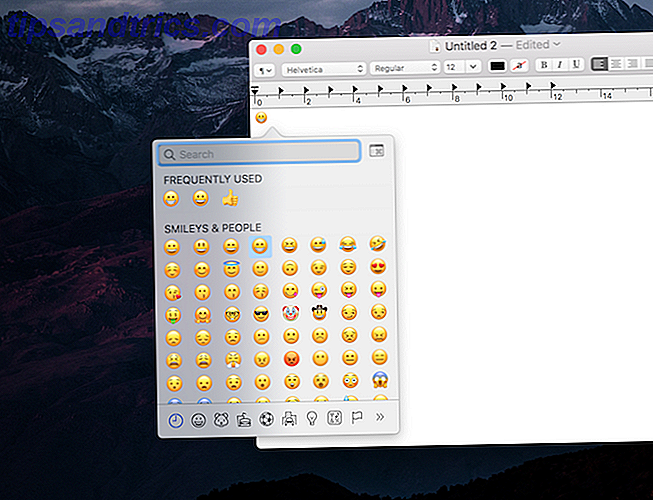
Il apparaîtra comme une fenêtre contextuelle (similaire à la fonction Dictionnaire Développez l'application Dictionnaire de votre Mac en ajoutant des langues supplémentaires Développez l'application Dictionnaire de votre Mac en ajoutant des langues supplémentaires Que vous soyez bilingue ou en train d'apprendre une nouvelle langue, ajouter d'autres dictionnaires à votre Mac En savoir plus) et vous serez en mesure de parcourir et de sélectionner les emojis que vous souhaitez entrer. Comme vous vous en doutez, ils sont triés par catégories et vous trouverez votre section fréquemment utilisée en haut. Vous pouvez développer cette section pour afficher plus de catégories et différents symboles.

Emoji Pro Astuce: Si vous ne voulez pas (ou ne vous souvenez pas) du raccourci clavier, activez le bouton de la barre de menu de l'émoji Viewer. Allez dans Préférences Système -> Clavier et activez Afficher le clavier et les emoji dans la barre de menu . Cliquez sur l'icône nouvellement ajoutée, sélectionnez Afficher Emoji & Symboles et vous regarderez le sélecteur d'emoji familier.

3. Utilisez Rocket pour la frappe rapide Emoji
Rocket apporte typage emoji style Slack à l'ensemble de votre Mac. Si vous ne faites pas partie d'un groupe Slack, l'application a une manière plutôt intelligente de taper des emojis. Au lieu de choisir un seul emoji parmi une liste de centaines, vous tapez deux points, puis le raccourci pour l'emoji correspondant (qui est généralement descriptif de l'emoji lui-même).
Par exemple, ": thumbsup" vous donne un emoji similaire. Maintenant, une fois que vous avez installé Rocket sur votre Mac, vous pouvez obtenir le même traitement dans n'importe quelle application de messagerie.

La version gratuite de l'application est assez limitée. Mais si vous payez les frais de 4, 99 $, vous débloquerez une recherche emoji complète, un pack GIF, et surtout, la possibilité d'ajouter des raccourcis personnalisés pour emojis et GIFs afin de ne pas avoir à adhérer à la nomenclature de Rocket.
4. Utiliser les raccourcis d'extension de texte
Si vous ne voulez pas installer une application tierce comme Rocket, nous pouvons utiliser la fonctionnalité de remplacement de texte intégré pour obtenir le même effet. La fonctionnalité de remplacement de texte vous permet d'étendre les raccourcis à de longues phrases de texte. Qu'est-ce que l'extension de texte et comment peut-elle vous aider à gagner du temps? Qu'est-ce que l'expansion de texte et comment peut-elle vous aider à gagner du temps? Si vous pouviez vous épargner même une petite fraction du temps que vous passez à taper, vous pourriez économiser des heures de votre temps chaque semaine. C'est exactement ce à quoi sert l'expansion du texte. Lire la suite, ce qui peut être un énorme gain de temps. Nous pouvons utiliser la même fonctionnalité pour emojis.
Ouvrez les Préférences Système -> Clavier -> Texte et cliquez sur le bouton + . Dans la section Remplacer, tapez le texte du raccourci. Dans la section With, collez l'emoji (à partir d'Emojipedia, par exemple). La prochaine fois que vous tapez dans ce raccourci, il sera remplacé par emoji. Faites ceci pour le couple d'emojis que vous utilisez fréquemment.

Nous pouvons accélérer ce processus en ajoutant une base de données préconfigurée d'emojis à la fonction de remplacement de texte. Téléchargez le fichier plist de Macmoji, changez l'extension en .plist et faites-la glisser sur l'onglet Texte de la section Keyboard dans les Préférences Système . Vous avez maintenant des centaines d'emojis ajoutés ici. Et vous êtes libre de changer le raccourci.

Si vous êtes un utilisateur de TextExpander, vous pouvez faire la même chose en vous abonnant au groupe public Emoji Cheat Sheet (ou en ajoutant des emojis individuels sous forme de snippets vous-même). Vous verrez une nouvelle section apparaître dans la barre latérale. Vous pouvez également parcourir et modifier les abréviations d'emojis.

5. Créer des emojis personnalisés pour Slack
Maintenant que tout votre Mac est au même niveau que Slack en ce qui concerne les emojis, il est temps de renforcer votre jeu d'emoji Slack. Ajoutons des emojis personnalisés à Slack. Il existe déjà un référentiel où vous pouvez trouver de nouveaux emojis animés intéressants dans des formats compatibles Slack. Allez à Slackmojis, cherchez les emojis que vous voulez ajouter et téléchargez-les sur votre Mac.

Ensuite, ouvrez Slack, sélectionnez votre équipe et en haut à gauche, cliquez sur Personnaliser Slack . Sur cette page, sélectionnez l'onglet Emoji .

Ici, cliquez sur Choisir un fichier pour télécharger votre image et lui donner un nom (qui sera son raccourci). Enregistrez les emoji et vous êtes tous ensemble. Si vous avez installé Chrome 10 raisons de ne pas utiliser Chrome sur un MacBook 10 raisons pour lesquelles vous ne devez pas utiliser Chrome sur un MacBook Chrome est, pour beaucoup de gens, la première chose installée sur un nouveau Macbook. C'est logique: à ses débuts, Chrome a acquis la réputation d'être léger et rapide. En savoir plus, vous pouvez utiliser l'extension Slack Emoji Tools pour télécharger des emojis en vrac (vérifiez simplement les noms avant de les télécharger car ils seront les raccourcis).
Et maintenant, les GIF!
Qu'il s'agisse d'un subtweeting sur Twitter ou d'une discussion de groupe enflammée avec vos amis, emojis et GIF vont de pair. Maintenant que vous avez trouvé la partie emoji, passons aux GIF. Vous voulez en faire un? Utilisez l'application Capture de GIPHY ou GIF Brewery 3.
Quand il s'agit de les envoyer, essayez PopKey pour Mac. Il s'agit d'un utilitaire de barre de menus simple qui vous permet de rechercher, copier et envoyer des fichiers GIF, quelle que soit l'application, le site Web ou le service que vous utilisez.
À quoi ressemble votre flux de travail emoji sur le Mac? Quels sont tes emojis préférés? Partagez avec nous dans les commentaires ci-dessous.
Crédit d'image: vectorfusionart via Shutterstock.com

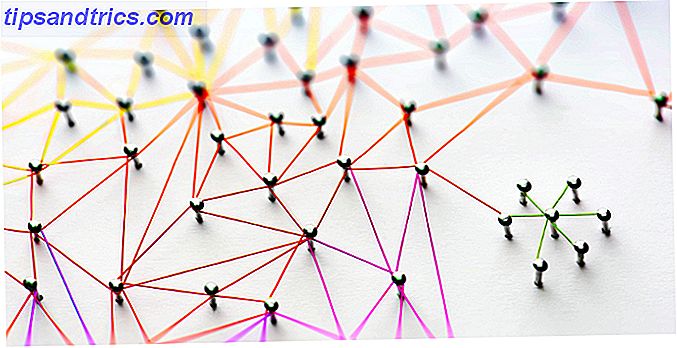

![Comment les satellites suivent-ils les téléphones mobiles? [Technologie expliquée]](https://www.tipsandtrics.com/img/technology-explained/328/how-do-satellites-track-mobile-phones.jpg)