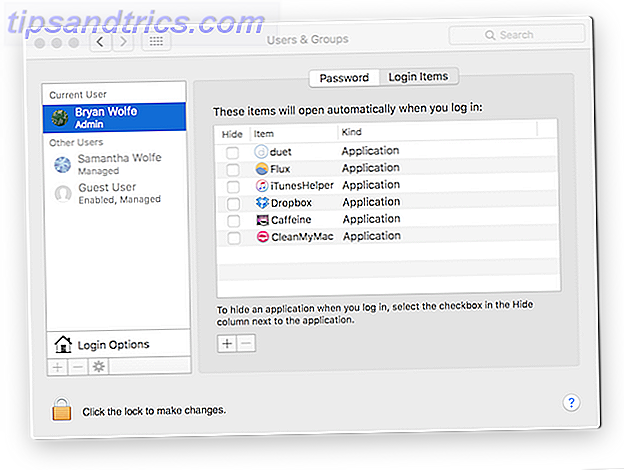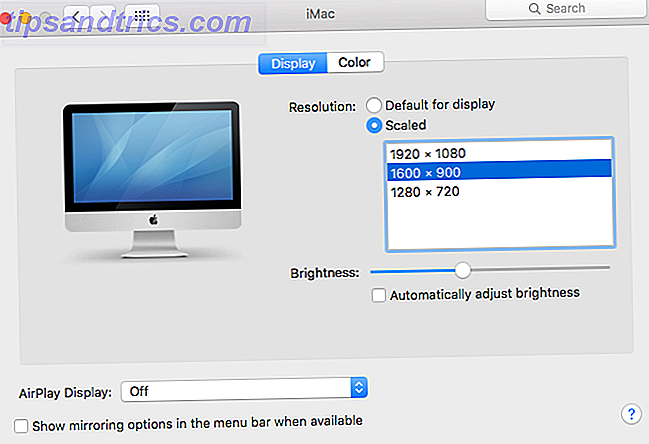Vous pouvez avoir le meilleur des deux mondes: exécuter Linux et avoir toujours un accès pratique à vos applications Windows uniquement. Mieux encore, au lieu de mettre en place un double démarrage Tired Of Windows 8? Comment Dual Boot Windows et Ubuntu Fatigué de Windows 8? Comment Dual Boot Windows & Ubuntu Si vous découvrez que Windows 8 n'est pas tout à fait votre tasse de thé, et vous n'avez aucun moyen possible de rétrograder, il peut être une bonne idée de double démarrage avec Linux pour avoir une alternative ... Lire De plus, vous pouvez fusionner les deux en important votre installation Windows actuelle avec tous ses programmes installés dans une machine virtuelle. Qu'est-ce qu'une machine virtuelle? Qu'est-ce qu'une machine virtuelle? Les machines virtuelles vous permettent d'exécuter d'autres systèmes d'exploitation dans votre système d'exploitation actuel, mais pourquoi cela est-il important? Quels sont les avantages et inconvénients? Lire la suite en cours d'exécution dans Linux. Comment ce miracle est-il possible?
La réponse à vos prières est VMware vCenter Converter, un outil qui peut convertir les installations Windows (et Linux) en machines virtuelles, que vous pouvez démarrer en utilisant l'hôte VMware Player.
Considérations sur la licence Windows
La licence Windows moyenne est valide pour une seule installation. Lorsque vous déplacez votre installation vers un nouveau matériel ou une nouvelle machine, même une machine virtuelle, votre système peut détecter la modification, ce qui provoque votre activation Windows Comment activer Windows 8 après une installation ou une mise à niveau matérielle Comment activer Windows 8 après une installation ou un matériel Mise à niveau Voici un résumé des scénarios d'activation et un aperçu détaillé de la façon dont vous pouvez (ré) activer Windows ou modifier votre clé de produit. Nous vous montrons également comment accéder aux options cachées. Lire la suite pour expirer Vous devrez peut-être contacter le support technique de Microsoft Comment obtenir de l'aide dans Windows 10 Comment obtenir de l'aide dans Windows 10 Besoin d'aide avec Windows 10? Voici les meilleurs moyens de trouver l'assistance dont vous avez besoin, que ce soit avec le système d'exploitation lui-même ou toute application installée. Lire la suite pour réactiver la copie. Dans notre expérience, ce n'est pas un problème, tant que vous avez une explication crédible.
Télécharger le logiciel VMware
Les téléchargements depuis le site Web de VMware sont gratuits, mais préparez-vous à créer un compte. Voici le logiciel dont vous aurez besoin pour suivre notre tutoriel:
- un système Windows en cours d'exécution
- VMware vCenter Converter 6.0.0 (pour Windows, Guide de l'utilisateur)
- VMware Player 7.0.x (pour Linux ou Windows, Guide de mise en route)
- un système cible qui est soit Linux ou Windows
Installez VMware vCenter Converter sur votre système Windows et VMware sur votre système cible.
Convertir votre installation Windows
La première étape consiste à convertir votre installation Windows en une image de machine virtuelle à l'aide de VMware vCenter Converter. Pour éviter les problèmes, exécutez le convertisseur en tant qu'administrateur. Une fois lancé, sélectionnez Convertir la machine pour lancer la machine de conversion.

Le premier écran vous demandera de sélectionner le système source . Pour convertir un système d'exploitation en cours d'exécution, sélectionnez Machine sous tension comme type de source. Vous pouvez convertir la machine locale sur laquelle le logiciel est installé ou une machine distante . Nous allons procéder avec la machine locale.
Sous Afficher les détails de la source ... vous pouvez obtenir un instantané des détails de la machine sélectionnée. Intéressant comment il reconnaît Windows 10 comme Windows 8. Lorsque vous avez terminé ici, fermez les détails de la machine et cliquez sur Suivant .

Sous Système de destination, vous pouvez sélectionner un type de destination et, si vous utilisez VMware Workstation ou une autre machine virtuelle VMware, le produit VMware avec lequel vous souhaitez l'exécuter. Nous avons choisi VMware Player 7.0.x car cette version est disponible gratuitement pour Windows et Linux. Bien que des versions plus récentes des lecteurs de station de travail VMware soient disponibles, nous n'avons pas testé la compatibilité.

Pour l' emplacement de stockage de la machine virtuelle, nous avons sélectionné une partition locale, mais vous pouvez l'enregistrer sur un lecteur externe si vous préférez. Si vous disposez d'une machine virtuelle VMware Infrastructure, vous pouvez également entrer les détails du serveur correspondant . Cliquez sur Suivant lorsque vous avez terminé.
Passez en revue les données sous Options et cliquez sur Modifier pour apporter des modifications à l'une des catégories. Par exemple, sous Data to copy, nous avons supprimé plusieurs partitions que nous ne voulions pas inclure, et sous Devices nous avons réduit la mémoire et le nombre de cœurs disponibles sur la machine virtuelle (pas encore reflété dans la capture d'écran ci-dessous); réserver uniquement une partie de vos ressources pour la machine virtuelle améliore les performances du système hôte.

Appuyez sur Suivant lorsque vous êtes satisfait des paramètres, consultez le Résumé, puis cliquez sur Terminer pour démarrer la conversion. Le temps estimé pour sauvegarder notre système avec environ 100 Go de données était initialement de plus d'une heure, mais il a rapidement baissé. Dans l'ensemble, il a fallu environ une demi-heure. Cela dépendra de la taille du système que vous convertissez bien sûr.

Lancer Windows dans VMware Player 7
Une fois que vous avez converti votre installation de Windows à une machine virtuelle, il est temps de démarrer Linux sous Linux à partir d'USB: faites-vous bien? Exécuter Linux à partir d'USB: faites-vous bien? Saviez-vous que cela peut maintenir les données persistantes, ou même faire une installation complète pour Linux, sur une clé USB? Prenez l'informatique totalement mobile - tenez un PC USB Linux dans votre poche! En savoir plus, lancez VMware Player 7 et testez votre clone système Windows.
Lorsque vous lancez VMWare Player 7 pour la première fois, il vous sera rappelé que c'est gratuit pour une utilisation non commerciale . Entrez une adresse email valide pour confirmer votre accord. Malheureusement, cela vous mettra en place pour les courriels promotionnels Ce que tout le monde devrait savoir sur le traitement du courrier indésirable par courriel Ce que tout le monde devrait savoir sur le traitement du courrier indésirable Il est presque impossible d'arrêter complètement le courrier indésirable. un filet. Nous décrivons certaines des différentes mesures que vous pouvez prendre. En savoir plus, choisissez l'adresse e-mail que vous partagerez judicieusement.

À partir de l'écran de démarrage du lecteur, sélectionnez Ouvrir une machine virtuelle, puis accédez à l'emplacement de la machine virtuelle que vous avez enregistrée précédemment et sélectionnez le fichier .vmx. De retour dans le lecteur, vous pouvez maintenant modifier les paramètres de la machine virtuelle ou Lire la machine virtuelle immédiatement.

Lorsque le lecteur se prépare à lancer la machine virtuelle, divers messages peuvent apparaître. Par exemple, nous avons reçu une recommandation d'installation de VMware Tools pour améliorer les mouvements de la souris, la vidéo et les performances. Finalement, la machine virtuelle nous a démarré dans notre système Windows cloné, qui a fonctionné comme un charme.

Des conseils de dépannage
Les machines virtuelles prennent un certain temps pour s'y habituer et tout ne fonctionnera pas. Avant d'essayer quoi que ce soit d'autre, veillez à installer VMware Tools. Allez dans Player> Manage> Install VMWare Tools ... Sous Linux, vous pouvez également le trouver dans / usr / bin ou l'exécuter manuellement avec la commande vmware-toolbox-cmd dans le même répertoire.
Si l'un de vos périphériques ne semble pas être pris en charge, par exemple si Internet ne fonctionne pas sur votre machine virtuelle, accédez à Player> Gérer> Paramètres de la machine virtuelle ... et vérifiez que le matériel correspondant, tel que l'adaptateur réseau, est répertorié ici. Sinon, cliquez sur Ajouter ... et sélectionnez la pièce manquante dans la liste.

Exécutez vos anciennes fenêtres sous Linux
Fusionner votre ancienne installation de Windows avec Linux n'est pas aussi difficile que vous le pensiez, n'est-ce pas? Pour être juste, nous avons rencontré des problèmes en essayant la première fois. Partir de zéro, partager seulement 2 des 4 cœurs et 2 de 8 Go de RAM avec la machine virtuelle, et enfin exécuter le convertisseur en tant qu'administrateur Compte administrateur Windows: Tout ce que vous devez savoir Compte Administrateur Windows: Tout ce que vous devez savoir Démarrer avec Windows Vista, le compte Administrateur Windows intégré est désactivé par défaut. Vous pouvez l'activer, mais à vos risques et périls! Nous vous montrons comment. En savoir plus résolu nos problèmes, cependant.
Qu'est-ce qui vous donne envie de cloner votre installation Windows pour l'exécuter sous Linux? L'outil a-t-il fonctionné pour vous? Partagez avec nous dans les commentaires!