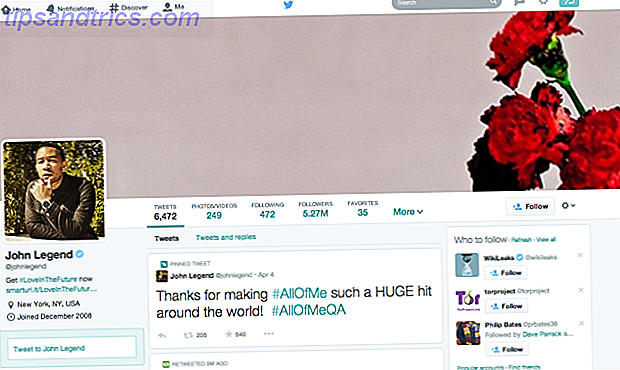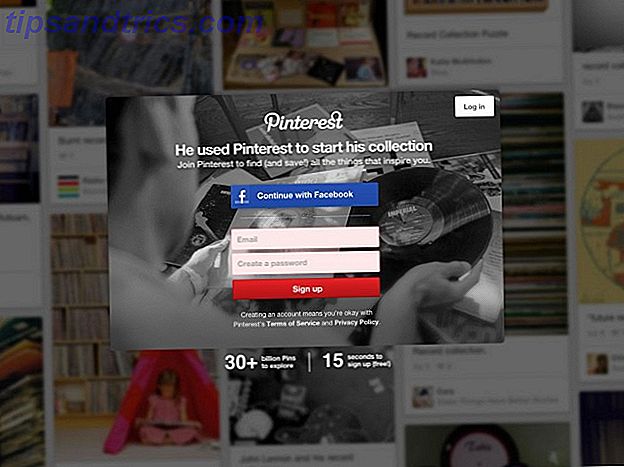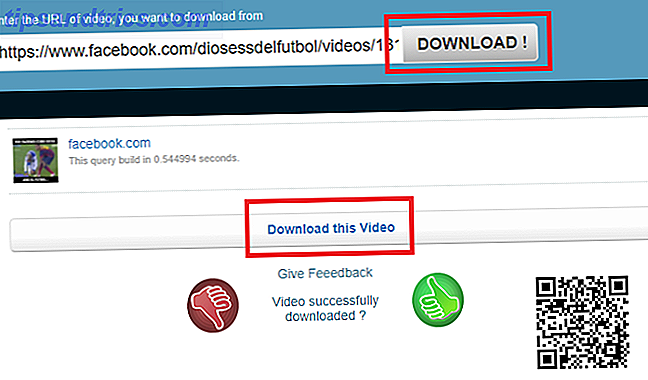La mise à jour Windows 10 Creators est livré avec de nouvelles fonctionnalités et applications Un coup d'oeil dans la mise à jour Windows 10 Creators Un coup d'oeil dans la mise à jour Windows 10 Creators Microsoft vient d'annoncer la prochaine mise à jour Windows 10 majeure. La mise à jour des créateurs atteindra 400 millions d'utilisateurs au printemps 2017. Voici les faits saillants de l'événement Windows 10 de mercredi. Lire la suite . Certains améliorent l'expérience utilisateur, d'autres étendent les fonctionnalités du système d'exploitation et d'autres vous aident à devenir plus productif.
Le dernier groupe de mises à niveau est un développement passionnant. Nous aspirons tous au Saint-Graal de devenir plus productif en moins de temps. Les nouvelles fonctionnalités vont un long chemin pour vous aider à réaliser cet objectif.
Quelles nouvelles fonctionnalités de productivité pouvez-vous espérer trouver après avoir appuyé sur le bouton de mise à niveau? Continuez à lire pour le savoir.
1. Gestion de l'onglet du navigateur
Trouver un moyen efficace de gérer les onglets du navigateur a été un problème pendant des années. L'avènement des onglets de navigateur il y a plus d'une décennie a été un développement bienvenu, mais depuis lors, il n'y a pas eu de changement significatif dans leur façon de travailler.
Avoir trop d'onglets de navigateur ouverts en même temps présente de nombreux problèmes. Ils déchargent votre batterie plus rapidement, réduisent potentiellement votre vitesse de connexion, masquent la RAM et font glisser votre processeur. Comment identifier les onglets Chrome qui gaspillent de la RAM et des ressources CPU Comment identifier les onglets Chrome qui gaspillent RAM et ressources processeur Si Chrome est lent et laggy, il pourrait être dû à un onglet voyous qui mange trop de RAM ou de CPU. Voici comment savoir quel onglet est le coupable. Lire la suite . Tous ces problèmes peuvent avoir un impact passif sur votre productivité.
Il y a aussi des problèmes plus pratiques. Si vous avez plusieurs onglets ouverts, vous ne pouvez pas utiliser efficacement le raccourci Ctrl + [Number] pour passer d'un onglet à l'autre et vous ne pouvez pas voir le titre de chaque fenêtre individuelle. Les deux problèmes vous ralentiront.
12 façons incroyablement utiles de gérer plusieurs onglets dans Firefox 12 façons incroyablement utiles de gérer plusieurs onglets dans Firefox Nous avons tous besoin d'une extension (ou dix!) Pour lutter contre les onglets du navigateur dans soumission sans effort. Surtout toi, tabardeur. Lire la suite, mais la mise à jour des créateurs a apporté à Edge une nouvelle fonctionnalité appelée Set Aside qui offre une solution native.
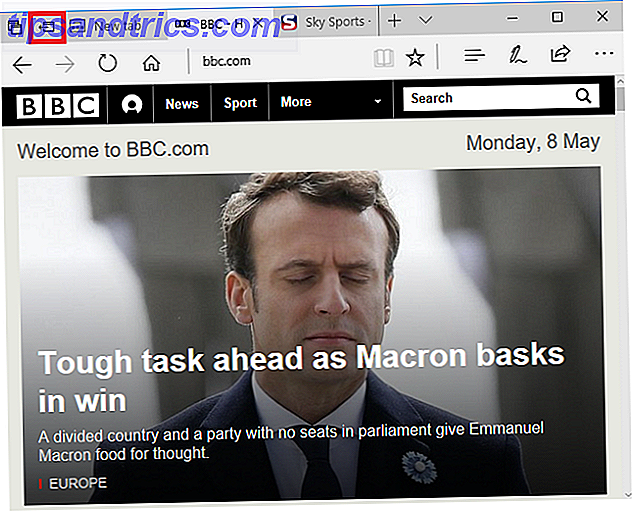
Pour utiliser cette fonctionnalité, cliquez sur l'icône Définir en dehors du coin supérieur gauche de la fenêtre du navigateur. Tous vos onglets seront déplacés hors de vue dans un nouveau panneau, et vous recevrez un nouvel onglet vide.
Pour voir les onglets que vous avez mis de côté, cliquez sur le bouton adjacent. Un nouveau panneau s'ouvrira qui affichera une vignette de toutes les fenêtres, ainsi que la date à laquelle vous les avez fermées.
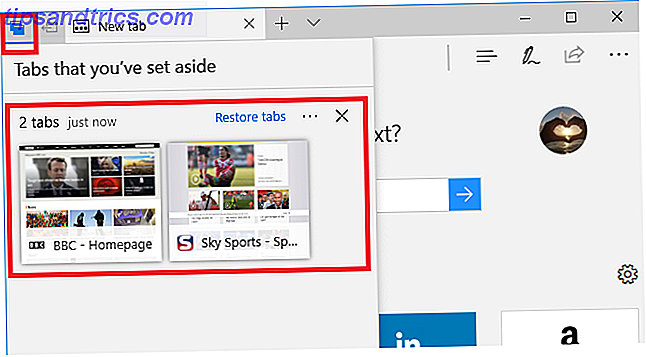
Cliquez sur un onglet individuel pour le restaurer, ou cliquez sur Restaurer les onglets pour rouvrir tout. Vous pouvez également fermer les onglets en cliquant sur l'icône X ou les partager en utilisant le menu situé derrière les trois points horizontaux . Edge se souvient des onglets même si vous fermez l'ensemble de l'application du navigateur.
2. Raccourcis du registre
Le registre de Windows est célèbre pour être déroutant et difficile à utiliser. Les longues adresses de clés n'aident certainement pas; cela peut prendre une éternité pour taper l'emplacement dans la barre d'adresse ou cliquer sur les sous-dossiers qui semblent interminables.
Microsoft a pris une mesure pour faire de la navigation dans le registre un processus plus simple. Maintenant, au lieu de taper des noms entiers HKEY dans la barre d'adresse (par exemple, HKEY_CLASSES_ROOT ou HKEY_LOCAL_MACHINE), vous pouvez simplement taper un code sténographique. HKCU vous amène à HKEY_CURRENT_USER, HKU vous amène à HKEY_USERS, et ainsi de suite.
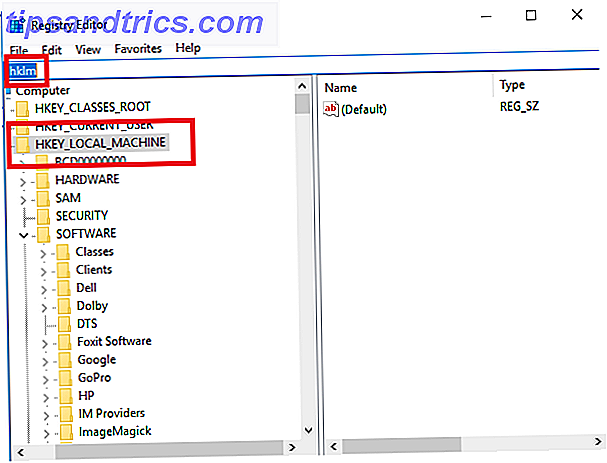
Cela peut être un petit changement, mais si vous passez beaucoup de temps dans le registre à peaufiner et personnaliser votre système d'exploitation, c'est un développement bienvenu.
Attention: Le registre est une application très sophistiquée. Faire des changements peut brique votre machine. Utilisez-le avec une extrême prudence.
3. Rappels récurrents Cortana
Bien que la nouvelle application Microsoft To-Do Microsoft To-Do vs Wunderlist: Tout ce que vous devez savoir Microsoft To-Do vs Wunderlist: Tout ce que vous devez savoir Microsoft To-Do remplacera Wunderlist dans les mois à venir. Découvrez les meilleures fonctionnalités de To-Do, ce qui manque encore et comment vous pouvez migrer de Wunderlist à To-Do. Lire la suite a reçu une réception tiède des utilisateurs, la société offre déjà un puissant outil de gestion des tâches dans la forme de Cortana.
Lorsque vous ne demandez pas à l'assistant personnel des menus à emporter ou des instructions pour le cinéma, vous pouvez l'utiliser pour rationaliser vos tâches quotidiennes.
Sauf, dans les versions précédentes de Windows 10, il y avait une omission flagrante: vous ne pouviez pas définir de rappels récurrents. Comme tout utilisateur d'applications de gestion des tâches le sait, c'est une fonctionnalité essentielle. Comment pouvez-vous vous souvenir de ramasser les enfants de l'école tous les jours?
Microsoft a résolu le problème dans la mise à jour des créateurs.
Pour définir un rappel, donnez une commande verbale à Cortana ou tapez Remind [activité] dans la case Cortana Ask me anything . Lorsque vous remplissez le champ Heure, un nouveau menu déroulant apparaît en bas de la fenêtre.
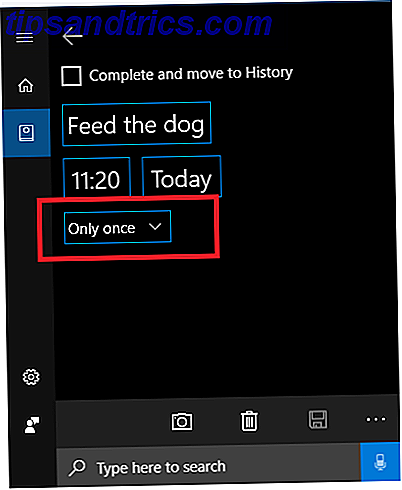
Développez-le et vous pouvez choisir à quelle fréquence Cortana vous rappellera votre tâche.
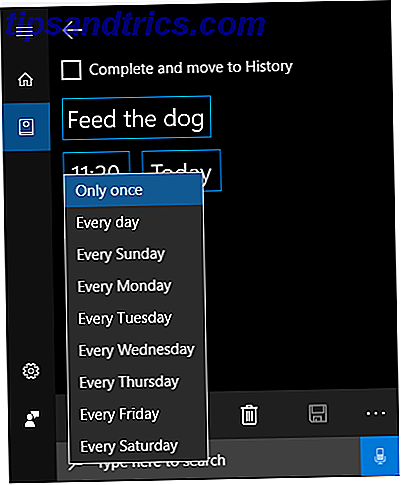
Pour éditer vos tâches existantes, ouvrez le cahier de Cortana et allez à Rappels .
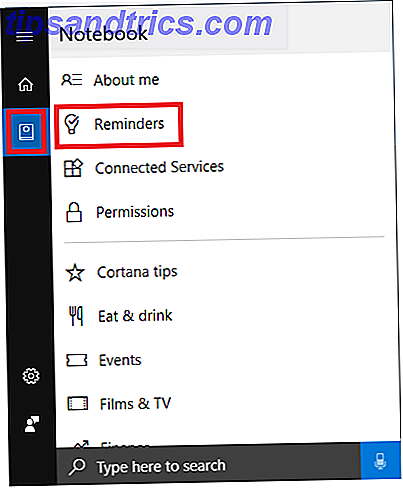
4. Verrouillage dynamique
Parfois, il peut être difficile de trouver l'équilibre entre la productivité et la sécurité. 7 Outils pour gérer les paramètres de confidentialité dans Windows 7 Outils pour gérer les paramètres de confidentialité dans Windows Chaque version de Windows a ses défauts et la vie privée des utilisateurs est celle qui les hante tous. Nous vous présenterons sept outils qui peuvent vous aider à gérer les paramètres de confidentialité Windows natifs. Lire la suite . Par exemple, êtes-vous prêt à laisser Cortana voir dans toutes les facettes de votre vie afin que vous puissiez raser quelques secondes d'une recherche sur le Web?
Un autre domaine où le problème est apparent est avec des dispositifs verrouillés. Nous savons tous que nous devrions verrouiller nos écrans lorsque nous sommes loin de nos machines dans un bureau ou un lieu public, mais qui veut composer avec un mot de passe long chaque fois que vous allez à l'imprimante ou faire une tasse de café?
Dans la mise à jour des créateurs, il ne s'agit plus d'un compromis à méditer. Microsoft a lancé une nouvelle fonctionnalité appelée Dynamic Lock .
Il vous permet de jumeler votre ordinateur Windows avec un périphérique Bluetooth personnel tel qu'un smartphone ou un iPod. Si Windows détecte que votre appareil Bluetooth est hors de portée depuis plus de 30 secondes, il verrouillera automatiquement votre écran.
Le meilleur de tous, il saura également quand vous revenez à votre bureau. Dès que la connexion Bluetooth est rétablie, votre appareil se déverrouille sans mot de passe.
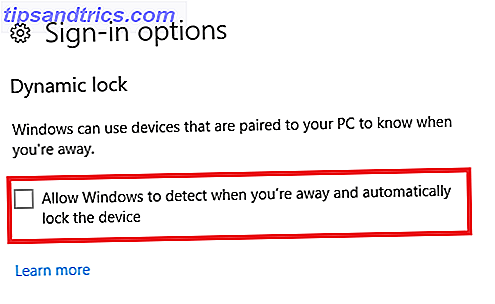
Pour configurer le verrouillage dynamique, allez dans Démarrer> Paramètres> Comptes> Options de connexion> Verrou dynamique et cochez la case en regard de Autoriser Windows à détecter lorsque vous êtes absent et à verrouiller automatiquement le périphérique .
Remarque: Il est judicieux de ne connecter qu'un seul périphérique Bluetooth à Dynamic Lock. La performance est irrégulière si vous avez un téléphone et une tablette et laissez un appareil près de votre appareil et en prenez un autre avec vous.
5. Dossiers de menu Démarrer
Dans Windows 10, il est juste de dire que le menu Démarrer de Windows est meilleur que jamais. Le spectacle d'horreur de Windows 8 Faire fonctionner l'écran de démarrage de Windows 8 pour vous Faire l'écran de démarrage de Windows 8 pour vous Tellement a été écrit sur l'écran de démarrage de Windows 8 au cours des derniers mois que parfois nous avons entendu chaque point de vue et vu chaque tweak. Cependant, il semble que là-bas ... Read More a été réorganisé, et il peut maintenant être utilisé de plusieurs façons, selon la façon dont vous aimez organiser vos applications et votre bureau.
Dans la mise à jour des créateurs, il a fallu un autre bond en avant avec l'introduction des dossiers du menu Démarrer . C'est particulièrement utile si vous aimez utiliser le menu Démarrer comme hub de raccourcis. Personnellement, je recommande cette approche. Il garde votre bureau sans encombrement, tout en vous donnant un accès rapide à toutes les applications et dossiers que vous utilisez le plus fréquemment.
Pour créer des dossiers sur l'écran du menu Démarrer, il suffit de glisser-déposer les icônes les unes sur les autres.
Un shoutout spécial
Enfin, donnons un aperçu du processus de mise à jour Windows 10 Mise à jour des créateurs introduit un nouveau bouton de mise à jour de Pause Mise à jour des créateurs Windows 10 introduit la nouvelle mise à jour de Pause Mise à jour Windows 10 Creators Update à Windows 10 PC à travers le monde. La mise à jour Windows 10 massive est bourrée de fonctionnalités, comme le nouveau bouton Pause Update. Prenons un rapide ... Lire la suite. Microsoft a finalement réalisé que cela n'aide pas le flux de travail de la productivité des gens s'ils sont éliminés de leur tâche actuelle afin que Windows puisse installer quelques mises à jour.
Vous pouvez désormais reporter les mises à jour pendant sept jours maximum. Accédez à Paramètres> Mise à jour et sécurité> Mise à jour Windows> Paramètres de mise à jour> Options avancées> Suspendre les mises à jour pour activer la fonctionnalité.
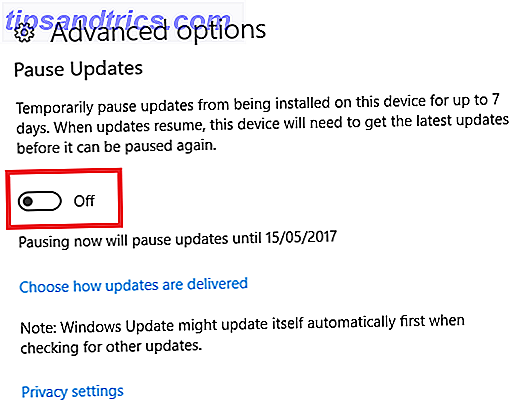
La mise à jour des créateurs a-t-elle amélioré votre productivité?
Maintenant, vous avez (j'espère) utilisé la mise à jour des créateurs pendant quelques semaines Comment obtenir la mise à jour Windows 10 Creators maintenant Comment obtenir la mise à jour Windows 10 Creators maintenant La mise à jour des créateurs de Windows 10 sera déployée en avril. Avez-vous hâte de l'essayer? Ou préférez-vous l'éviter? Nous vous montrerons comment obtenir Windows 10 1703 selon votre propre calendrier. Lisez la suite, laissez-nous savoir comment cela a contribué à augmenter votre productivité.
Quelles sont les fonctionnalités les plus utiles? Que reste-t-il à faire si Microsoft veut faire de Windows le système d'exploitation le plus productif du marché? Vous pouvez nous donner toutes vos pensées et vos commentaires dans la section des commentaires ci-dessous.