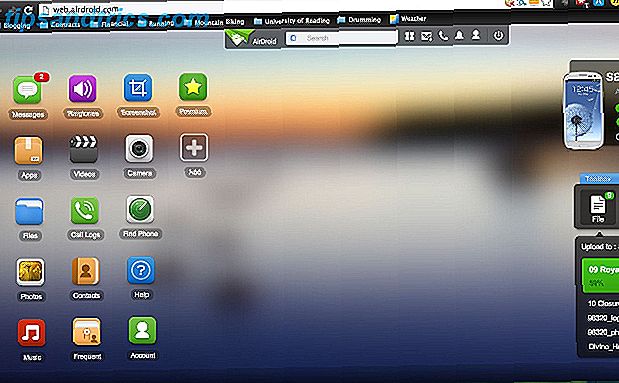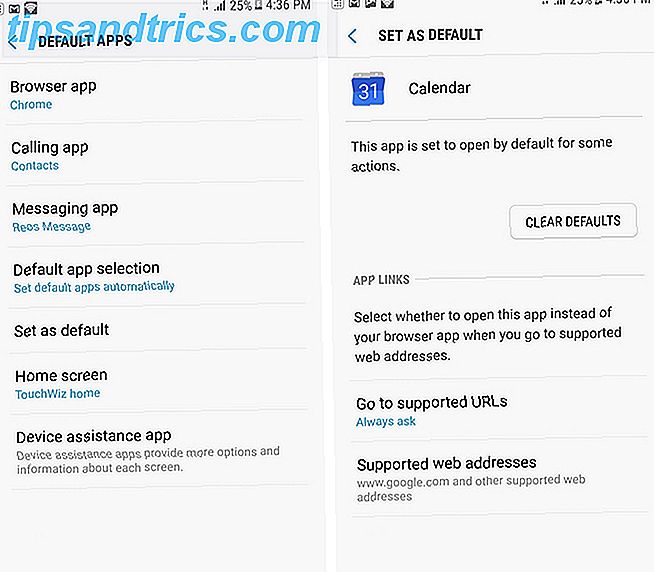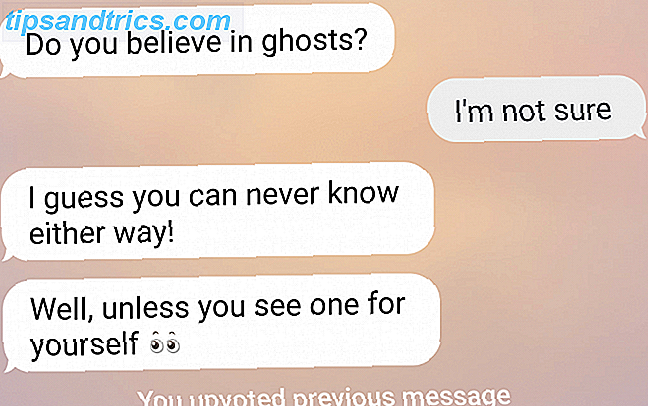Chaque appareil a besoin d'un interrupteur d'arrêt. Pour Windows, c'est Ctrl + Alt + Suppr (même si Bill Gates a admis que la combinaison de touches était une erreur).
Sur Mac OS X, l'équivalent est le moniteur d'activité, et si vous voulez être un utilisateur Mac assez compétent, il est nécessaire de savoir ce qu'est le moniteur d'activité, et comment le lire et l'utiliser. Comme d'habitude, c'est là que nous entrons.

Commencez-la!
Une façon de démarrer Activity Monitor est d'ouvrir Finder, d'aller dans le dossier Applications, puis le dossier Utilities, et le raccourci pour ouvrir Activity Monitor est là.

Une autre façon beaucoup plus rapide est si vous utilisez Spotlight ou Alfred. Ensuite, vous pouvez simplement taper les premières lettres et il apparaît.

Une fois ouvert, il peut vous sembler beaucoup plus pratique de garder Activity Monitor dans votre dock.
Les bases

Tout comme le Gestionnaire des tâches de Windows, Activity Monitor fournit une liste des processus en cours d'exécution et indique la quantité de ressources que chacun utilise actuellement. Vous pouvez voir en un coup d'œil quels processus utilisent le plus votre puissance de calcul et les tuer pour tenter de faire fonctionner votre ordinateur plus rapidement.
Les éléments de la liste peuvent être classés par ordre alphabétique ou numérique, en cliquant sur chaque en-tête en haut de la colonne (Nom du processus, % CPU, Temps CPU, etc.).
Retour en 2010, Angelina a écrit un excellent article sur ce qu'est une unité centrale de traitement Qu'est-ce qu'un processeur et que fait-il? Qu'est-ce qu'un processeur et que fait-il? Les acronymes informatiques sont déroutants. Qu'est-ce qu'un CPU de toute façon? Et ai-je besoin d'un processeur quad ou dual-core? Que diriez-vous d'AMD ou d'Intel? Nous sommes là pour vous aider à expliquer la différence! Lire la suite . Bien qu'il visait les processeurs Windows, beaucoup d'entre eux s'appliquent également à un Mac. Ainsi, au lieu de ressasser ce qui a déjà été dit, je m'en remettrai à la sagesse supérieure d'Angelina dans ce sujet.
Quitter des processus non autorisés
Tout ne fonctionne pas comme vous le voulez tout le temps. Il arrive fréquemment qu'un logiciel sur votre Mac tombe en panne ou ne réponde plus et qu'il prenne trop de temps processeur ou de mémoire. À court de prendre un marteau à l'ordinateur portable, la meilleure option est d'aller au moniteur d'activité et de voir ce qui cause la congestion.
Certaines applications permettent de minimiser leur empreinte numérique, tandis que d'autres, telles que Chrome, le Guide simplifié de Google Chrome, le Guide simplifié de Google Chrome, le Guide d'utilisation de Google Chrome, tout ce que vous devez savoir sur le navigateur Google Chrome. Il couvre les bases de l'utilisation de Google Chrome qui est important pour tout débutant. Lire la suite et Evernote Comment utiliser Evernote: le manuel non officiel Comment utiliser Evernote: le manuel non officiel Apprendre comment utiliser Evernote vous-même prend beaucoup de temps. C'est pourquoi nous avons mis au point ce guide pour vous montrer comment tirer pleinement parti des fonctionnalités Evernote les plus importantes. Lire la suite a le potentiel d'avaler de grandes quantités de puissance de traitement. Firefox Le Guide de l'utilisateur de Firefox Le Guide de l'utilisateur de Firefox Votre navigateur actuel a-t-il des options de sécurité avancées? Est-ce qu'il synchronise vos paramètres sur plusieurs appareils? Pouvez-vous gérer vos onglets facilement? Ce sont toutes les choses que Firefox peut faire pour vous. En savoir plus est également un contrevenant persistant, ainsi que les outils de synchronisation de bureau cloud - Dropbox Le Guide non officiel de Dropbox Le Guide non officiel de Dropbox Dropbox est plus que vous ne le pensez: vous pouvez l'utiliser pour le partage de fichiers, la sauvegarde de vos données, synchroniser des fichiers entre ordinateurs et même contrôler à distance votre ordinateur. En savoir plus, Google Drive et OneDrive, car ils s'affichent constamment en arrière-plan.
Dire que, cependant, en tant que quelqu'un qui passe régulièrement entre un PC de bureau Windows et Mac OS X Macbook Air, je dois admettre que le problème des applications qui fuient est pire sur Windows. Cela ne veut pas dire que tout va bien sur Mac OS X. Parfois, vous devez quitter un processus parce qu'il est tombé en panne, ou ralentir le système d'exploitation.
Quitter une application est très simple. Dans le Moniteur d'activité, localisez votre application et vérifiez si elle ralentit réellement les choses en utilisant trop de mémoire ou de puissance du processeur (vous pouvez effectuer une recherche en haut à droite si nécessaire). Si c'est le cas, cliquez dessus avec votre souris pour le mettre en surbrillance, puis cliquez sur le bouton "croix" à l'extrême gauche en haut de la fenêtre pour le fermer.

On vous demandera si vous voulez vraiment tuer le processus:

C'est assez explicite. Vous pouvez essayer le Quit normal en premier, mais la plupart des applications malveillantes refusent d'obéir à la commande habituelle. Cela vous laisse avec "Force Quit", qui devrait fermer la plupart des applications. Tout ce qui refuse de quitter à ce stade nécessitera probablement un redémarrage à résoudre.
Liste des processus par CPU ou consommation de mémoire
Si les choses se compliquent et que vous ne savez pas pourquoi, vous devez aligner les plus grands contrevenants qui engloutissent le processeur et la mémoire comme s'il n'y avait pas de lendemain.
Pour ce faire, cliquez sur la barre de titre en haut - % CPU ou Mémoire dans l'onglet Mémoire. La petite flèche devrait être dirigée vers le bas. Comme vous pouvez le voir, mon utilisation du processeur est assez faible pour le moment, même avec Google Chrome en cours d'exécution depuis hier. Commencez à lire une vidéo dans VLC ou exécutez une sauvegarde Time Machine et regardez les chiffres devenir fous.

Si vous pouvez voir que l'un des processus consomme beaucoup trop de CPU ou de mémoire, alors vous pouvez quitter ou forcer le quitter, comme nous venons de le voir.
L'onglet Énergie
Si votre Mac prend la forme d'un ordinateur portable, plutôt que d'un ordinateur de bureau, alors l'utilisation de la batterie devrait être quelque chose que vous devriez surveiller, surtout si vous êtes à l'extérieur et que vous avez oublié d'apporter votre chargeur.

Pour savoir quelles applications consomment le plus de jus, cliquez sur l'onglet Énergie, puis sur la barre de titre Énergie Impact pour classer les résultats en conséquence. Vous pouvez maintenant voir ce qui décharge votre batterie et abandonner tout processus inutile pour augmenter la durée de vie de la batterie.
Repérer les applications situées sur votre ordinateur
Voyez-vous un programme escroc dévastateur dans votre moniteur d'activité? Êtes-vous mystifié quant à l'emplacement de cette application sur votre ordinateur? Est-ce que le nom du processus en cours ne fournit aucun indice quant à ce que c'est? Ensuite, Activity Monitor vous montrera où il se trouve dans votre bibliothèque.
Il suffit de mettre en évidence le processus mystère avec votre souris, puis appuyez sur le bouton "i" en haut, à côté du bouton Quitter. Cela va ouvrir une boîte comme ça:

Maintenant, cliquez sur Sample en bas pour obtenir ceci:

Comme vous pouvez le voir, sous "Chemin", il vous donne l'emplacement exact du processus dans votre moniteur d'activité. Maintenant vous pouvez aller voir si vous pouvez l'identifier en regardant ses autres dossiers. Il est assez évident que Chrome est, mais vous pouvez voir d'autres processus mystères qui ne sont pas si évidents et cela peut vous aider à identifier ce qu'ils sont.
Pourquoi est-ce si important?
Moniteur d'activité est une fenêtre sur le cœur battant de votre ordinateur. Cela peut vous donner une idée des raisons pour lesquelles votre ordinateur tourne lentement et pourquoi votre vie de batterie est lugubre parmi d'autres informations techniques dont la plupart des utilisateurs ont peu besoin. C'est payant de comprendre ce que vous regardez, de comprendre ce que chaque partie signifie, et comment cela s'intègre dans le tout.
Alors lancez le moniteur d'activité et familiarisez-vous avec le fonctionnement interne de votre Mac. Si vous avez des questions, laissez-les dans les commentaires ci-dessous, ou demandez à MakeUseOf Answers.
À quelle fréquence devez-vous tuer des processus sur votre Mac?