
Linux est tout à propos de la liberté. Alors que les systèmes d'exploitation propriétaires tendent à vous indiquer une valeur par défaut pour chaque type d'application (par exemple, navigateur Web), Linux fournit les outils nécessaires pour adapter votre système à vos propres goûts. Vous devriez être en mesure d'avoir autant de programmes différents d'un type que vous le souhaitez. Et c'est ce que propose update-alternatives - un moyen facile de passer d'une option à l'autre.
Voici comment l'utiliser dans Ubuntu (et d'autres systèmes basés sur Debian).
Le système update-alternatives
Avant de nous plonger dans les différentes alternatives, nous allons jeter un coup d'œil aux choses dans les coulisses. Une alternative, l' éditeur, fournit un éditeur de texte basé sur un terminal:
whereis editor editor: /usr/bin/editor /usr/share/man/man1/editor.1.gz Et ouvrir un fichier texte avec cette commande fait exactement ce que vous attendez:
sudo editor /etc/fstab Cela va ouvrir le fichier de configuration du système de fichiers Qu'est-ce que les fichiers de configuration, et comment pouvez-vous les modifier? Quels sont les fichiers de configuration, et comment pouvez-vous les modifier? La grande majorité des applications logicielles sont configurées via une interface de menu, mais certaines nécessitent que vous franchissiez un pas et modifiez réellement un fichier texte. Mais comment fonctionnent ces "fichiers de configuration"? Lire la suite dans un éditeur de texte ... mais lequel? Sur le système ci-dessous, il a ouvert dans nano :
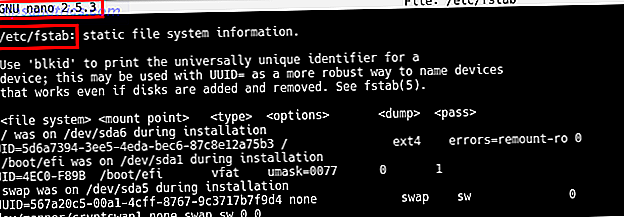
La commande de l' éditeur est en fait un lien symbolique Qu'est-ce qu'un lien symbolique et quelles sont ses utilisations? [MakeUseOf explique] Qu'est-ce qu'un lien symbolique et quelles sont ses utilisations? [MakeUseOf Explains] Lire la suite (lien symbolique). Un lien vers nano, vous pourriez demander? Nan! La commande / usr / bin / editor est un lien vers / etc / alternatives / editor . Le répertoire / etc / alternatives est celui où toutes les alternatives du système sont gérées comme des liens symboliques. Ce sont les liens qui pointent vers le programme en question. C'est donc un lien (dans votre PATH) vers un lien (dans le répertoire des alternatives) vers un programme.
Comme vous l'avez peut-être deviné, update-alternatives est l'outil qui vous aide à gérer ces liens. Jetons un coup d'oeil à la façon de l'utiliser.
Exemple de mise à jour-alternatives
La plupart des commandes update-alternatives que vous utiliserez suivent ce modèle:
sudo update-alternatives [option] [alternative(s)] Dans ce qui précède, alternative (s) fait référence au programme que vous finirez par utiliser. L' option est ce que vous voulez faire avec. Pour continuer avec le composant de l' éditeur, avant de faire le tour, voyons ce qu'il en est. L'option d' affichage nous montre quelques détails.
update-alternatives --display editor 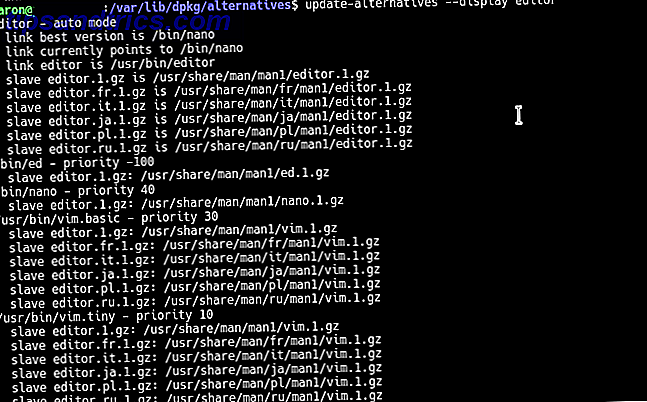
Les lignes supérieures nous indiquent le chemin vers la commande de l' éditeur elle-même, ainsi que ce qui est lié pour le moment. Il y a beaucoup de choses là-dedans, y compris les traductions de pages man et autres. Une commande de liste plus ciblée rend les choses plus faciles à comprendre:
update-alternatives --list editor 
Là, vous pouvez voir que nano est en effet répertorié comme une alternative pour l' éditeur . Mais que pourrions-nous utiliser d'autre? Cela nous donne trois options, y compris VIM . Vous pouvez réaffecter l' éditeur pour appeler le programme VIM à la place avec l'option config .
sudo update-alternatives --config editor 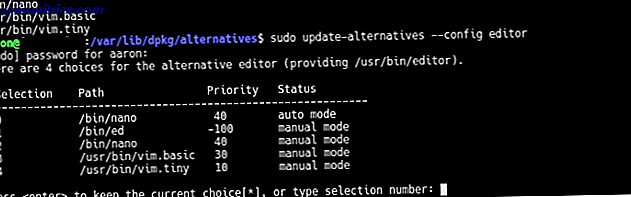
En utilisant le menu interactif, vous pouvez sélectionner une nouvelle option. Ou si vous connaissez le programme que vous voulez, utilisez l'option set :
sudo update-alternatives --set editor /usr/bin/vim.basic Ensuite, nous allons jeter un oeil à quelques alternatives que vous voudrez peut-être essayer.
Options de mise à jour-alternative notables
Comme mentionné, il existe déjà de nombreux paquets qui utilisent le système update-alternatives . Voici quelques exemples qui peuvent s'avérer utiles dans la gestion de votre système:
update-alternatives --config java Certains programmes attendent / requièrent qu'une certaine version de Java soit installée. Sur les systèmes basés sur Ubuntu, vous pouvez installer plusieurs versions de OpenJDK Comment vérifier si Java est installé sur Ubuntu (et l'installer si ce n'est pas le cas) Comment vérifier si Java est installé sur Ubuntu (et l'installer si ce n'est pas le cas) Beaucoup d'applications multiplates-formes sont écrites en Java, donc si vous voulez passer du bon temps sous Linux, vous devrez probablement l'installer à un moment ou à un autre. Lisez la suite (Java open source) des dépôts et installez manuellement plusieurs versions de l'Oracle JRE officiel. La configuration de ce dernier comme alternative vous permettra de changer l'environnement Java qui lance les programmes à la volée.
Remarque: Il existe un certain nombre d'alternatives Java qui doivent toutes être mises à jour ensemble. Découvrez l'application de mise à jour update-java-alternatives, qui effectue certains des travaux spécifiques à Java pour vous.
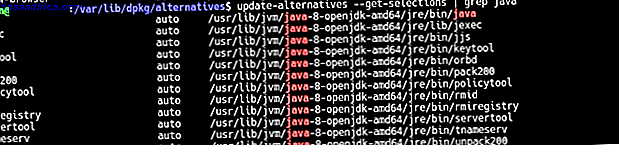
update-alternatives --config x-www-browser/gnome-www-browser Assez explicite, cela vous permettra de définir votre navigateur Web par défaut. Si vous travaillez sur un bureau basé sur GNOME, vous devriez aussi regarder gnome-www-browser .
update-alternatives --config mozilla-flashplugin Pour le meilleur ou pour le pire, il ya encore beaucoup de sites qui utilisent Flash Comment faire pour obtenir le dernier lecteur Flash de Chrome pour travailler dans Firefox sous Linux Comment faire pour obtenir le dernier Flash Player de Chrome pour travailler dans Firefox Sur Linux Ne manquez pas les nouvelles fonctionnalités et améliorations de performances dans Flash simplement parce que vous voulez utiliser Firefox. Voici comment obtenir la dernière version de Flash pour Firefox sous Linux. Lire la suite . Cela vous aidera à basculer entre la version officielle d'Adobe et les versions open source comme gnash.
Si vous êtes curieux de connaître toutes les alternatives disponibles, essayez de les lister tout au long de leur configuration actuelle:
update-alternatives --get-selections Personnaliser vos alternatives
Gérer les options que Canonical nous offre est très bien. Mais ce ne serait pas la liberté si vous ne pouviez pas le faire vôtre, n'est-ce pas? Dans les sections suivantes, nous verrons comment ajouter et supprimer vos propres groupes alternatifs.
Ajout d'alternatives du système
Les alternatives sont automatiquement ajoutées à votre système lorsque vous installez des packages pris en charge. Par exemple, si vous avez installé emacs, le processus d'installation exécutera un script qui crée l'option nécessaire dans / etc / alternatives, y compris une priorité.
Mais vous pouvez aussi créer vos propres alternatives, si vous êtes assez aventureux. Si vous le faites, vous devez garder à l'esprit que vous devrez remplir ces alternatives manuellement. Par exemple, si vous créez une nouvelle alternative intitulée x-word-processor, vous devrez ajouter manuellement le premier et tous les programmes suivants. Vous aurez également besoin de les supprimer, sinon vous pourriez trouver votre alternative pointant vers un programme qui n'existe plus.
Ajoutons un groupe appelé x-word-processor et une alternative (dans ce cas, l'excellent LibreOffice Writer 9 Conseils pour améliorer votre productivité 9 Conseils pour améliorer votre productivité L'alternative gratuite Microsoft Office qui brille au-dessus du reste est LibreOffice.Nous vous aiderons à devenir (plus) familier et productif avec cette suite bureautique polyvalente.
sudo update-alternatives --install /usr/bin/word-processor x-word-processor /usr/bin/lowriter 40 Cette commande crée:
- Une nouvelle commande (en fait un lien symbolique) appelée word-processor représentant;
- Un nouveau groupe de substitution appelé x-word-processor, qui;
- Contient (et par défaut) l'application / usr / bin / lowriter, qui a;
- Une priorité de 40.
Appeler un traitement de texte à partir de la ligne de commande va maintenant lancer LibreOffice Writer (spécifié ci-dessus comme lowriter ). Vous pouvez en ajouter d'autres (par exemple le wordgrinder word-processor en mode texte) avec la même commande, en changeant le chemin de l'application réelle si nécessaire:
sudo update-alternatives --install /usr/bin/word-processor x-word-processor /usr/bin/wordgrinder 20 Maintenant, interroger le groupe x-word-processor montrera ces deux options.
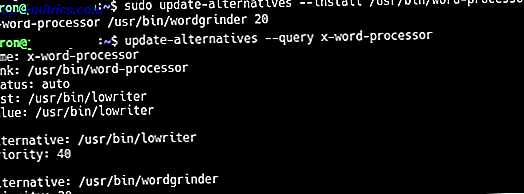
Par défaut, le groupe est en mode "auto", ce qui signifie que le système utilisera l'option avec la priorité la plus élevée (en nombre) qu'il contient - dans ce cas, LibreOffice (40, par rapport à 20). Vous pouvez utiliser l'option de configuration décrite ci-dessus pour changer cela.
Suppression des alternatives du système
Si vous décidez que vous n'avez pas besoin d'une option, une simple commande utilisant l'option remove va s'en débarrasser.
sudo update-alternatives --remove x-word-processor /usr/bin/wordgrinder Enfin, l'option remove-all supprimera tout le groupe, y compris toutes ses alternatives:
sudo update-alternatives --remove-all x-word-processor Notez que ceux-ci suppriment les entrées des alternatives de mise à jour mais pas les programmes auxquels elles sont liées.
Avez-vous déjà mis à jour des alternatives en action avant? Des astuces ou astuces liées au travail avec des alternatives? Faites le nous savoir dans les commentaires!
Crédit d'image: momente via Shutterstock.com



