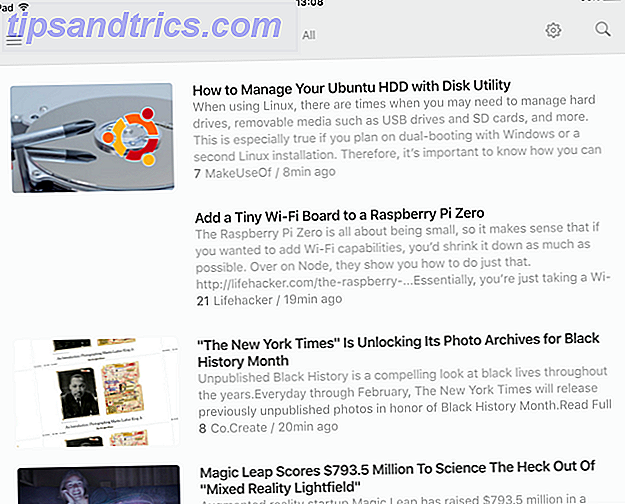Google Sheets est de loin l'un des outils gratuits les plus puissants à votre disposition. Il vous permet de suivre, d'analyser ou de vous connecter à peu près tout ce que vous pourriez imaginer. Ce qui le rend encore plus puissant est le fait que vous pouvez utiliser ce qu'on appelle Google Scripts pour améliorer les capacités de cet outil en ligne.
Quelque chose comme "Google Scripts" semble effrayant. Vous pensez probablement que tout ce qui contient le mot «scripts» requiert des connaissances avancées en programmation. Ce n'est pas le cas en réalité.
Dans cet article, je vais vous montrer quatre scripts assez simples qui vous permettront de personnaliser vos propres fonctions (comme une conversion de température), générer automatiquement des graphiques basés sur des données, personnaliser votre propre menu dans Google Sheets, et même automatiser l'envoi d'emails mensuels. Tout ça dans un seul article? Tu paries!
1. Créez vos propres fonctions personnalisées
L'un des moyens les plus simples de créer un script Google peut considérablement améliorer votre expérience Google Sheets en créant des fonctions personnalisées. Google Sheets propose déjà une longue liste de fonctions. Vous pouvez voir les plus courants en cliquant sur l'icône Menu > Fonctions .

En cliquant sur "Plus de fonctions ..." apparaît une longue liste de fonctions mathématiques, statistiques, financières, textuelles, techniques et bien d'autres. Cependant, Google Scripts vous donne la possibilité de créer vos propres formules personnalisées.
Par exemple, disons que vous importez souvent des informations d'un thermostat numérique à votre travail, mais le thermostat est réglé pour Celsius. Vous pouvez créer votre propre formule personnalisée pour convertir Celsius en Fahrenheit, donc en un clic et un glisser de votre souris, vous pouvez convertir automatiquement toutes ces valeurs importées.
Pour créer votre première fonction personnalisée, vous devez d'abord ouvrir l'éditeur de script. Pour ce faire, cliquez sur Outils> Éditeur de scripts .

Vous verrez probablement un écran comme celui ci-dessous, ou quelque chose de similaire.

Ce que vous devez faire est de remplacer ce qui est dans cette fenêtre avec votre propre fonction personnalisée. Le nom de la fonction est identique à la fonction que vous commencerez à taper dans une cellule dans Google Sheets après le symbole "=" afin d'appeler votre formule. Une fonction pour convertir Celsius en Fahrenheit ressemblerait à ceci:
function CSTOFH (input) { return input * 1.8 + 32; } Collez la fonction ci-dessus dans la fenêtre de code, puis sélectionnez Fichier> Enregistrer, nommez le projet comme "CelsiusConverter" et cliquez sur OK.
C'est tout ce qu'on peut en dire! Maintenant, tout ce que vous avez à faire pour utiliser votre nouvelle fonction est de taper le signe "=" suivi de votre fonction, avec le numéro d'entrée à convertir:

Appuyez sur Entrée et vous verrez le résultat.

C'est tout ce qu'on peut en dire. Imaginez toutes les fonctions personnalisées que vous pourriez créer rapidement maintenant que vous connaissez ce petit tour!
2. Générer automatiquement des graphiques
Dans les articles précédents, nous vous avons montré comment enregistrer les données de vos caméras Wi-Fi à domicile dans une feuille de calcul Google. Enregistrez votre activité à la maison avec Google Sheets et les appareils photo USB. une caméra USB et un ordinateur, vous avez déjà tout ce dont vous avez besoin pour mettre en place un système de détection de mouvement peu coûteux. En savoir plus, ou peut-être utilisez-vous Google Sheets avec une équipe 5 Paramètres Google Sheets Essential pour le travail d'équipe 5 Paramètres Google Sheets Essential pour le travail d'équipe Google Sheets propose davantage de fonctionnalités pour la saisie et le traitement des données collectifs que vous ne le pensez. Nous vous présenterons les fonctions et les fonctionnalités de Google Sheets qui sont essentielles pour les projets de groupe. Lire la suite et d'autres personnes entrent des données pour vous.
Finalement, vous pouvez avoir une nouvelle feuille de calcul chaque mois avec de nouvelles données, et vous souhaitez créer automatiquement un nouveau graphique sans avoir à le recréer manuellement tous les mois. Vous pouvez accomplir ceci en créant une fonction qui créera un nouveau graphique pour vous, basé sur les données de la feuille de calcul actuelle que vous avez ouverte.
Tout d'abord, dans ce scénario, disons que vous êtes un enseignant et à la fin de l'année, vous avez une feuille de calcul pour chaque élève avec la liste des résultats mensuels des examens:

Ce que vous aimeriez faire est d'exécuter une seule fonction sur cette feuille qui générerait automatiquement un graphique en quelques secondes. Voici à quoi ressemble ce script:
function GradeChart() { var spreadsheet = SpreadsheetApp.getActiveSpreadsheet(); var sheet = spreadsheet.getSheets()[0]; var gradechart = sheet.newChart() .setChartType(Charts.ChartType.LINE) .addRange(sheet.getRange('A1:B11')) .setPosition(5, 5, 0, 0) .build(); sheet.insertChart(gradechart); } Maintenant, tout ce que vous avez à faire est d'ouvrir chacune des feuilles de calcul de votre étudiant, et cliquez sur l'icône d'exécution dans le menu dans Google Scripts pour générer automatiquement le graphique.

Chaque fois que vous cliquez sur l'icône Exécuter, le script que vous avez créé est exécuté sur la feuille de calcul "active" (celle que vous avez ouverte dans l'onglet de votre navigateur actuel).

Pour les rapports que vous devez générer fréquemment, par exemple hebdomadairement ou mensuellement, ce type de fonction de graphique généré automatiquement peut vraiment vous faire gagner beaucoup de temps, car vous n'avez pas à recréer la roue chaque fois que vous voulez tracer des données sur un nouvelle feuille.
3. Créez des menus personnalisés
Que faire si vous ne voulez pas avoir le script ouvert pour générer automatiquement ce graphique? Que faire si vous souhaitez bénéficier de cette fonctionnalité au bout de vos doigts dans le système de menus, à l'intérieur de Google Sheets? Eh bien, vous pouvez le faire aussi.
Pour créer un menu personnalisé, vous devez indiquer à la feuille de calcul d'ajouter votre nouvel élément de menu chaque fois qu'il s'ouvre. Pour ce faire, créez une fonction onOpen () dans la fenêtre de l'éditeur de script au-dessus de la fonction Gradechart que vous venez de créer:
function onOpen() { var spreadsheet = SpreadsheetApp.getActive(); var menuItems = [ { name: 'Create Grade Chart...', functionName: 'GradeChart' } ]; spreadsheet.addMenu('Charts', menuItems); } Enregistrez le script, puis rechargez votre feuille de calcul. Vous découvrirez que maintenant votre nouvel élément de menu est apparu avec le nom que vous avez défini comme dans votre script. Cliquez sur le menu et vous verrez l'élément de menu pour votre fonction.

Cliquez sur l'élément de menu et la fonction sera exécutée exactement comme lorsque vous avez appuyé sur l'icône "Exécuter" depuis l'éditeur de Google Scripts!
4. Envoyer des rapports automatisés
Le script final qui mérite d'être couvert ici, puisque l'idée est d'ajouter à la puissance et à la fonctionnalité de Google Sheets, est un script qui enverra des emails depuis l'intérieur de Google Sheets.
La façon dont cela peut être utile est si vous gérez une grande équipe de personnes. Délégation: Un leadership indispensable pour réduire votre charge de travail Délégation: un leadership indispensable pour réduire votre charge de travail Une fois que vous êtes dans un rôle de leadership, vous Je dois apprendre à déléguer le travail. Nous vous enseignons les cinq W de la délégation: le Qui, quoi, quand, où et pourquoi. Lire la suite et vous avez plusieurs emails à envoyer sur le même sujet. Vous avez peut-être effectué une révision des performances avec des membres de l'équipe et consigné vos commentaires relatifs aux commentaires pour chaque personne dans une feuille de calcul Google. Serait-il agréable d'exécuter un seul script et de faire en sorte que ces commentaires soient automatiquement envoyés par courriel aux 50 ou 60 employés en même temps sans que vous ayez à créer manuellement tous ces courriels? C'est la puissance de Google Scripting.
De la même manière que vous avez créé les scripts ci-dessus dans cet article, vous allez créer un script en accédant à l'éditeur de script et en créant une fonction appelée sendEmails (), comme ceci:
function sendEmails() { var sheet = SpreadsheetApp.getActiveSheet(); var startRow = 2; // First row of data to process var numRows = 7; // Number of rows to process var dataRange = sheet.getRange(startRow, 1, numRows, 3) var data = dataRange.getValues(); for (i in data) { var row = data[i]; var emailAddress = row[1]; // Second column var message = row[2]; // Third column var subject = "My review notes"; MailApp.sendEmail(emailAddress, subject, message); } } Disons que votre feuille de calcul est organisée comme indiqué ici.

Le script ci-dessus fonctionnera tout au long de chaque ligne de la feuille de calcul et enverra un e-mail à l'adresse de la deuxième colonne, avec le message que vous avez tapé dans la troisième colonne.
La fonction sendEmail de Google Scripts est de loin l'une des fonctions les plus puissantes de Google Scripts, car elle ouvre tout un univers d'automatisation des e-mails que vous n'auriez peut-être pas envisagé auparavant.
Si vous considérez le fait que vous pourriez potentiellement avoir d'autres personnes chargées de saisir des données dans une feuille de calcul Google pour vous, puis si vous automatisez la distribution des e-mails en fonction des données saisies, vous pouvez potentiellement envoyer un rapport mensuel à votre patron, sans jamais avoir à ouvrir votre client e-mail. Le script peut automatiquement faire tout le travail pour vous!
L'automatisation est le secret du succès
Ce que ces scripts d'automatisation Google devraient vous montrer, c'est qu'avec seulement quelques lignes simples de code, Google Scripts a le pouvoir d'automatiser partiellement ou entièrement Google Sheets. Ces automatisations peuvent être configurées pour s'exécuter sur une planification, ou vous pouvez les exécuter manuellement chaque fois que vous souhaitez les déclencher. De toute façon, ils vous permettent d'automatiser beaucoup de travail, avec très peu d'efforts.
Avez-vous déjà utilisé l'une des fonctions décrites dans cet article pour automatiser l'une de vos propres tâches? Connaissez-vous d'autres scripts simples et sympas pour simplifier les recherches dans Google Sheets? Partagez vos idées dans la section des commentaires ci-dessous!