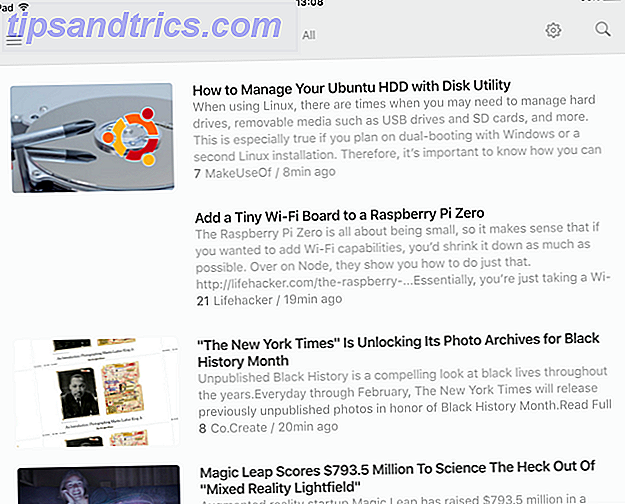Le travail de perfectionner l'aspect et la convivialité de votre bureau Windows Comment changer l'apparence de votre bureau Windows 10 Comment changer l'apparence de votre bureau Windows 10 Vous venez de mettre à niveau vers Windows 10 et vous vous demandez comment vous pouvez Personnalisez-le et personnalisez-le. Nous vous aidons à transformer votre ordinateur en une expérience Windows virtuelle, une étape à la fois. Lire la suite n'est jamais fait. Pour certains, changer le fond d'écran est suffisant pour étancher les démangeaisons de la personnalisation. Pour les autres (comme moi) la recherche de la meilleure façon de personnaliser votre expérience de bureau est quelque chose d'une passion.
L'un des plus grands exercices de personnalisation consiste à créer un arrière-plan Windows live et interactif. Des programmes comme l'application Windows très populaire Rainmeter sont une aubaine pour le geek qui aime passer des heures à personnaliser un bureau immersif Comment personnaliser Windows 10: Le Guide complet Comment personnaliser Windows 10: Le guide complet Vous décorez votre bureau - pourquoi pas votre ordinateur? Découvrez comment rendre Windows exactement comme vous le souhaitez. Faites votre propre ordinateur, avec des outils gratuits. Lire la suite .
Mais pourquoi passer des heures à tripoter Photoshop, alors qu'avec ces astuces simples, vous pouvez avoir un arrière-plan live impressionnant en quelques minutes?

Installez Rainmeter
Une fois que vous avez installé et lancé Rainmeter, il fonctionne en arrière-plan et est accessible dans la barre des tâches près de l'horloge de la barre des tâches.

Avant de jouer avec Rainmeter, il est préférable de vous familiariser avec ses fonctionnalités. Le gestionnaire Rainmeter a trois catégories: Skins, Layouts et Settings . Le menu skins contient tous vos paquets d'icônes et vos outils et sera le plus utilisé lors de la personnalisation de votre bureau. Vous pouvez ajouter de nouveaux skins et dossiers à ce menu dans This PC> Documents> Rainmeter> Skins .

Rainmeter utilise des fichiers INI pour créer des icônes et des habillages personnalisés. La meilleure caractéristique des fichiers INI est leur facilité d'édition, car les fichiers INI s'ouvrent avec n'importe quel éditeur de texte et leurs paramètres sont facilement modifiables.
1. 3D Sound Visualizer Effet
Notre objectif est d'imiter l'effet visualiseur vu ci-dessous:

Le premier plan du fond d'écran obscurcit le visualiseur sonore Rainmeter, qui crée un effet 3D cool avec le fond d'écran. Bien que cela puisse sembler compliqué, le processus pour cela est à la fois facile et léger sur la puissance de traitement de votre ordinateur.
Étape 1: Choisissez un arrière-plan
Choisissez un fond d'écran qui contient à la fois des éléments de premier plan et d'arrière-plan. L'exemple ci-dessus montre une montagne blanche et bleue avec un ciel bleu, qui va parfaitement avec les barres sonores blanches. Le schéma de couleurs est également important, mais pas nécessaire.
J'ai choisi un fond d'écran minimal de Simple Desktops, qui fournit des centaines de fonds d'écran gratuits et minimalistes. Pour faciliter le processus, créez un dossier nommé cut dans l'emplacement Rainmeter Skins ( Ce PC> Documents> Rainmeter> Skins ) et enregistrez votre fond d'écran dans ce dossier.

Plus le fond est simple, mieux c'est; ce papier peint de bureau particulier est seulement composé de trois couleurs et utilise une couleur comme premier plan. Cela rendra plus facile à éditer, ainsi nous pouvons créer l'effet 3D approprié.
Double-cliquez sur le fond d'écran pour ouvrir la galerie Windows 10. Cliquez avec le bouton droit sur Papier peint> Définir comme> Définir comme arrière-plan pour définir la première couche de votre arrière-plan.
Étape 2: découper le premier plan
Pour bloquer les parties souhaitées, créez une copie de votre fond d'écran et modifiez-la en effaçant l'arrière-plan de l'image. En utilisant l'éditeur d'image de votre choix, effacez l'arrière-plan du fond d'écran Clipping Magic: Supprimez l'arrière-plan de n'importe quelle photo en quelques clics Clipping Magic: Supprimez l'arrière-plan de n'importe quelle photo En quelques clics Photoshop pros peuvent faire dans leur sommeil, mais si vous trouvez le processus dur - et coûteux Photoshop - vous pouvez être pardonné. Merci à Clipping Magic, ... Lire la suite. J'utilise GIMP, un éditeur d'image gratuit et dynamique. Vous pouvez utiliser un outil Wand ou Color Select pour sélectionner et couper l'arrière-plan de l'image. (C'est encore plus facile si vous utilisez Photoshop Éditer Photo Édition dans Photoshop: Obtenez les bases en 1 heure Apprenez Édition de photos dans Photoshop: Obtenez les bases en 1 heure Photoshop est un programme intimidant, mais avec seulement une heure, vous pouvez tout apprendre Prenez une photo que vous voulez éditer et commençons!

Une fois que vous avez découpé l'arrière-plan, enregistrez ou exportez le fichier au format PNG. Savoir quand utiliser le format de fichier: PNG vs. JPG, DOC vs. PDF, MP3 vs. FLAC Savoir quand utiliser le format de fichier: PNG vs. JPG, DOC vs. PDF, MP3 vs FLAC Connaissez-vous les différences entre JPG et PNG, ou MP3 et FLAC? Si vous ne connaissez pas les formats de fichiers à utiliser, laissez-nous vous guider à travers leurs distinctions. Lire la suite afin de préserver sa transparence. Si la partie que vous découpez est blanche ou noire sur une vignette, ne vous inquiétez pas; votre image est encore découpée. Nommez ce fichier modifié comme vous le souhaitez, mais essayez de le nommer quelque chose dont vous vous souviendrez.

Vous pouvez afficher l'extension de fichier dans le nom de fichier sous la touche Windows + X> Panneau de configuration> Apparence et personnalisation> Options de l'explorateur de fichiers> Affichage> Décocher Masquer les extensions pour les types de fichiers connus .
Étape 3: Créer le fichier INI
La prochaine étape consiste à créer le fichier INI, qui ajoutera notre arrière-plan nouvellement créé sur l'arrière-plan. Dans notre dossier coupé, faites un clic droit dans la fenêtre et sélectionnez Nouveau> Document texte . Ouvrez le fichier et ajoutez les éléments suivants:
[Rainmeter] Mise à jour = -1 [Arrière-plan] Mètre = Image ImageName = wallpaperfilename.png" W = résolutionwidth H = resolutionheight
Le paramètre Update = -1 empêche la mise à jour automatique de l'arrière-plan, ce qui réduit l'utilisation de l'habillage par le processeur. Le paramètre Background affiche le type de compteur (ergo Rainmeter) et référence votre fond d'écran modifié. Changez wallpaperfilename.png" en nom de fichier réel de votre fond d'écran.
Les paramètres W et H correspondent à la résolution de votre moniteur. Remplacez resolutionwidth et resolutionheight par les nombres appropriés.
Lorsque vous avez terminé, allez dans Fichier> Enregistrer sous et enregistrez le fichier sous le nom que vous préférez avec l'extension ajoutée .ini à la fin.
Si chaque paramètre est correctement saisi, Rainmeter pourra lire le fichier INI et apparaître dans votre panneau de configuration. Cliquez sur le menu déroulant à côté de votre dossier coupé et double-cliquez sur le document INI pour charger l'habillage.

Ensuite, ajustez les paramètres Rainmeter pour votre fond d'écran découpé.

Définissez le poste sur le bureau et l' ordre de chargement sur 2 . La position définira l'endroit où le papier peint doit être placé et l'ordre de chargement mettra en couche vos peaux afin qu'elles atteignent l'effet désiré. Cochez l'option Cliquez sur pour supprimer les options du clic droit.
Remarque : l'ouverture des options Rainmeter masquera temporairement la barre des tâches derrière votre fond d'écran modifié. Rainmeter suppose que vous modifiez le contenu de votre thème. Fermez vos options Rainmeter pour afficher correctement la barre des tâches.
Étape 4: Télécharger la peau Sound Visualizer
Pour terminer l'effet, téléchargez un skin Rainmeter Sound Visualizer. Je préfère utiliser Fountain of Colors pour ses nombreuses options de personnalisation et son design élégant. Téléchargez et exécutez le fichier MRSKIN pour commencer.

Chargez le fichier INI Fountain of Color dans vos paramètres Rainmeter. Placez la peau sur ou près de la zone découpée de votre papier peint. Changez l' ordre de chargement à 1 afin qu'il soit chargé avant votre découpage et changez sa position en bas .
En option: Fountain of Colors permet de changer très facilement la couleur du visualiseur, créant des gammes de couleurs dynamiques pour un look amélioré. Dans le programme Rainmeter, ouvrez Fountain of Colors> SettingsWindows> SettingsWindow.ini pour accéder aux paramètres.

Le moyen le plus simple de choisir une couleur esthétique pour votre visualiseur sonore est de basculer l'option Couleurs du papier - Moy, ce qui donne à votre visualiseur la couleur moyenne de votre fond d'écran.
Étape 5: Le produit fini
Voici l'effet sans le changement de couleur du visualiseur ou la superposition.

Voici l'effet après le changement de couleur et la superposition.

Vous devriez avoir l'effet désiré avec votre propre arrière-plan et visualiseur sonore. Si ce n'est pas le cas, n'oubliez pas de vérifier les paramètres de superposition dans la fenêtre Rainmeter.
2. Mouseover Effet de changement de fond
Cet effet est idéal pour ajouter une fonction de souris sur votre bureau.

Téléchargez la populaire skin Honeycomb Rainmeter, qui contient des icônes prédéfinies et un arrière-plan. Il suffit d'installer et de charger les fichiers INI de Honeycomb pour créer l'effet mouseover.

Une méthode plus difficile est montrée ci-dessous, ce qui permet des icônes et des arrière-plans personnalisés avec l'ajout de fichiers logo PNG. Néanmoins, il est très similaire à la méthode de l'effet 3D Rainmeter.
Cela peut prendre un peu plus de temps, mais apprendre les tenants et les aboutissants de Rainmeter est une compétence inestimable, qui ouvre un monde d'opportunités de personnalisation.
3. Fond d'écran vidéo
Pour ceux qui préfèrent avoir un mouvement continu dans leur fond, vous pouvez lire des vidéos en tant que votre fond d'écran en utilisant VLC. Habituellement traité comme un lecteur vidéo et musical haut de gamme Le Top 5 des lecteurs multimédias gratuits pour Windows Le Top 5 des lecteurs multimédias gratuits pour Windows Les applications de lecteurs multimédias puissants sont toujours au sommet et peu importe lequel vous utilisez. Le meilleur lecteur multimédia pour vous est celui que vous aimez le plus. Nous suggérons ce qui suit ... Lire la suite, VLC a également la possibilité de définir des vidéos comme fond d'écran. C'est aussi simple que d'ouvrir une simple vidéo dans VLC et d'aller sur Video> Set as Wallpaper . Voici un excellent exemple par reddit user / u / teebane:

Bien que ce soit juste une méthode de création d'un fond d'écran en direct, il existe de nombreuses autres façons de créer des fonds d'écran animés pour Windows Comment définir des fonds d'écran animés et des fonds d'écran animés dans Windows ajouté à tout système d'exploitation Windows depuis Windows XP, mais il est devenu de plus en plus difficile. Nous vous montrons quelles sont vos options dans Windows 10, 8 et 7. En savoir plus.
Respirez la vie dans votre fond d'écran
Je tiens à remercier la communauté sous-reddit de / r / rainmeter, qui fournit une inspiration continuellement mise à jour pour les nouvelles skins et techniques Rainmeter.
Pourquoi se contenter d'un arrière-plan statique et ennuyeux lorsque vous pouvez rendre votre expérience de bureau encore plus dynamique? Toutes ces méthodes ont été testées minutieusement pour la performance et l'utilisation du processeur faible, de sorte que vous pouvez profiter de votre fond d'écran en direct sans trop de retard sur votre ordinateur.
Notez que si vous ne voulez pas utiliser Rainmeter, vous pouvez toujours définir un GIF animé comme fond d'écran. Comment utiliser un GIF animé comme fond d'écran dans Windows 10 Comment utiliser un GIF animé comme fond d'écran dans Windows 10 D'une part, les fonds d'écran statiques sont ennuyeux. D'autre part, les fonds d'écran vidéo sont trop extrêmes. Voici le compromis dont vous avez besoin: des GIF animés! Lire la suite en utilisant d'autres outils et méthodes.