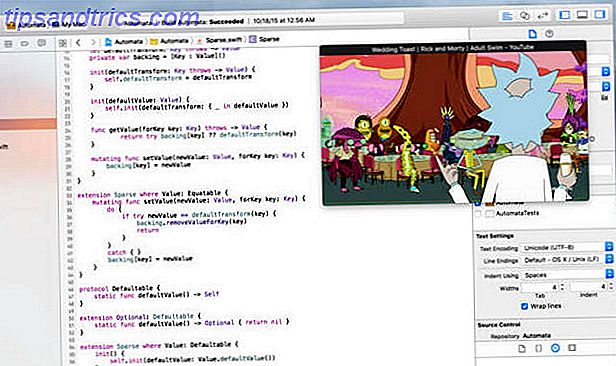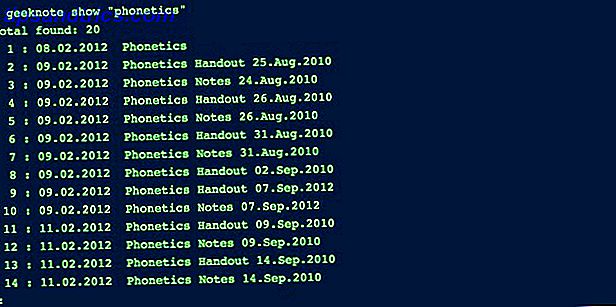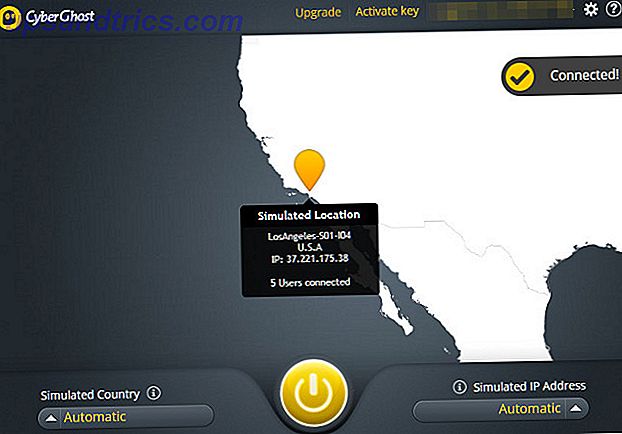Le multitâche n'est pas toujours un choix. Lorsque vous devez rédiger un rapport, vous devez accéder à votre processeur de texte, mais également à votre document de référence. En travaillant, je finis souvent avec cinq applications à la fois.
Parfois, le multitâche dans les applications Mac est une nécessité, mais si vous travaillez sur un ordinateur portable, cela peut aussi être un réel ennui. Les fenêtres sont perdues entre d'innombrables autres, et vous passez à la mauvaise application toutes les cinq minutes. Probablement, jongler avec ces applications fonctionne, mais vous perdrez beaucoup de temps (et plus important encore, de motivation) dans le processus.
Il existe de nombreuses façons d'améliorer le multitâche dans Mac OS X - outils intégrés et externes. Les connaître est une partie de l'équation. Se familiariser avec eux, l'autre.
1. Booster de productivité intégré de Mac OS X
La plupart des utilisateurs de Mac OS X connaissent les commutateurs d'applications intégrés de Mac OS X, mais peu de gens les utilisent quotidiennement. C'est dommage, car Mission Control et Exposé sont un excellent accélérateur de productivité.
Contrôle de mission
L'activer vous permet de regarder toutes les applications actives et leurs fenêtres, presque comme si vous regardiez vos applications d'en haut. L'aperçu instantané et la possibilité de passer à des fenêtres spécifiques font de Mission Control un excellent moyen de basculer entre les applications à la volée. Cela est particulièrement vrai si vous avez beaucoup de fenêtres ouvertes.
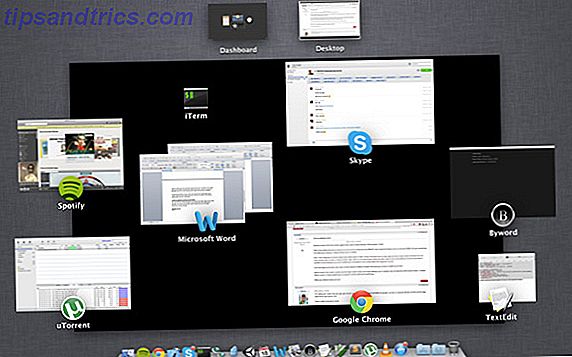
Le moyen le plus simple d'activer Mission Control est de gestes (si vous avez un geste multi-touch). Le geste par défaut est un balayage à trois doigts vers le haut. Si vous vous retrouvez à activer accidentellement Mission Control, vous pouvez le remplacer par un balayage à quatre doigts dans le volet des préférences du Trackpad de vos Préférences Système de Mac OS X.
Exposer
Exposé est similaire à Mission Control, mais fonctionne au niveau spécifique de l'application. Si vous utilisez une application de feuille de calcul, par exemple, l'ouverture d'Exposé vous montrera toutes les fenêtres de l'application. Pendant ce temps, les fenêtres d'autres applications n'encombrent pas votre vue.
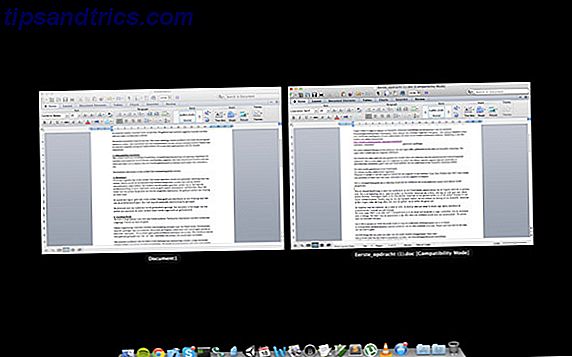
Comme pour Mission Control, vous pouvez activer facilement Exposé à l'aide d'un trackpad multi-touch en balayant trois doigts vers le bas. Pour éviter les accidents, vous pouvez changer cela en un balayage à quatre doigts dans les Préférences Système.
Les espaces
Spaces est une fonctionnalité de Mac OS X qui vous permet de gérer plusieurs bureaux virtuels à la fois. Cela vous permet d'ouvrir vos applications professionnelles sur un seul bureau, votre matériel de référence sur un autre, etc.

Dans les itérations ultérieures de Mac OS X, Spaces n'est plus aussi visible qu'autrefois. Cependant, vous pouvez toujours ouvrir de nouveaux bureaux dans Mission Control. Passez la souris sur le coin supérieur droit de votre écran et cliquez sur l'icône plus. Cela vous permet d'ouvrir autant d'instances de bureau que vous le souhaitez.
Commutation en plein écran
Les applications en plein écran, telles que promues dans les versions plus récentes de Mac OS X, vous permettent de faire un meilleur usage d'un espace limité à l'écran. Sur un ordinateur portable, chaque centimètre peut faire la différence.
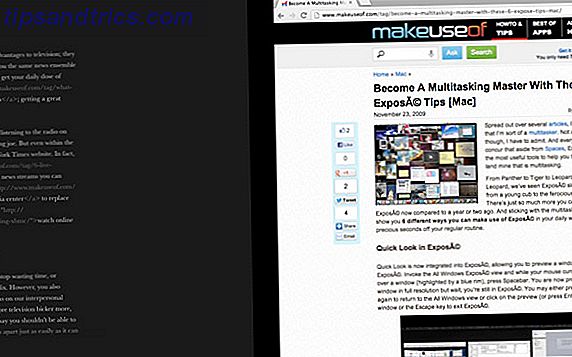
Vous pouvez basculer entre le bureau et les différentes applications en plein écran en utilisant Mission Control, comme nous l'avons vu plus haut. Cependant, vous pouvez également basculer entre les instances en plein écran adjacentes en effectuant un balayage à trois doigts vers la gauche ou la droite sur votre trackpad multitouch. Cela vous permet de faire glisser efficacement sur l'écran d'à côté. Comme le bureau fonctionne comme sa propre application en plein écran, vous pouvez même l'utiliser pour basculer entre plusieurs instances de bureau.
Maîtriser Exposé & Mission Control
Nous avons parlé d'Exposé et de Mission Control ci-dessus, mais seulement considéré les caractéristiques rudimentaires. Exposé et Mission Control ont beaucoup d'autres fonctionnalités moins connues. Maîtriser ces dernières vous permet de réduire la productivité de votre Mac.
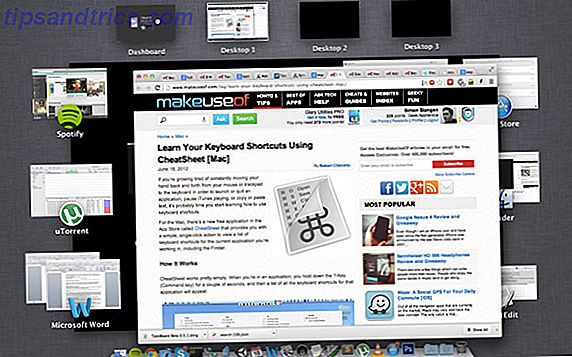
Si vous passez la souris sur une fenêtre dans Mission Control ou Exposé, vous pouvez afficher son contenu en appuyant sur Espace. Cela active l'apparence rapide, qui va zoomer temporairement sur la fenêtre. Une nouvelle pression sur l'espace vous ramène à l'aperçu de Mission Control standard.
En savoir plus sur Exposé et Mission Control en lisant l'article de Jackson sur le sujet: Devenez un maître multitâche avec ces 6 conseils Exposé [Mac] Devenez un maître multitâche avec ces 6 Mac Exposé Conseils Devenez un maître multitâche avec ces 6 conseils Mac Exposé Lire la suite.
2. TaskBoard apporte iOS comme la commutation d'applications
Avec TaskBoard, vous pouvez amener le gestionnaire de tâches iOS sur votre ordinateur de bureau. Le gestionnaire de tâches iOS s'ouvre sous la forme d'un bac sous votre bureau, vous permettant de passer d'une application à l'autre en un seul clic. Contrairement au gestionnaire de tâches iOS, TaskBoard ne commande pas vos applications par ordre chronologique. Au contraire, il fournit une alternative au dock pour basculer entre les applications en plein écran.
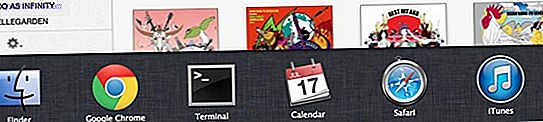
Par défaut, TaskBoard est mappé à un balayage vers le haut à cinq doigts. Vous pouvez changer cela en un glissement à cinq doigts directement dans le panneau TaskBoard dans les Préférences Système. Peut-être que mes mains sont trop grandes, mais j'ai trouvé que ce dernier fonctionnait mieux.
Dans tous les cas, vous devez veiller à ne pas accéder au contrôle de mission ou au tableau de bord, qui sont associés à des balayages similaires à trois doigts. Faire un petit balayage ouvrira TaskBoard, tout en faisant un balayage plus large passera à Mission Control ou Dashboard. Il faut un peu de pratique pour bien faire les choses, ce qui est le plus gros problème avec TaskBoard.
3. Raccourcis clavier principaux
Comme n'importe quel système d'exploitation, vous pouvez considérablement accélérer votre flux de travail multitâche sur Mac OS X en vous familiarisant avec les raccourcis clavier. Utiliser l'onglet Commande + pour faire défiler les applications actives est l'un des plus importants, mais les raccourcis clavier sont légion.

Si vous n'avez pas trop expérimenté avec les raccourcis clavier, tout ce que vous devez savoir sur les raccourcis clavier de Mac OS X Tout ce que vous devez savoir sur Mac OS X Raccourcis clavier Tout ce que vous devez savoir sur Mac OS X Raccourcis clavier Peu importe le fonctionnement système ou programme que vous utilisez, les raccourcis clavier sont un outil que vous pouvez utiliser pour vous faciliter la tâche. Simplement ne pas avoir à enlever vos mains de la ... Lire la suite est une bonne introduction. Ensuite, laissez Jeffry vous aider à définir vos propres raccourcis clavier Les raccourcis clavier Mac les plus utiles pour connaître les raccourcis clavier Mac les plus utiles à connaître Une feuille de triche imprimable contenant les raccourcis clavier Mac les plus utiles dont vous aurez jamais besoin. Lire la suite . Enfin, utilisez CheatSheet (qui a été examiné par Bakari pour MakeUseOf Apprenez vos raccourcis clavier en utilisant CheatSheet [Mac] Apprenez vos raccourcis clavier en utilisant CheatSheet [Mac] Si vous êtes fatigué de déplacer constamment votre main de votre souris ou trackpad à le clavier pour lancer ou quitter une application, mettre en pause la lecture iTunes, ou copier ou coller ... Lire la suite) pour lister et vous aider à maîtriser les raccourcis clavier pour une grande variété d'applications.
Quels outils et astuces utilisez-vous pour améliorer le multitâche dans les applications et les fenêtres Mac? Faites-nous savoir dans la section des commentaires ci-dessous l'article!