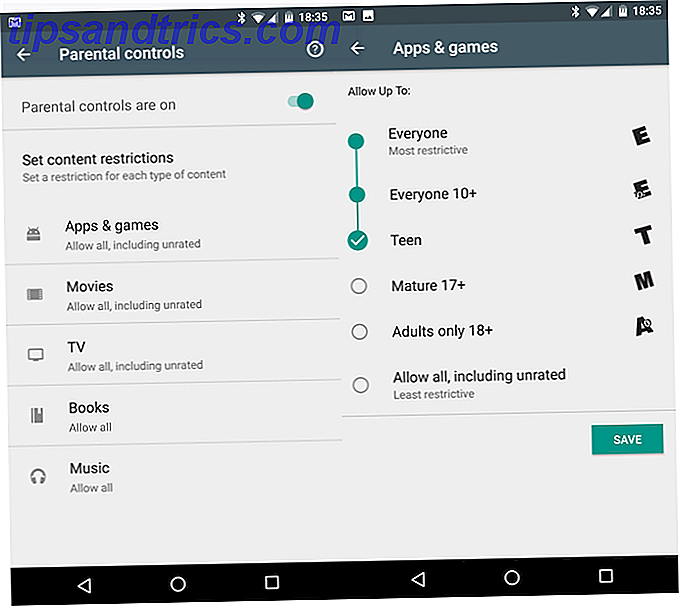Avez-vous déjà été la seule personne de votre groupe à avoir une connexion Internet? Vous pouvez facilement transformer votre PC ou ordinateur portable en un point d'accès sans fil, permettant à d'autres de se connecter à votre connexion Internet en cas de besoin. C'est facile à faire, et quoi de mieux, c'est l'énorme quantité d'outils gratuits à votre disposition pour vous aider.
Windows a également deux méthodes intégrées pour créer un hotspot Wi-Fi. Nous vous montrerons comment les utiliser, ainsi que quelques-uns des meilleurs logiciels Wi-Fi Hotspot gratuits. Allons-y!
Outils Windows natifs
Nous avons été en mesure de transformer nos systèmes Windows en un point d'accès Wi-Fi mobile Transformez Windows en un point d'accès Wi-Fi et partagez votre connexion Internet Transformez Windows en point d'accès Wi-Fi et partagez votre connexion Internet Vous avez Internet connexion via un câble réseau. Pouvez-vous partager sans fil cette connexion avec d'autres appareils? Pouvez-vous faire fonctionner votre ordinateur Windows comme un routeur WiFi? En bref: Oui! Lisez-en plus pendant un certain temps, mais il a seulement réussi à des degrés divers, et même maintenant, il dépend encore un peu du type de connexion Internet que vous avez.
Windows 10 a rendu le processus facile, avec une entrée de menu appropriée et des boutons facilement basculés. Cela dit, vous pouvez toujours utiliser la ligne de commande si c'est ce que vous préférez.
1. Hotspot Windows 10
En fait, je suis allé creuser mon câble Ethernet 25m Wi-Fi vs Ethernet: Lequel devriez-vous utiliser et pourquoi? Wi-Fi ou Ethernet: que devriez-vous utiliser et pourquoi? Le monde va sans fil. Cela signifie-t-il que tout est fini pour Ethernet? Lire la suite pour ce petit tutoriel. Je ne suis pas si loin de mon routeur, mais c'est le seul qui puisse traverser la pièce.
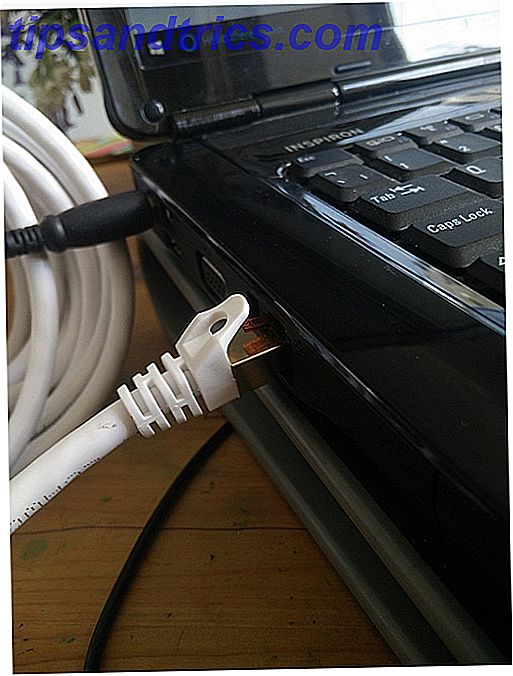
Si vous tentez de créer un point d'accès à l'aide d'une connexion Wi-Fi existante, vous ne pourrez pas utiliser la connexion entrante pour accéder à Internet sur ce système. Cependant, si vous avez une connexion Ethernet câblée, tout va bien, car vous êtes directement connecté au réseau. 10 Fausses idées reçues à propos des réseaux sans fil 10 Fausses idées courantes sur les réseaux sans fil Aujourd'hui, nous allons mettre le réseau au premier plan, et Discutez de 10 des idées fausses les plus répandues à propos de votre réseau Wi-Fi domestique. Lire la suite .
Appuyez sur Windows + Q et tapez hotspot mobile dans la barre de recherche, puis sélectionnez la meilleure correspondance. Vous pouvez également accéder à Paramètres> Réseau et Internet> Point d'accès mobile . Ici vous pouvez sélectionner l'endroit où partager votre connexion Internet. Vous remarquerez également que «vous ne pourrez pas utiliser un VPN ou Wi-Fi lorsque le hotspot mobile est activé», comme mentionné ci-dessus.

Choisissez l'endroit où vous souhaitez partager, puis appuyez sur le bouton de basculement du hotspot mobile pour activer la connexion. Jusqu'à huit appareils peuvent maintenant se connecter au hotspot.
2. Utilisation de la ligne de commande
Vous pouvez utiliser la ligne de commande pour activer et désactiver un point d'accès Wi-Fi à l'aide d'une connexion filaire.

Appuyez sur la touche Windows + X pour ouvrir le menu Paramètres du bouton Démarrer, puis sélectionnez Invite de commandes (Admin) pour ouvrir une nouvelle fenêtre. Entrez la commande suivante 15 Commandes CMD Chaque utilisateur Windows doit connaître 15 commandes CMD que tout utilisateur Windows doit connaître L'invite de commande est un outil Windows archaïque mais puissant. Nous allons vous montrer les commandes les plus utiles que tout utilisateur Windows doit savoir. Pour en savoir plus, remplacez le SSID et les entrées de clé par le nom de réseau et le mot de passe de votre choix:
netsh wlan définir hostednetwork mode = autoriser ssid = clé AdHoc = mot de passe
Maintenant, exécutez la commande suivante pour démarrer le réseau:
netsh wlan démarrer hébergé réseau
Appuyez sur Windows + Q, entrez les connexions réseau dans la barre de recherche et sélectionnez la meilleure correspondance. Cliquez avec le bouton droit sur votre connexion Ethernet principale, sélectionnez Propriétés, puis cliquez sur l'onglet Partage . Cochez la case en regard de Autoriser les autres utilisateurs Internet à se connecter via la connexion Internet de cet ordinateur, puis modifiez la zone de liste déroulante Connexion réseau domestique à votre nouvelle zone de notification, puis appuyez sur OK .
Vous devriez maintenant être en mesure de voir le hotspot, et d'autres appareils devraient pouvoir se connecter au réseau.
3. Utilisation d'un fichier batch
Si vous allez utiliser régulièrement ce hotspot, vous pouvez créer un fichier batch pour automatiser le processus. Comment utiliser les commandes de fichiers batch Windows pour automatiser les tâches répétitives Comment utiliser les commandes de fichiers batch Windows pour automatiser les tâches répétitives Exécutez-vous souvent ennuyeux et répétitif les tâches? Un fichier batch peut être exactement ce que vous cherchez. Utilisez-le pour automatiser les actions. Nous allons vous montrer les commandes que vous devez savoir. Lire la suite . Ouvrez un nouveau document texte et entrez ce qui suit:
@echo désactivé CLS: MENU ECHO. ECHO ................................................ ECHO. ECHO Appuyez sur 1, 2 ou 3 pour sélectionner votre tâche ou sur 4 pour quitter. ECHO ................................................ ECHO. ECHO 1 - Définir les attributs de partage Wifi ECHO 2 - Démarrer le partage WiFi ECHO 3 - Arrêter le partage WiFi ECHO 4 - Quitter ECHO. SET / PM = Type 1, 2, 3 ou 4, puis appuyez sur ENTER: IF% M% == 1 GOTO SET IF% M% == 2 GOTO START IF% M% == 3 GOTO STOP IF% M% = = 4 GOTO EOF: SET netsh wlan ensemble hostednetwork mode = autoriser ssid = YourSSID clé = YourPassword keyusage = persistante GOTO MENU: START netsh wlan démarrer hostednetwork MENU GOTO: STOP netsh wlan arrêt hostednetwork GOTO MENU
Encore une fois, modifiez le SSID et la clé à votre choix, puis enregistrez le fichier texte sur votre bureau. Maintenant, modifiez l'extension de fichier de .txt en .bat pour créer un fichier de commandes. Comment écrire un fichier BAT (BAT) Comment écrire un fichier BAT (BAT) Les fichiers batch peuvent automatiser les tâches quotidiennes de l'ordinateur. Nous allons vous montrer comment fonctionnent les fichiers batch et vous apprendre les bases. À la fin de cet article, vous aurez écrit votre premier fichier batch. Lisez la suite et acceptez l'avertissement. Si vous ne pouvez pas voir l'extension de fichier .txt, Windows peut avoir caché des extensions de type de fichier connues Comment réparer rapidement les associations de type de fichier Windows Comment réparer rapidement les associations de type de fichier Windows Certains outils ont une mauvaise habitude de changer vos programmes par défaut. Ils le font en changeant les associations de type de fichier. Windows 10 aime aussi jouer avec vos préférences. Voici comment l'obtenir à votre façon. Lire la suite .
Si tel est le cas, dirigez-vous vers Panneau de configuration> Options des dossiers, et décochez Masquer les extensions pour les types de fichiers connus . Une fois que vous appuyez sur OK, l'extension sera accessible via un clic droit> Renommer, ou simplement en appuyant sur F2 sur le fichier désiré.

Double-cliquez pour exécuter le fichier et suivez les instructions à l'écran.
Logiciel tiers
Malgré la fonction hotspot désormais bien intégrée de Windows 10, vous devriez également essayer un logiciel tiers gratuit pour voir ce qui fonctionne le mieux pour votre situation.
1. Hotspot de Baidu
Baidu Hotspot apporte à votre système certaines fonctionnalités avancées (et donc premium) du Connectify, très populaire, gratuitement. Combinant un excellent mélange de fonctionnalités de base et avancées, Baidu Hotspot fonctionne extrêmement bien, se connectant à une gamme d'appareils, et offrant des transferts de fichiers directs vers n'importe quel appareil connecté au hotspot.

L'image que j'ai inclus est Baidu Hotspot partageant heureusement mon réseau sans fil entrant de 5 GHz, avec mon téléphone connecté, fonctionnant de manière transparente.
2. Connectify
Un "Connectify Hotspot rend tous vos appareils heureux", et c'est vraiment ce qui semble être. C'est l'un des logiciels Wi-Fi Hotspot les plus simples et les plus intuitifs que vous utiliserez, offrant une solution assez puissante pour les utilisateurs au jour le jour. Vous pouvez partager votre connexion câblée en tant que point d'accès sans fil, ainsi que partager votre réseau sans fil existant. Si vous souhaitez passer à la version PRO ou MAX, vous pouvez également partager la 3G ou la 4G LTE avec les utilisateurs proches.

C'est un choix extrêmement populaire, et il est facile de voir pourquoi.
Cependant, il est frustrant de naviguer à travers le logiciel et de rencontrer «uniquement les utilisateurs de PRO / MAX», et malgré les capacités évidentes du logiciel, cela peut nuire à ce que vous essayez d'accomplir. J'ai également remarqué que deux processus d'arrière-plan continuaient à redémarrer, même après avoir été tués manuellement, même après avoir désactivé Connectify au démarrage.
3. Routeur virtuel Plus
Comme avec tant de choses dans la vie, parfois le design le plus simple est le meilleur. Eh bien, peut-être pas le meilleur de tous, mais Virtual Router Plus fait le travail avec une attitude joviale sans fioritures. C'est en raison de cette simplicité que nous incluons Virtual Router Plus, et il a également gagné un nombre important de fans.
Vous n'avez que quelques options: changer le SSID et le mot de passe de votre hotspot Comment configurer votre routeur pour rendre votre réseau domestique vraiment sécurisé Comment configurer votre routeur pour rendre votre réseau domestique vraiment sécurisé Les paramètres de routeur par défaut mettent votre réseau en danger, permettant charger des étrangers de se faufiler et de potentiellement commettre des crimes. Utilisez notre résumé pour configurer vos paramètres de routeur standard afin d'empêcher tout accès non autorisé à votre réseau. Lire la suite, et l'arrêt et le démarrage. C'est tout. Mais il fait bien ce travail, et j'aime ça.
4. Hotspot OSToto
Vous avez peut-être rencontré OSToto Hotspot dans sa vie antérieure, nommé 160WiFi . Mis à part le changement de nom massif et l'inversion d'une application payante à gratuite, le logiciel lui-même reste pratique, relativement puissant, et possède quelques fonctionnalités intéressantes, comme la mise en liste noire des adresses IP spécifiques de votre réseau impromptu (prenez ça, Keith! ) ou en définissant manuellement une heure d'arrêt du hotspot.

Pour une option gratuite, OSToto Hotspot offre un package assez complet, et je vous conseille de le donner une fois de plus.
5. MyPublicWiFi
MyPublicWiFi est un autre créateur de hotspot Wi-Fi gratuit qui coïncide avec de nombreuses zones importantes. Il dispose d'un design ouvert, un peu daté, mais intuitif, et peut partager des connexions filaires ainsi que des connexions Wi-Fi, DSL, 3G, HSDPA et 4G LTE à votre environnement immédiat.
Il est livré avec certaines fonctionnalités avancées manquant d'autres applications, telles que le blocage IP, et vous pouvez suivre et bloquer les URL individuelles visitées par ceux connectés à votre réseau, pour le meilleur ou pour le pire. MyPublicWiFi est l'une des entrées les plus anciennes de cette liste, mais elle fait quand même très bien l'affaire.
6. mHotspot
Ma dernière sélection Wi-Fi Hotspot gratuite est mHotspot. En plus de transformer votre connexion câblée en un hotspot sans fil, mHotspot agit également comme un répéteur Wi-Fi, permettant jusqu'à 10 appareils différents de se connecter au réseau.

Soyez prudent lorsque vous installez mHotspot, car il est livré avec des barres de tâches tierces et des "applications" de recherche, qui risquent fort de vous faire perdre du temps. Essayez d'installer Unchecky 5 Outils gratuits pour résoudre n'importe quel problème dans Windows 10 5 Outils gratuits pour résoudre n'importe quel problème dans Windows 10 Il suffit de cinq programmes gratuits et quelques clics pour résoudre tout problème ou paramètre indésirable sur votre PC Windows 10. Lire la suite, une petite application qui fonctionne pour garder votre système exempt de programmes potentiellement indésirables.
Vous êtes si chaud ... Spot
Vous devriez maintenant être en mesure de naviguer vers le hotspot Wi-Fi Windows 10 intégré, en choisissant votre source réseau en cours de route. Il existe également des options pour utiliser la ligne de commande et pour créer votre propre fichier de commandes, si vous utilisez toujours les mêmes paramètres réseau. En plus de cela, nous avons listé six outils qui s'occupent des affaires, tout en ajoutant quelques fonctionnalités supplémentaires en cours de route (à l'exception de Virtual Router Plus, bien sûr!).
Quel est votre outil favori de point d'accès Wi-Fi Windows? L'avons-nous déjà listé? Ou y a-t-il quelque chose d'incroyable que nous avons passé sous silence? Faites-nous savoir ci-dessous!