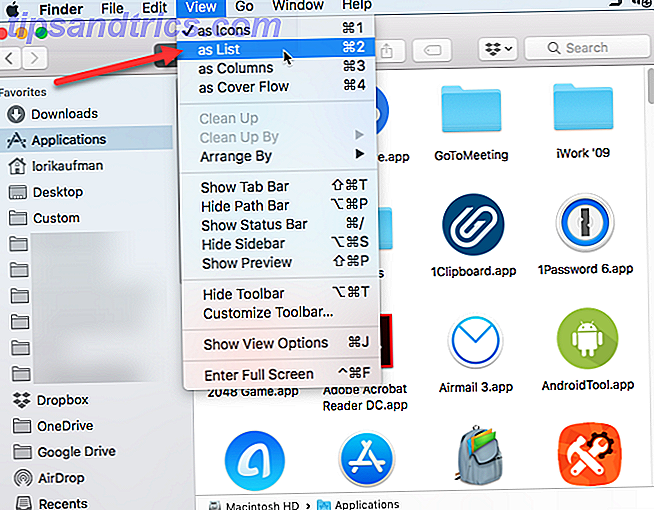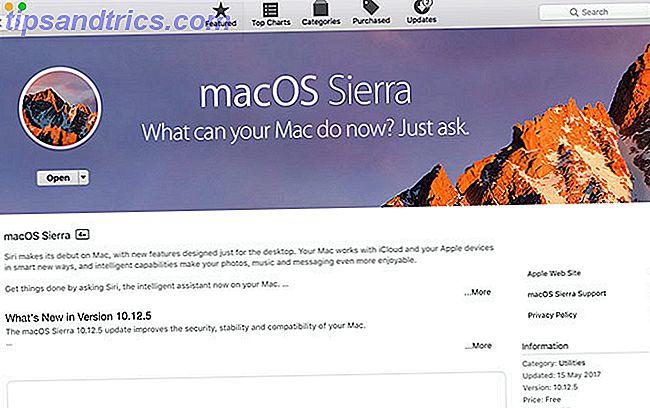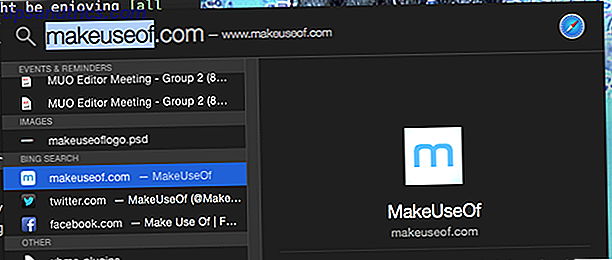Travailler avec des feuilles de calcul peut être une tâche fastidieuse. Même si vous connaissez très bien Excel, il est important de vous assurer que vos méthodes sont aussi efficaces que possible, afin de ne pas perdre de temps.
Microsoft a emballé Excel avec toutes sortes de façons différentes de faire les choses plus rapidement 35 Raccourcis clavier Microsoft Excel pour Windows et Mac 35 Raccourcis clavier Microsoft Excel pour Windows et Mac Les raccourcis clavier peuvent vous faire gagner beaucoup de temps! Utilisez ces raccourcis Microsoft Excel pour accélérer l'utilisation de feuilles de calcul sous Windows et Mac. Lire la suite . Cependant, vous ne pouvez pas profiter de ces fonctionnalités si vous ne les connaissez pas.
Ces dix techniques peuvent seulement vous faire gagner quelques secondes chaque fois que vous les utilisez. Cela peut ne pas sembler beaucoup, mais si vous pouvez les intégrer dans votre flux de travail, vous êtes sûr de récolter les bénéfices au fil du temps.
1. Modifier les cellules avec F2
Voici quelque chose de vraiment simple qui vous fera gagner du temps. La manière la plus évidente de modifier une cellule dans votre feuille de calcul consiste à double-cliquer dessus. Si vous faites beaucoup de saisie de données Comment utiliser le remplissage instantané et le remplissage automatique d'Excel pour automatiser l'entrée de données Comment utiliser le remplissage instantané et le remplissage automatique d'Excel pour automatiser la saisie de données Lorsque vous créez régulièrement des feuilles de calcul Excel et les avoir à connaître le remplissage automatique et le remplissage Flash. Laissez-nous vous montrer ce que font ces fonctionnalités et comment elles peuvent vous aider. Lire la suite, passer de votre souris à votre clavier encore et encore n'est pas très efficace.
Appuyez sur F2 pour modifier la cellule en surbrillance. Cela signifie que vous pouvez naviguer dans votre document et éditer des cellules sans jamais enlever vos mains du clavier. Cela peut prendre un peu de temps pour que vous atteigniez instinctivement la touche F2, mais une fois que cela devient une seconde nature, vous êtes sûr d'accélérer la saisie des données.
2. Fractionner les fenêtres au lieu de congeler les volets
Congeler des volets est un moyen pratique de regarder plusieurs parties différentes d'une feuille de calcul simultanément. Cependant, si vous avez seulement besoin de le faire temporairement, il existe une méthode plus rapide.
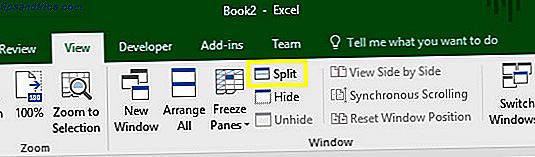
Dirigez-vous vers l'onglet Affichage, recherchez la section Fenêtre et cliquez sur Diviser . Cela divisera votre fenêtre en quatre sections distinctes, que vous pouvez ajuster en faisant glisser les bordures entre les deux. C'est beaucoup plus flexible que les panneaux de congélation si vous avez juste besoin de ce genre d'aperçu pour une courte période de temps.
3. Utilisez F4 pour répéter les processus
Si vous répétez la même tâche plusieurs fois, la touche F4 peut souvent automatiser le processus. Par exemple, je pourrais vouloir supprimer plusieurs lignes de cette feuille de calcul.
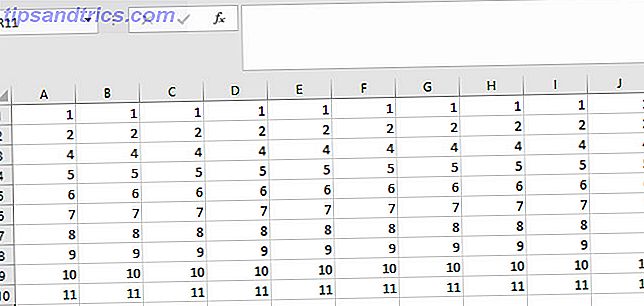
Je peux utiliser Maj + Espace pour sélectionner une rangée entière à la fois.
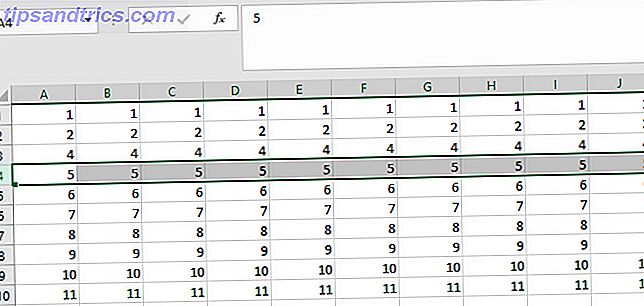
Ensuite, je peux utiliser Ctrl + - pour supprimer cette ligne.
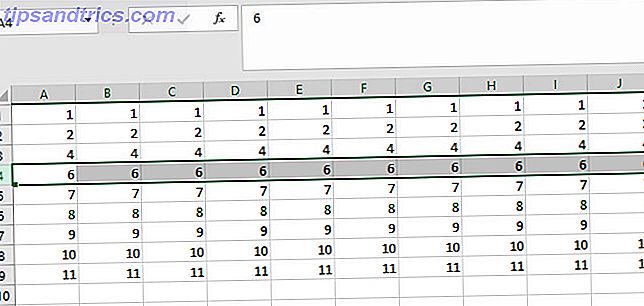
Maintenant, je peux simplement appuyer sur F4 pour répéter la commande de suppression encore et encore.
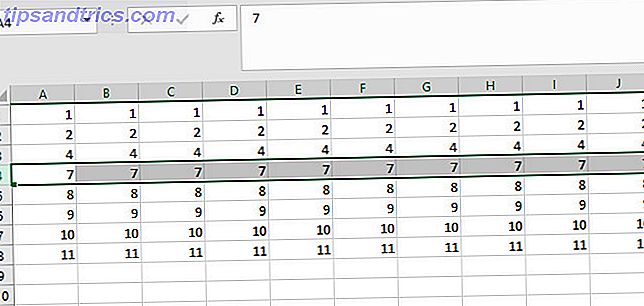
Cette technique fonctionne avec toutes sortes de processus différents. Par exemple, vous pouvez mettre en surbrillance une cellule particulière, puis appliquer le même style à d'autres régions de votre document en appuyant simplement sur F4. Ces raccourcis Excel vous feront gagner du temps et de l'effort Ces raccourcis Excel vous feront gagner du temps.
4. Insérer l'heure et la date
Il n'est pas rare d'avoir besoin d'insérer la date ou l'heure actuelle dans une feuille de calcul Excel. Dans cet esprit, Microsoft l'a rendu très facile à faire.
Ctrl +; insérera la date actuelle dans la cellule active. Ctrl + Maj +; insérera l'heure actuelle du système.
5. Utilisez la touche Alt pour ajuster aux cellules
Il est facile de créer un graphique Comment créer des graphiques et des graphiques puissants dans Microsoft Excel Comment créer des graphiques et des graphiques puissants dans Microsoft Excel Un bon graphique peut faire la différence entre faire passer votre message ou laisser tout le monde somnoler. Nous vous montrons comment créer des graphiques puissants dans Microsoft Excel qui engageront et informeront votre public. Lire la suite dans Excel, mais le présenter correctement dans votre feuille de calcul peut être un peu plus difficile. Rendre votre tableau aligné avec les cellules environnantes semble soigné et professionnel, mais il n'y a pas besoin de perdre du temps à l'orienter à l'œil nu.
Créez votre graphique, puis maintenez Alt lorsque vous ajustez sa taille. Il s'ajustera automatiquement aux cellules adjacentes.
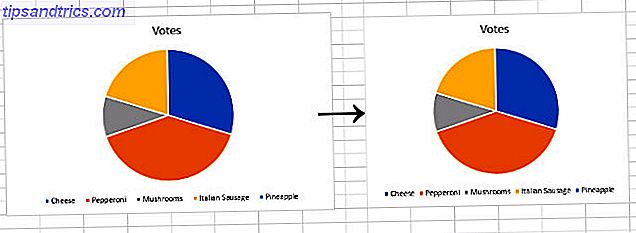
Cette fonctionnalité est standard dans la suite Office. Par conséquent, si vous souhaitez qu'un élément particulier soit accroché à son environnement, maintenez la touche Alt enfoncée.
6. Dupliquer une formule exactement
Lorsque vous faites glisser le coin d'une cellule contenant une formule, Excel déplace les références de cellule en conséquence. Ceci est très utile dans la plupart des cas, mais il serait parfois plus avantageux d'insérer exactement la même formule.
Allez dans la cellule directement sous la formule que vous voulez dupliquer et appuyez sur Ctrl + ' . Cela remplira la cellule avec une copie exacte de la formule, sans aucun changement à ses références de cellule.
7. Configurer vos préférences de feuille de calcul par défaut
De nombreux utilisateurs d'Excel disposent d'une routine définie lorsqu'ils créent un nouveau document, modifient la police, ajustent le nombre de feuilles, etc. Cependant, vous pouvez ajuster quelques paramètres pour personnaliser les valeurs par défaut pour un nouveau classeur. Comment créer rapidement un modèle Excel personnalisé pour gagner du temps Comment créer rapidement un modèle Excel personnalisé pour gagner du temps Les modèles Excel sont universellement utiles. finances dans l'ordre, gérer un projet et organiser votre vie. Nous vous montrons comment créer votre propre modèle personnalisé. Lire la suite, et vous éviter les tracas de le faire à chaque fois.
Allez dans Fichier > Options . Dans la section Général, recherchez les paramètres intitulés Lors de la création de nouveaux classeurs .
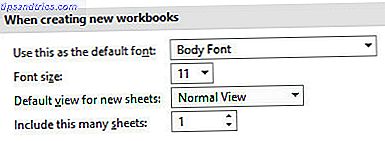
Comme vous pouvez le voir ci-dessus, vous modifiez la police par défaut et sa taille, l'affichage par défaut et le nombre de feuilles qu'un nouveau classeur inclura. Ce sont les écrous et les boulons de n'importe quel document Excel, de sorte que la configuration de vos préférences est sûr de vous faire gagner du temps et des efforts à long terme.
8. Utiliser la barre d'outils Accès rapide
La plupart des utilisateurs d'Excel utilisent probablement la barre d'outils Accès rapide. Mais savez-vous comment le personnaliser?
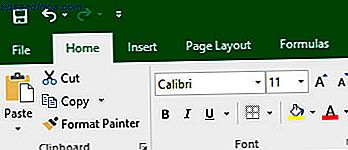
Excel permet aux utilisateurs d'accéder aux fonctionnalités de sauvegarde, d'annulation et de rétablissement en standard dans le coin supérieur gauche de l'écran. Vous pouvez ajouter une foule d'autres commandes en cliquant avec le bouton droit sur le ruban et en sélectionnant Personnaliser la barre d'outils Accès rapide .
Vous pouvez ajouter tout d'un moyen facile d'insérer des graphiques, des raccourcis qui vous aideront à utiliser Windows Ink instantanément. Il vaut la peine de trier les différentes options pour trouver ce qui profite à votre flux de travail typique. Adaptez Excel à votre utilisation 9 Des ajustements simples pour personnaliser Excel selon vos besoins 9 Des ajustements simples pour personnaliser Excel selon vos besoins Excel est un outil puissant, mais il est encore meilleur lorsque vous pouvez le personnaliser selon vos besoins. Certaines de ses meilleures options sont cachées à l'intérieur et nous tirons le rideau pour vous. Lisez la suite, et vous passerez moins de temps à naviguer autour du ruban.
9. Expliquez vos fonctions
Vous trouvez-vous en train de créer des feuilles de calcul Excel complexes, puis d'expliquer comment elles fonctionnent à vos collègues? Vous pourriez être en mesure d'ignorer cette responsabilité si vous annotez vos formules.
Ajoutez ce qui suit à la fin d'une formule pour vous donner l'occasion d'expliquer votre travail:
+N("your comment goes here") Cela constitue une manière discrète d'ajouter un aperçu supplémentaire de ce qui se passe dans les coulisses.
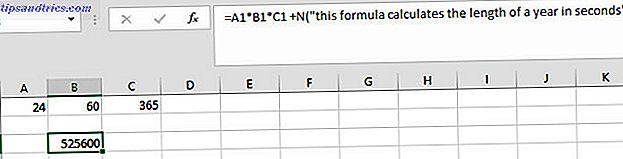
N'utilisez pas trop cette fonctionnalité, car vous risquez d'introduire trop rapidement des informations écrites dans votre document. Toutefois, si vous pensez que d'autres utilisateurs ont besoin d'explications, laisser une note rapide peut vous faire gagner du temps plus tard.
10. Apprenez ces raccourcis de formatage
Le formatage des cellules afin que leur contenu s'affiche correctement est un bon moyen de perfectionner votre feuille de calcul. Cependant, il peut être fastidieux d'utiliser le menu déroulant dans la section Numéro du ruban pour le faire. Au lieu de cela, essayez de valider ces raccourcis en mémoire:
- Ctrl + Shift + 1 - Format comme un nombre à deux décimales.
- Ctrl + Shift + 4 - Format comme monnaie.
- Ctrl + Maj + 5 - Format en pourcentage.
- Ctrl + Shift + 6 - Format comme un numéro d'index.
Ces raccourcis peuvent sembler difficiles à retenir, mais ils correspondent aux caractères spéciaux d'un clavier standard, à l'exception de la mise en forme des nombres, qui est de facto la valeur par défaut.
Pour mettre en forme comme devise, recherchez simplement le symbole du dollar, pour un pourcentage, recherchez le signe de pourcentage, et pour un numéro d'index (également connu sous le nom de notation scientifique), recherchez le symbole de puissance.
Gagnez du temps pour les choses importantes
À la base, Excel est un outil de productivité. Son objectif principal est de sortir du travail avec les tableurs. La création d'un classeur peut nécessiter un certain travail subalterne, mais n'oubliez pas qu'il existe de nombreuses façons d'accélérer diverses parties du processus.
Étendre vos connaissances sur Excel ne consiste pas toujours à apprendre de nouvelles fonctions ou à explorer des fonctionnalités complexes comme VBA Tutoriel de programmation VBA Excel pour les débutants Tutoriel de programmation VBA Excel pour les débutants VBA est un outil électrique de Microsoft Office. Vous pouvez l'utiliser pour automatiser des tâches avec des macros, définir des déclencheurs et bien plus encore. Nous vous présenterons la programmation visuelle de base d'Excel avec un projet simple. Lire la suite . Commettre un raccourci vers la mémoire, ou trouver une façon de faire une tâche répétitive plus rapidement peut être tout aussi bénéfique pour votre utilisation.
Avez-vous un conseil sur la façon dont les utilisateurs peuvent gagner du temps et des efforts dans Excel? Ou cherchez-vous plus d'informations sur l'une des techniques de cet article? De toute façon, pourquoi ne pas rejoindre la conversation dans la section des commentaires ci-dessous?
Crédit d'image: Volha Nalhachova via Shutterstock.com