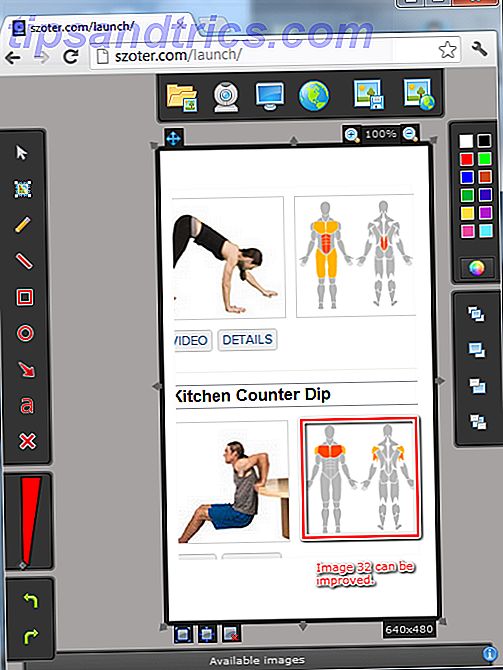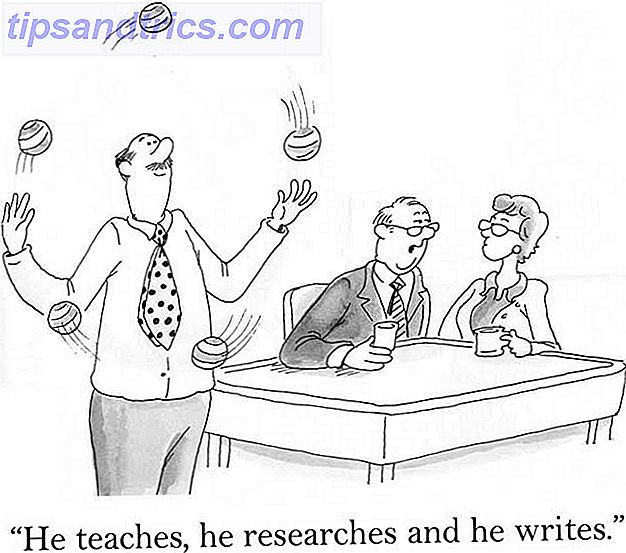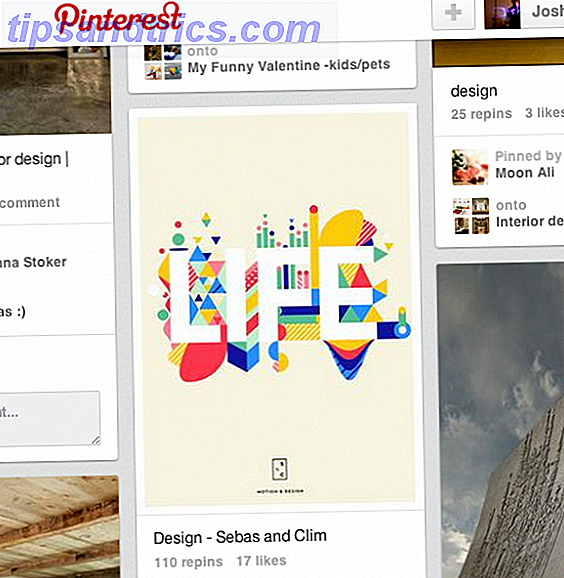La mise à niveau vers Windows 10 est-il temps de mettre à niveau vers Windows 10, pourtant? Est-il temps de passer à Windows 10, pourtant? Microsoft veut vraiment vous mettre à niveau vers Windows 10. Mais devriez-vous? Pour vous aider à vous décider, nous discutons à la fois le pro et le contre, et offrons des conseils judicieux. Comment allez-vous décider? Read More a été fluide pour la plupart, mais certains utilisateurs rencontreront toujours des problèmes. Que ce soit l'écran clignotant, ne pas être en mesure de se connecter à Internet, ou la batterie se vider trop rapidement, il est temps de résoudre ces problèmes.
Nous avons arrondi les problèmes les plus courants et ennuyeux rencontrés par les utilisateurs dans Windows 10, ainsi que les étapes faciles pour les résoudre. Ne pas rétrograder à partir de Windows 10 Comment rétrograder de Windows 10 à Windows 7 ou 8.1 Comment passer de Windows 10 à Windows 7 ou 8.1 Windows 10 est ici et peut-être ce n'est pas ce que vous attendiez. Si vous avez déjà effectué une mise à niveau, vous pouvez effectuer une restauration. Et si vous ne l'avez pas encore fait, créez d'abord une sauvegarde système. Nous vous montrons comment. En savoir plus, vos problèmes pourraient être résolus.
Si vous avez eu votre propre problème Windows 10 ennuyeux que vous étiez en mesure de résoudre, s'il vous plaît laissez-nous le savoir dans la section des commentaires ci-dessous.
1. Mettre à jour le téléchargement bloqué ou ne pas installer
Depuis Windows 10 forces mises à jour sur vous Avantages et inconvénients des mises à jour forcées dans Windows 10 Avantages et inconvénients des mises à jour forcées dans Windows 10 Les mises à jour vont changer dans Windows 10. En ce moment, vous pouvez choisir. Windows 10, cependant, forcera les mises à jour sur vous. Il a des avantages, comme la sécurité améliorée, mais il peut aussi aller mal. Quoi de plus ... Lire la suite, il est encore plus frustrant lorsque le processus de mise à jour Windows ne va pas bien. Si l'une de vos mises à jour est bloquée pendant le téléchargement ou refuse d'installer, il est probable que le fichier soit corrompu. Dans ce cas, il est nécessaire de vider les fichiers de mise à jour et de commencer par le haut.
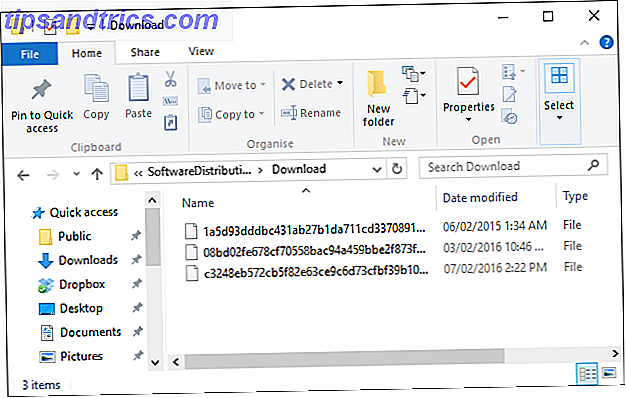
Pour ce faire, appuyez sur Windows Key + R pour ouvrir Run et entrez C: \ Windows \ SoftwareDistribution \ Download et cliquez sur OK . Ensuite, supprimez tout dans le dossier, mais ne supprimez pas le dossier lui-même. Vous devez démarrer en mode sans échec Comment démarrer en mode sans échec Windows 10 Comment démarrer en mode sans échec Windows 10 Le mode sans échec est une fonction de dépannage intégrée qui vous permet de résoudre les problèmes à la racine sans interférer avec les applications non essentielles. Vous pouvez accéder au mode sans échec de plusieurs façons, même si Windows 10 ne démarre plus. Lire la suite si certains fichiers ne seront pas supprimés. Une fois l'opération terminée, redémarrez votre ordinateur et relancez le processus de mise à jour.
Si cela ne fonctionne pas, consultez notre guide pour résoudre les problèmes de Windows Update Comment résoudre les problèmes de Windows Update en 5 étapes faciles Comment résoudre les problèmes de Windows Update en 5 étapes faciles Windows Update vous a-t-il échoué? Peut-être que le téléchargement s'est bloqué ou que la mise à jour a refusé d'être installée. Nous allons vous montrer comment résoudre les problèmes les plus courants avec Windows Update dans Windows 10. Lisez la suite, où vous trouverez d'autres conseils qui pourraient vous aider.
2. Drainage de la batterie trop rapidement
Ceux d'entre vous qui se trouvaient sur des appareils portables et qui ont migré vers Windows 10 au moment du lancement ont peut-être constaté que le nouveau système d'exploitation a pesé lourdement sur la durée de vie de la batterie. Intel et Microsoft ont résolu cela ensemble, alors assurez-vous que vos pilotes sont à jour Comment trouver et remplacer les pilotes Windows obsolètes Comment trouver et remplacer les pilotes Windows obsolètes Vos pilotes peuvent être obsolètes et ont besoin de mise à jour, mais comment savoir? D'abord, ne le répare pas si ce n'est pas cassé! Si les pilotes ont besoin d'être mis à jour, voici vos options. Lire la suite et vous devriez le trouver résolu.
Si ce n'est pas le cas, vous voudrez peut-être attirer l'attention sur certaines des nouvelles fonctionnalités de Windows 10. Bien Cortana, l'assistant virtuel Comment faire Cortana Organiser votre vie Comment faire Cortana Organiser votre vie Votre vie est si complexe, vous méritez un assistant personnel. Rencontrez Cortana, votre assistant virtuel prêt à servir sur le bout de votre langue. Nous allons vous montrer comment déléguer efficacement des tâches à Cortana. Lire la suite, peut être très utile, elle a un impact sur la batterie légèrement. Si vous voulez réserver toute la puissance possible, faites une recherche de système pour Cortana, sélectionnez le résultat approprié, puis passez Let Cortana à Hey Cortana sur Off .

Windows Update peut également épuiser votre batterie (et la bande passante), surtout maintenant qu'il peut partager les mises à jour que vous avez téléchargées avec d'autres utilisateurs. Pour l'éteindre, appuyez sur la touche Windows + I, puis accédez à Mise à jour et sécurité> Windows Update> Options avancées> Choisissez comment les mises à jour sont livrées et placez le commutateur sur Désactivé .
Pour plus de conseils sur l'économie de la batterie, ainsi que des détails sur l'utilisation de la fonction Battery Saver, lisez notre guide sur l'optimisation de la durée de vie de la batterie dans Windows 10 Comment optimiser Windows 10 pour la vie de la batterie La vie La vie de la batterie est un facteur assez important pour les appareils mobiles. Alors que Windows 10 offre de nouvelles fonctionnalités pour gérer les paramètres d'alimentation, les valeurs par défaut ne contribuent pas nécessairement à une durée de vie optimale de la batterie. Il est temps de changer ça. Lire la suite .
3. Les choix d'application par défaut ont changé
Avez-vous effectué une mise à niveau vers Windows 10 et constaté que vos images ne s'ouvraient plus dans votre application favorite? Ou que votre navigateur avait par défaut à Microsoft Edge? Pour une raison quelconque, Windows 10 n'est pas bon pour se souvenir des programmes que vous avez choisi d'ouvrir des types de fichiers spécifiques. Bien qu'il soit difficile de les reconfigurer tous, il est facile de modifier vos applications par défaut Comment modifier les applications et paramètres par défaut dans Windows 10 Comment modifier les applications et paramètres par défaut dans Windows 10 Windows 10 prend beaucoup de décisions pour l'utilisateur paresseux. Si vous préférez être votre propre maître, vous pouvez définir vos propres préférences. Nous vous montrons comment. Lire la suite .

Tout d'abord, appuyez sur la touche Windows + I et sélectionnez Système . Ensuite, à partir de la barre de navigation de gauche, choisissez Applications par défaut . Ici, vous pouvez changer votre application par défaut pour vos photos, vidéos, et plus encore.
Si vous voulez plus de raffinement que cette page de paramètres offre, comme être capable de changer le programme pour chaque type de fichier ou protocole, assurez-vous de lire notre guide sur la façon de réparer rapidement les associations de types de fichiers. Fixer les associations de types de fichiers Windows Certains outils ont une mauvaise habitude de changer vos programmes par défaut. Ils le font en changeant les associations de type de fichier. Windows 10 aime aussi jouer avec vos préférences. Voici comment l'obtenir à votre façon. Lire la suite .
4. Connexion Wi-Fi non détectable
Si votre système ne détecte plus votre connexion Wi-Fi, cela est probablement dû au logiciel VPN que vous avez installé. Cela peut également avoir un impact sur certaines connexions Ethernet. Votre première escale serait d'aller sur le site Web de votre logiciel VPN et de mettre à jour la dernière version, compatible avec Windows 10, car cela pourrait résoudre le problème.

Si cela ne fonctionne pas, ouvrez une invite de commande d'administration en appuyant sur la touche Windows + X et en sélectionnant Invite de commandes (Admin) . Ensuite, entrez les deux lignes suivantes, en appuyant sur Entrée après chaque:
reg delete HKCR\CLSID\{988248f3-a1ad-49bf-9170-676cbbc36ba3} /f netcfg -v -u dni_dne Si cela ne fonctionne pas, le problème peut être lié au pilote, plutôt que VPN. Pour cela, le gestionnaire de dispositif de recherche de système et sélectionnez le résultat pertinent. Dans la nouvelle fenêtre, développez Cartes réseau . Cliquez ensuite avec le bouton droit sur votre adaptateur sans fil et sélectionnez Mettre à jour le logiciel du pilote ....
Toujours sans connexion? Voir nos autres conseils dans notre guide pour la fixation de votre connexion Internet sans fil Comment réparer votre connexion Internet sans fil dans Windows Comment réparer votre connexion Internet sans fil dans Windows Avez-vous du mal à obtenir une connexion Internet sans fil forte et stable? Il pourrait s'agir du matériel ou de Windows lui-même à l'origine du problème. Voici quelques conseils de dépannage. Lire la suite .
5. Le pavé tactile ne fonctionne pas
Si votre pavé tactile ne fonctionne pas, commençons par quelques étapes simples pour voir s'il est réellement activé. Tout d'abord, vérifiez votre clavier pour voir s'il y a un bouton de fonction qui éteint et allume le pavé tactile. Cela varie en fonction de votre appareil, mais il est généralement représenté par une icône sur l'une des touches F #.
Si cela ne fonctionne pas, appuyez sur la touche Windows + I, sélectionnez Périphériques> Souris et pavé tactile> Options de souris supplémentaires . Une nouvelle fenêtre s'ouvre et à partir de là, vous devez cliquer sur l'onglet le plus à droite, probablement appelé Paramètres du périphérique . Sous Périphériques, sélectionnez votre pavé tactile et assurez-vous qu'il n'est pas désactivé. Si c'est le cas, cliquez sur le bouton Activer .

À défaut, appuyez sur la touche Windows + X et sélectionnez Gestionnaire de périphériques . Développez ensuite Souris et autres périphériques de pointage, cliquez avec le bouton droit sur votre pavé tactile et sélectionnez Mettre à jour le logiciel du pilote .... Vous pouvez également naviguer vers le site Web du fabricant et télécharger vos pilotes de cette façon à la place.
Maintenant que votre pavé tactile fonctionne à nouveau, j'apprends comment tirer le meilleur parti de votre pavé tactile dans Windows 10 Comment tirer le meilleur parti de votre pavé tactile sous Windows 10 Comment tirer le meilleur parti de votre pavé tactile sous Windows 10 Votre pavé tactile d'ordinateur portable Windows 10 a un potentiel au-delà d'être un mauvais remplacement de la souris. Nous allons vous montrer comment le configurer pour utiliser les gestes tactiles intelligents avec jusqu'à quatre doigts. Lire la suite, gracieuseté de notre guide complet.
6. Impossible d'installer ou de mettre à jour les applications du magasin
Si vous rencontrez des difficultés pour installer ou mettre à jour des applications dans le magasin, vous devrez peut-être vider le cache. C'est vraiment facile à faire.

D'abord, appuyez sur Windows Key + R pour ouvrir Run. Entrez WSReset.exe et cliquez sur OK . Une fenêtre d'invite de commandes vide s'ouvre, mais ne vous inquiétez pas, cela fonctionne. Finalement, il va fermer et le magasin s'ouvrira, avec un peu de chance, vos problèmes seront résolus.
7. Les fichiers Microsoft Office ne s'ouvrent pas
Si vous essayez d'ouvrir des fichiers Microsoft Office et d'obtenir des erreurs comme «fichier est corrompu et ne peut pas être ouvert», «impossible de démarrer correctement» et «rencontrer une erreur en essayant d'ouvrir le fichier», cela peut être dû à des problèmes de la fonction Vue protégée.

Pour surmonter cela, appuyez sur CTRL + X, puis sélectionnez Invite de commandes (Admin) . Entrez la commande suivante, mais remplacez le numéro Office par la version que vous utilisez, puis appuyez sur ENTRÉE sur votre clavier:
icacls "%programfiles%\Microsoft Office 15" /grant *S-1-15-2-1:(OI)(CI)RX Vous devriez maintenant être en mesure d'ouvrir vos fichiers Office. Sinon, essayez de réparer l'installation. Pour ce faire, effectuez une recherche de système pour les programmes et les fonctionnalités et sélectionnez le résultat approprié. Trouvez Office dans la liste, faites un clic droit dessus et appuyez sur Changer . Sélectionnez Réparation en ligne, puis cliquez sur Réparer .
8. Écran clignotant ou clignotant
Si votre écran scintille ou clignote alors que ce n'était pas le cas auparavant, c'est probablement dû à une application ou à un pilote incompatible. Norton AntiVirus, iCloud et IDT Audio sont tous les programmes connus pour causer ce problème. Mettez-les à jour et voyez si cela résout le problème, sinon vous devrez peut-être désinstaller puis réinstaller. Sur Norton, ils ont une page de support officielle pour aider.
Vous pouvez également supprimer votre pilote d'affichage et le réinstaller, ou revenir à une version précédente. Windows 10 met automatiquement à jour vos pilotes et il se peut qu'il impose une version incompatible sur vous. Pour des étapes détaillées sur la façon de procéder, ainsi que d'autres conseils, lisez notre guide sur la façon de résoudre le problème d'écran clignotant de Windows 10 Comment résoudre le problème de clignotement d'écran Windows 10 Comment résoudre le problème de clignotement d'écran Windows 10 Windows 10 utilisateurs est un écran clignotant ou scintillant. Cela peut provenir du pilote d'affichage ou d'une application tierce. Nous vous aiderons à résoudre le problème. Lire la suite .
Comment résoudre un problème Windows 10?
Un système d'exploitation ne sera jamais complètement sans problème, mais nous espérons avoir été en mesure de résoudre certains des problèmes les plus ennuyeux qui ont surgi dans Windows 10.
Votre premier exercice devrait toujours être de mettre à jour les pilotes associés Reprendre le contrôle sur les mises à jour de pilotes dans Windows 10 Reprendre le contrôle sur les mises à jour de pilotes dans Windows 10 Un mauvais pilote Windows peut gâcher votre journée. Dans Windows 10, Windows Update met automatiquement à jour les pilotes matériels. Si vous en subissez les conséquences, laissez-nous vous montrer comment faire reculer votre pilote et bloquer le futur ... Lisez plus ou le programme lui-même, juste au cas où Windows Update ne l'aurait pas fait pour vous automatiquement. Il se peut que vous utilisiez une version plus ancienne qui n'est pas compatible avec Windows 10.
Quels sont certains de vos problèmes les plus ennuyeux avec Windows 10? Avez-vous réussi à les résoudre ou cherchez-vous toujours une solution?
Image Credits: Travailleur qui lance un marteau de patrimonio designs ltd via Shutterstock