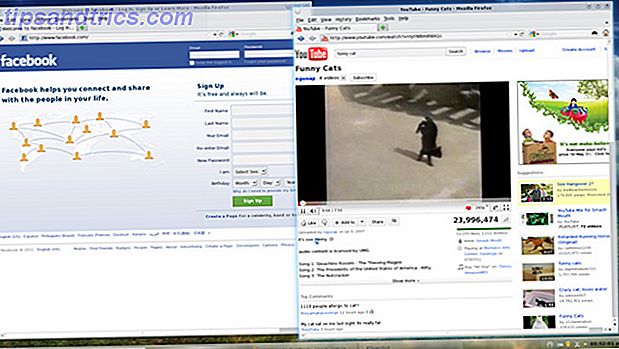Alors que Windows 10 est incontestablement moins sujette aux erreurs que les versions précédentes du système d'exploitation de Microsoft, les choses peuvent encore et vont mal. Vous devrez probablement suivre quelques étapes de dépannage pour redémarrer Windows.
Nous avons déjà expliqué comment résoudre l'un des problèmes les plus courants: le code d'arrêt "processus critique mort". Maintenant, il est temps de regarder un autre problème fréquemment commenté: comment réparer une erreur de lecteur de démarrage inaccessible .
Qu'est-ce qui cause exactement le problème? Comment savez-vous si cela vous affecte? Et que pouvez-vous faire pour le réparer? Continuez à lire pour en savoir plus.
Quelle est l'erreur de périphérique de démarrage inaccessible?
Nous savons tous que Windows aime se mettre à jour. Souvent, c'est excitant, surtout quand une mise à niveau majeure se déroule. Mais votre excitation peut rapidement se transformer en désespoir.
Imaginez la scène. Vous attendez avec impatience Windows pour redémarrer après la mise à niveau, puis BAM! Vous voyez un "écran bleu de la mort" (BSOD) avec le message d'erreur de lecteur de démarrage inaccessible et votre ordinateur redémarre.
En termes simples, le message signifie que Windows a perdu son accès à la partition système au cours du processus de démarrage.
Bien que des dizaines de milliers d'utilisateurs aient vu le code à la suite d'une mise à jour de 2017, l'erreur du périphérique de démarrage a plusieurs causes possibles, notamment les mises à jour du BIOS et les processeurs overclockés. Certains utilisateurs suggèrent que le problème semble être plus répandu dans les ordinateurs exécutant un SSD.
Jetons un coup d'oeil à la façon dont vous pouvez corriger l'erreur de périphérique de démarrage inaccessible dans Windows 10. Malheureusement, vous devrez peut-être essayer plusieurs solutions différentes.
1. Supprimer les packages récemment installés
Si vous pensez qu'une mise à jour a causé votre problème, vous devez passer en revue vos paquets récemment installés et les supprimer un par un. Si tout va bien, vous finirez par supprimer la mise à jour qui cause le problème.
Remarque: Le processus suivant redémarrera votre machine. Assurez-vous de sauvegarder tout travail avant de continuer.
Pour commencer, ouvrez l'application Paramètres et accédez à Mise à jour et sécurité> Récupération> Démarrage avancé> Redémarrer maintenant .
Après quelques instants, un écran bleu apparaîtra. Allez à Dépannage> Options avancées> Invite de commandes .
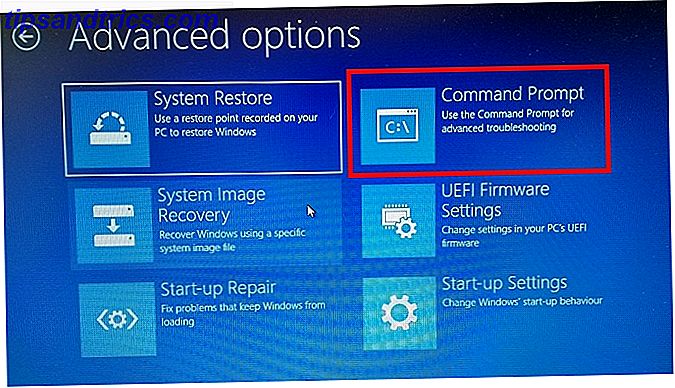
Votre ordinateur redémarrera et démarrera dans l'application Invite de commandes. Une fois l'invite de commandes sur votre écran, suivez ces instructions:
- Tapez dir c: (en supposant que Windows est installé dans le lecteur C) et appuyez sur Entrée .
- Run Dism / Image: c: \ / Get-Paquets .
- Vous verrez tous les paquets installés sur votre système. Utilisez le champ date pour identifier le plus récent et notez son nom complet.
- Pour supprimer le package, tapez dism.exe / image: c: \ / remove-package / [nom du package] . Remplacez [nom du paquet] par le nom que vous avez noté à l'étape précédente.
- Redémarrez votre machine.
Si la suppression de la mise à jour la plus récente n'a pas résolu votre problème et que vous voyez toujours des BSOD Windows 10 s'écraser avec un écran bleu de la mort? Comment faire pour résoudre ce problème de Windows 10 avec un écran bleu de la mort? Comment résoudre ce problème Un écran bleu de la mort at-il gâché votre journée? Il vient sans avertissement et persiste jusqu'à ce que vous résolviez le problème sous-jacent. Nous allons vous montrer quelques moyens simples de dépanner votre BSOD. En savoir plus, répétez le processus ci-dessus avec la mise à jour la plus récente suivante.
2. Supprimer les packages "Mise à jour en attente"
Parfois, les mises à jour Windows sont bloquées dans un étrange vide, toujours en attente et ne s'installent jamais. Ces mises à jour en attente peuvent provoquer l'erreur inaccessible du périphérique de démarrage.
Pour les supprimer, vous devrez à nouveau ouvrir Invite de commandes dans les options de démarrage avancées en accédant à Mise à jour et sécurité> Récupération> Démarrage avancé> Redémarrer maintenant> Résoudre les problèmes> Options avancées> Invite de commandes .
Lorsque l'application d'invite de commandes est en cours d'exécution, exécutez les trois commandes suivantes. Ils vont supprimer la clé de registre SessionsPending . Appuyez sur Entrée après chaque ligne:
reg load HKLM\temp c:\windows\system32\config\software reg delete "HKLM\temp\Microsoft\Windows\CurrentVersion\Component Based Servicing\SessionsPending"/v Exclusive reg unload HKLM\temp 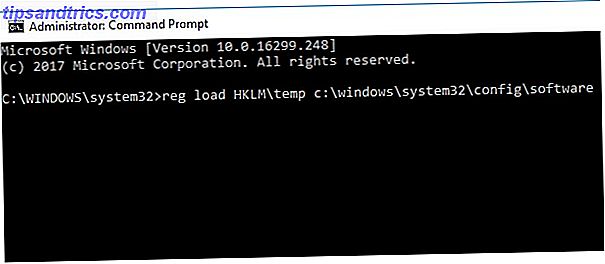
Ensuite, vous devez déplacer toutes les mises à jour en attente dans leur propre fichier temporaire. Tapez dism / image: C: \ / get-packages pour obtenir une liste des mises à jour. Prenez note de tous ceux qui ont la balise "Install Pending".
Maintenant, vous devez créer le fichier temporaire. Tapez MKDIR C: \ temp \ packages et appuyez sur Entrée .
Enfin, déplacez tous les paquets en attente dans le fichier temporaire. Tapez dism / image: c: \ / remove-package / nomdupaquet: [nom du package] / scratchdir: c: \ temp \ packages et appuyez sur Entrée . Remplacez [nom du package] selon le cas.
3. Mettez à jour vos pilotes
Si aucun des deux correctifs dont nous avons déjà discuté ne parvient à résoudre votre problème, il existe d'autres étapes de dépannage génériques que vous pouvez essayer avant de vous rendre à votre atelier de réparation de PC local.
Tout d'abord, essayez et mettez à jour vos pilotes. Les conducteurs défectueux peuvent être responsables de n'importe quel nombre de maux sur votre machine. Le problème est plus susceptible de se présenter si vous utilisez des pilotes anciens Comment supprimer facilement les anciens pilotes de Windows Windows conserve non seulement les versions précédentes des pilotes pour les périphériques actuels, mais stocke également les pilotes pour les périphériques que vous avez arrêtés en utilisant il y a longtemps. Nous allons vous montrer comment nettoyer les anciens pilotes de votre système. Lire la suite . Dans le cas d'une erreur d'unité de démarrage inaccessible, le principal responsable est un pilote de contrôleur IDE ATA / SATA.
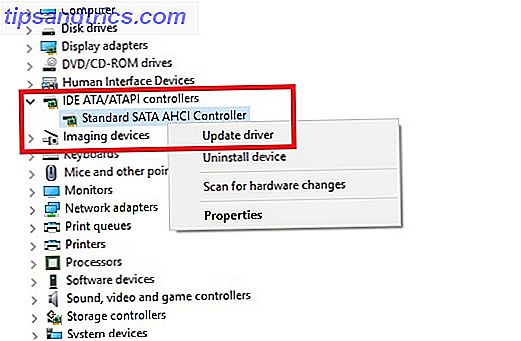
Il y a deux façons de vérifier les mises à jour. Premièrement, vous pouvez vérifier le site Web du fabricant. Deuxièmement, ouvrez le Gestionnaire de périphériques, développez le sous-menu Contrôleur IDE ATA / SATA, cliquez avec le bouton droit sur Contrôleur SATA AHCI standard et sélectionnez Mettre à jour le pilote .
4. Activer le mode AHCI dans le BIOS
Certains utilisateurs ont signalé que l'activation du mode AHCI dans le BIOS de votre système résout instantanément l'erreur de lecteur de démarrage inaccessible.
Le menu du BIOS peut varier considérablement d'un fabricant à l'autre, il n'y a donc pas de façon unique d'expliquer le processus.
Cependant, en termes généraux, vous devrez entrer dans le BIOS pendant le démarrage (généralement en appuyant sur Echap, Supprimer ou l'une des touches de fonction ), accéder au menu Options avancées, trouver le mode AHCI et changer la valeur en Activé. .
5. Recherchez un disque dur endommagé
Des fichiers corrompus sur votre disque dur peuvent être la cause de l'erreur. Heureusement, si elles sont la racine du problème, il est facile de résoudre le problème.
Premièrement, vous devez ouvrir l'invite de commande en tant qu'administrateur. Pour ce faire, appuyez sur la touche Windows, tapez cmd, cliquez avec le bouton droit sur le résultat et choisissez Exécuter en tant qu'administrateur .
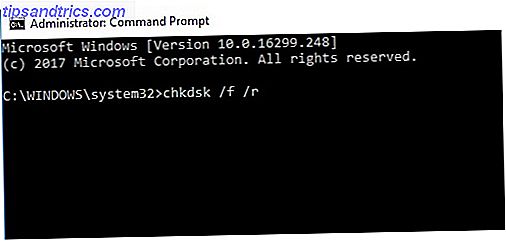
Dans l'application Command Prompt, tapez chkdsk / f / r et appuyez sur Entrée . Attendez que l'application traite votre saisie, puis tapez Y et appuyez sur Entrée . Si vous ne pouvez pas démarrer Windows, vous pouvez également exécuter cette commande à partir de la console de récupération en entrant chkdsk / r C: à la place.
Autres solutions de dépannage
Si vous n'avez toujours pas réussi à résoudre le problème à ce stade, vous pourriez penser qu'il est temps d'appeler un professionnel.
Cependant, en fonction de vos capacités techniques, vous pouvez essayer quelques autres choses:
- Ouvrez le châssis de votre machine et vérifiez qu'il n'y a pas de câbles lâches
- Inspectez physiquement votre RAM, votre carte mère et votre disque dur à la recherche de pannes et de dommages
4 façons de réinitialiser Windows 10 et réinstaller à partir de zéro 4 façons de réinitialiser Windows 10 et réinstaller à partir de zéro Windows 10 est toujours Windows, ce qui signifie qu'il faudra un nouveau commencer chaque fois de temps en temps. Nous vous montrons comment vous pouvez obtenir une nouvelle installation de Windows 10 avec le moins d'effort possible. Lire la suite . Si vous choisissez cette approche, vous perdrez toutes vos données, alors assurez-vous de sauvegarder vos données avant de commencer.