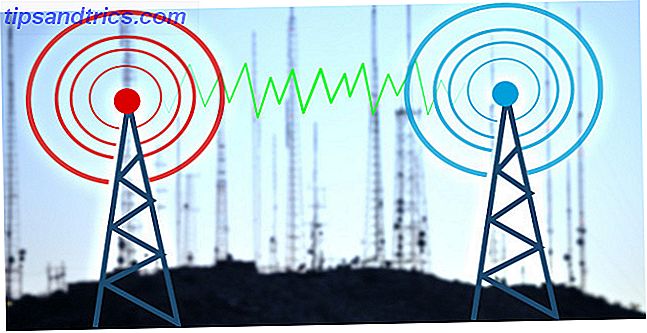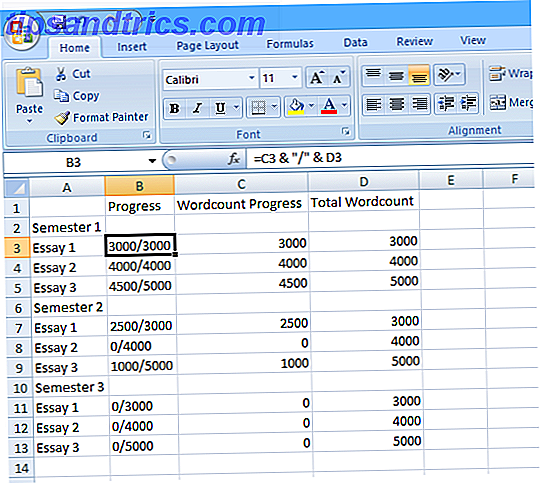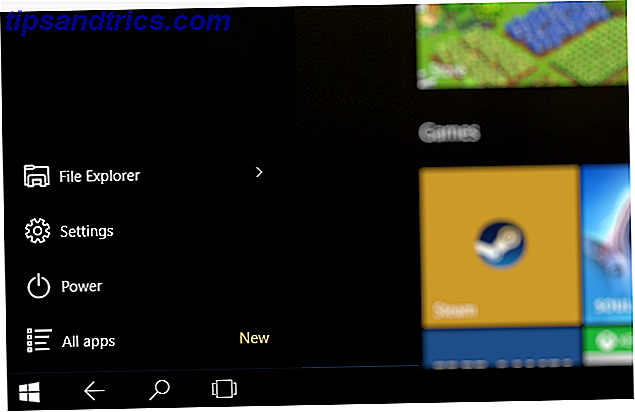Lecteurs SSD Fonctionnement des lecteurs SSD Fonctionnement des lecteurs SSD Dans cet article, vous apprendrez exactement ce que sont les SSD, comment les SSD fonctionnent et fonctionnent, pourquoi les SSD sont si utiles et l'un d'entre eux. inconvénient majeur aux SSD. Lire la suite) offrent une durabilité, une vitesse et une faible consommation d'énergie, comparé aux disques durs "mécaniques". Mais s'il n'est pas correctement configuré, vous pouvez détruire votre lecteur. Les SSD morts nécessitent juste un peu de paresse.
Les disques SSD peuvent absorber un nombre limité d '"écritures" (informations transférées) - une petite quantité d'usure se produit avec chaque bit de données écrit sur un disque SSD. Plus les écritures, plus le lecteur est déstabilisé. Ignorez les mythes sur la fragilité des SSD, cependant. Tech Report a constaté que la plupart des SSD modernes offrent une durée de vie absurde - les lecteurs peuvent absorber plus d'un pétaoctet d'écrit avant de mourir.
Même ainsi, les utilisateurs devraient éviter certaines options de configuration - telles que l'hibernation et le sommeil hybride. De nombreuses garanties SSD couvrent soit «total écrit» ou 2-5 ans - selon la première éventualité. De plus, la mise à niveau du firmware du SSD (son logiciel interne) est fortement recommandée.

Le temps moyen entre pannes, garantie et SSD expliqués
Beaucoup ne savent pas que les disques SSD, contrairement aux disques durs ordinaires, peuvent supporter un nombre limité d'écritures avant de se casser. Les disques SSD meurent donc chaque fois qu'un document, une vidéo ou un autre fichier y est transféré. De nombreux fabricants annulent la garantie après trois ans ou deux téraoctets d'écritures. Cela se traduit par environ 15-20 gigaoctets d'écritures par jour - une énorme quantité de données en cours de transfert.
Les fabricants utilisent une estimation de fiabilité connue sous le nom de «temps moyen entre défaillances» (MTBF). Bien qu'il ne s'agisse pas d'un indicateur rigoureux de la longévité d'un disque, le chiffre donne une estimation approximative du moment où une défaillance pourrait se produire. Le MTBF dépasse souvent la période de garantie de beaucoup de temps.
Environ trois types de mémoire flash (ou NAND) sont utilisés dans les lecteurs à semi-conducteurs modernes. Chacun offre divers degrés de longévité.
- Triple-Cell NAND (TLC) : La mémoire TLC - fabriquée principalement par Samsung, offre la durabilité d'écriture la plus faible de tous les Solid State Drives.
- Multi-Cell NAND (MLC) : la mémoire MLC offre un milieu de terrain entre TLC et SLC.
- Single-Cell NAND (SLC) : La mémoire SLC offre la plus grande durabilité, mais son coût exorbitant la limite aux produits de classe entreprise.
- Autres types de mémoire : Samsung a récemment publié une variante sur la technologie TLC: les cellules V-NAND, qui - à ce jour - offrent la plus grande amélioration technologique dans la mémoire flash. Ceux-ci fournissent 50% de consommation d'énergie et jusqu'à 10 fois l'endurance.
Pour les consommateurs, les disques NAND MLC - en théorie - durent le plus longtemps. Cependant, les disques TLC de Samsung ont tendance à durer aussi longtemps - sinon plus - que de nombreux disques MLC d'autres fabricants. Notez cependant que les lecteurs TLC subissent une perte de performances lorsque leurs cellules NAND internes tombent en panne.

Hibernate, Hybrid-Sleep et beaucoup de RAM
Chaque fois que le système d'exploitation Windows va « sommeil », il écrit le contenu de sa mémoire vive dans un fichier massif (hiberfil.sys) et arrête alors l'alimentation de la RAM, la conservation de l'énergie. Windows le fait car la RAM nécessite une alimentation continue, sinon elle perd ses données. C'est de là que vient le problème.
Sur les systèmes avec 8 Go ou plus de RAM, l'écriture constante dans le fichier Hibernate peut s'avérer dangereuse . La taille du fichier hibernate est égale (dans Windows Vista) à la quantité de RAM système. Sous Windows 7 et 8, la taille par défaut est de 75% de la RAM système (elle utilise la compression pour y parvenir). Chaque fois que le système hiberne ou passe en veille hybride, le système d'exploitation écrit la même quantité sur le SSD. Sur les systèmes avec de grandes quantités de RAM, cela peut correspondre à un nombre énorme d'écritures. Gardez également à l'esprit que les ordinateurs portables désactivent Hibernate et Hybrid Sleep par défaut .

Un PC avec 32 Go de RAM, s'il est hiberné 4 fois par jour, écrit jusqu'à 46, 7 téraoctets par an dans le fichier Hibernate écrit seul. Cela annulerait beaucoup de garanties du fabricant, si elles fixent un plafond « host-écrit » (qui diffère de l'écrit NAND, en raison d'un facteur appelé « écriture amplification « ).
Il existe un certain nombre de solutions de contournement, y compris l'ajout d'un second disque. Utilisation d'un petit SSD et d'un disque dur standard: Comment organiser vos fichiers en utilisant un petit SSD et un disque dur standard: Comment organiser vos fichiers lecteur qui sert maintenant le lecteur principal pour mon ordinateur. Avant, cependant, j'utilisais un disque SSD de 60 Go. Pourquoi? Pour le même ... Lire la suite et en déplaçant le fichier de la page. La méthode la plus simple: Désactivez hibernate et hybride-sleep dans Windows 7 et 8. De plus, vous pouvez libérer de l'espace disque en supprimant le fichier Hibernate. Notez cependant que la suppression du fichier Hibernate désactive également Hibernate et Hybrid-Sleep.
Désactiver Hibernate & Hybrid-Sleep
Gardez à l'esprit que la désactivation d'hibernate / hybride-sleep va également désactiver le démarrage rapide Comment faire pour Windows 8 Boot encore plus rapide! Comment faire pour Windows 8 Boot encore plus rapide! Windows 8 peut avoir beaucoup de problèmes, mais un temps de démarrage lent n'en est pas un. Windows 8 démarre rapidement! Pourtant, il y a place à amélioration. Nous vous montrons comment mesurer et optimiser votre démarrage Windows ... Lisez la suite. Pour l'éteindre, accédez simplement à Modifier les paramètres d'économie d'énergie . J'utilise Windows Search pour localiser le bon menu.

Sur votre plan d'alimentation actuel Économisez de l'énergie et prolongez la durée de vie de votre batterie grâce aux plans d'alimentation Windows personnalisés Économisez de l'énergie et prolongez la durée de vie de votre batterie grâce aux plans d'alimentation Windows personnalisés Plus, sélectionnez Modifier les paramètres .

Choisissez " Modifier les paramètres d'alimentation avancés ".

Allez dans Paramètres avancés . Faites défiler jusqu'à Sleep, développez l'option en cliquant sur l'icône "+" et changez Hibernate après "Never". Ensuite, éteignez Hybrid-Sleep.

Maintenant, votre système n'écrira plus dans son fichier Hibernate.
Vous pouvez également installer un correctif de Microsoft.
À la baisse : La désactivation de la fonctionnalité de mise en veille prolongée de Windows peut entraîner des temps de démarrage plus lents.
Supprimer le fichier Hibernate
Les lecteurs doivent noter que la désactivation d'hibernate ne supprimera pas le fichier hibernate massif (hiberfil.sys), ce qui équivaut à la quantité de RAM système. Sur les lecteurs plus petits, vous pouvez supprimer ce fichier, car il ne servira plus à rien avec Hibernate désactivé.
La suppression du fichier Hibernate nécessite de travailler à partir de la ligne de commande (15 lignes CMD 15 commandes CMD Chaque utilisateur Windows doit connaître 15 commandes CMD que tout utilisateur Windows doit connaître L'invite de commande est un outil Windows obsolète mais puissant. commandes que tout utilisateur de Windows a besoin de savoir. Lisez plus vous devriez apprendre). Cela nécessite également des droits administratifs. Pour supprimer le fichier dans Windows, il suffit d'ouvrir une commande élevée invite Guide du débutant Guide de la ligne de commande de Windows A Débutant à la ligne de commande Windows La ligne de commande vous permet de communiquer directement avec votre ordinateur et de demander à effectuer diverses tâches. Lire la suite . J'utilise la méthode suivante:
Tapez "CMD" (sans les guillemets) dans la barre de recherche de Windows.
Faites un clic droit sur "commande" et lancez avec des droits d'administration, à partir de la fenêtre de contexte.

Tapez le suivant dans l'invite de commande:
powercfg -h off
Cela efface le fichier hiberfil.sys - dans mon cas, cette étape libère 16 Go de RAM. Le fichier d'hibernation de la plupart des utilisateurs n'est en réalité que de 75% (ce qui est la valeur par défaut) de la mémoire système. Je ne sais pas pourquoi mon fichier égalait la quantité totale de mémoire système.

À la baisse : La suppression de votre fichier Hibernate supprimera l'option de réactiver Hibernate. Vous pouvez réactiver hibernate avec la commande suivante dans une invite de commande élevée:
powercfg -h sur
Alternative: Coupez votre fichier Hibernate dans la moitié
Il existe une alternative à la suppression du fichier hiberfil.sys ou à la désactivation du mode veille hibernate et hybride. Les utilisateurs peuvent utiliser une invite de commande élevée pour réduire leur fichier d'hibernation de 50% ou moins. Tout d'abord, désengagez temporairement le fichier hibernate via la commande suivante:
powercfg / h off
Puis redémarrez. La commande pour couper hiberfil.sys en deux est la suivante:
powercfg / h / taille 50
Cela va couper le fichier d'hibernation en deux. Pour les systèmes avec 4-6 Go de RAM, qui reposent sur la mise en veille prolongée, cela réduit considérablement l'usure du SSD.
Mettre à niveau le micrologiciel
Les fabricants proposent des mises à jour de microprogrammes aux disques SSD, qui nécessitent une installation manuelle. Une exception à cette règle est le logiciel Magician de Samsung et la boîte à outils d'Intel, qui offrent des mises à jour automatiques du micrologiciel.

Un signe certain que vous possédez un SSD de mauvaise qualité: Il n'y a pas de méthode de mise à jour du firmware du lecteur. Tous les disques de qualité supérieure offrent au moins une méthode de mise à jour du firmware. Le meilleur offrira ce que l'on appelle des "boîtes à outils", qui peuvent activer TRIM manuellement (ce qui est TRIM Pourquoi TRIM est important pour les disques durs à état solide) [Explication de la technologie] Pourquoi TRIM est important pour les disques durs à état solide? ) ou ajustez les paramètres de votre lecteur pour une meilleure fiabilité.
- Samsung Magician: Le logiciel Magician offre le plus grand nombre de réglages. Samsung inclut des profils, qui permettent aux utilisateurs - en quelques clics de souris - d'optimiser leurs lecteurs pour différents types d'utilisation. Par exemple, les utilisateurs qui privilégient la fiabilité par rapport aux performances peuvent désactiver automatiquement la mise en veille prolongée. Ce n'est pas disponible en dehors de Windows.
- Intel SSD Toolbox: Intel Toolbox peut effectuer quelques optimisations manuelles, ainsi que mettre à jour le firmware du lecteur.
- Boîte à outils OCZ: la boîte à outils d'OCZ - une tierce partie du logiciel magicien de Samsung - offre des mises à jour de base du micrologiciel, un TRIM manuel et une méthode d'effacement sécurisé du disque. Cela fonctionne sous Linux et Macintosh. OCZ propose également un disque de démarrage.
À la baisse : Certains fabricants préviennent que la mise à niveau du micrologiciel peut entraîner une perte de données. Les mises à jour de firmware échouées peuvent même détruire le lecteur lui-même.
Modifier la taille ou l'emplacement du fichier de page
Les fichiers de page (ou le fichier d'échange) fonctionnent comme des auxiliaires de RAM. Chaque fois que l'ordinateur utilise plus de RAM que ce qui est disponible, le système d'exploitation commence à lire et écrire dans la mémoire virtuelle, stockée sur un disque dur. Si vous utilisez un SSD, cela entraîne une plus grande usure en écriture. Certains systèmes comprennent un second disque dur mécanique. Ces utilisateurs peuvent déplacer leur fichier de page, afin que leur SSD reçoive moins d'écritures.
Je ne vais pas changer la taille ou la désactivation de votre fichier de page (laisser les valeurs par défaut est normalement la meilleure option). Mais le paramètre se trouve sous Paramètres système avancés .
Voici les instructions pour déplacer votre fichier de page sur un autre disque:
À la baisse : je ne recommande pas de changer l'emplacement de votre fichier de page. Les disques durs mécaniques lisent et écrivent plus lentement que les disques SSD, ce qui peut se traduire par des performances système plus lentes lorsque votre ordinateur a besoin d'accéder au fichier de page.
En outre, les systèmes avec de grandes quantités de RAM ne nécessitent pas l'utilisation du fichier de page très souvent. Donc, cela n'empêchera pas autant d'écritures sur le SSD.
Les disques SSD sont également fiables en tant que disques durs
Si les problèmes de fiabilité vous empêchent d'adopter la technologie SSD, ne vous inquiétez pas. Il suffit de désactiver la fonctionnalité d'hibernation de votre système. Bien que l'impossibilité d'hiberner un ordinateur puisse ralentir les temps de démarrage, la fiabilité des disques SSD s'en trouvera améliorée.
Comment utilisez-vous votre SSD et combien de temps pensez-vous qu'il dure?
Crédits image: Lecteur à état solide Via Shutterstock, Ours endormi Via Shutterstock, SSD par D-Kuru / Wikimedia Commons, RAM via Wikimedia Commons