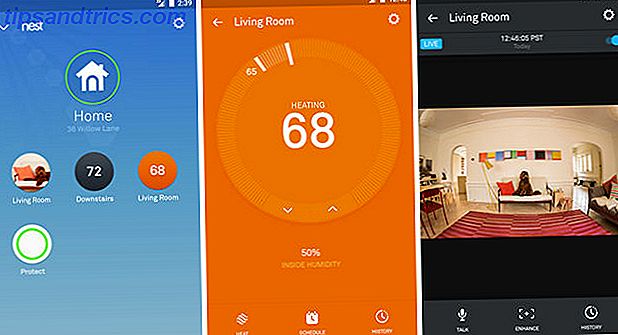Est-ce que votre connexion sans fil est nulle? Vous pourriez souffrir de la congestion Wi-Fi. Les problèmes de congestion sont fréquents dans les complexes d'appartements ou les quartiers à forte densité de population. Heureusement, le problème n'est pas difficile à résoudre.
Quelles sont les causes de congestion Wi-Fi?
Imaginez une tour de la station de radio. Dans n'importe quelle région, il peut exister des douzaines de stations. Chaque tour radio émet une vague invisible de rayonnement, appelée fréquence, de la tour à votre radio. Ajuster le cadran de la radio change le canal . Mais que se passe-t-il si deux stations diffusent sur le même canal?
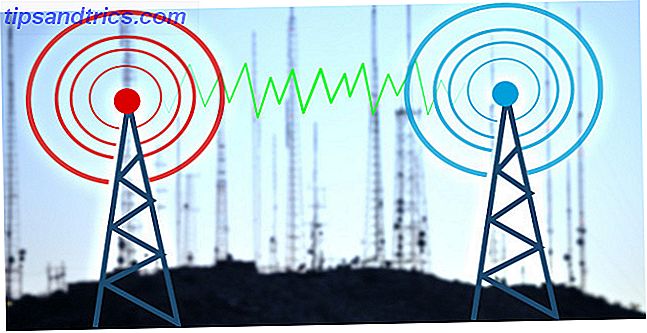
Heureusement, ils ne le font pas. Le gouvernement réglemente les radios de la même manière qu'ils réglementent les fréquences Internet sans fil. Si chaque émetteur de station de radio utilisait la même fréquence, vous entendriez une cacophonie de sons déformés - c'est comme si vous essayiez d'isoler une seule voix lors d'une fête très fréquentée.
Tout comme la radio, le Wi-Fi est une forme de rayonnement invisible. Comme toutes les formes de rayonnement, la forme physique du Wi-Fi, ou fréquence, ressemble beaucoup à une onde. Il n'est pas non plus limité à une seule forme - il existe plusieurs types de fréquences Wi-Fi utilisées par les ordinateurs, à savoir 2, 4 GHz et 5 GHz. Alors que les régulateurs gouvernementaux exercent un contrôle étroit sur la manière dont les appareils se connectent à chaque fréquence, il existe des limites inhérentes à la technologie 2, 4 GHz.
2, 4 GHz offre trois canaux non chevauchants. 5 GHz offre 23 canaux sans chevauchement - et sa portée plus courte signifie moins de signaux radio qui se chevauchent. 
Le problème avec 2, 4 GHz : La plupart des technologies de consommation, y compris Bluetooth et plusieurs technologies Wi-Fi, utilisent la même fréquence et 2, 4 GHz a seulement trois canaux qui ne se chevauchent pas. En plus de cela, 2, 4 GHz possède une longue portée, ce qui conduit à de nombreux signaux Wi-Fi différents piétinement les uns sur les autres.
La solution est simple: Identifiez les canaux qui ne sont pas encombrés et passez votre appareil dessus. Si cela ne fonctionne pas, pensez à changer votre routeur en un modèle 5 GHz (pourquoi les routeurs bi-bande fonctionnent-ils? Comment les routeurs bi-bande peuvent résoudre vos problèmes sans fil Comment les routeurs bi-bande peuvent-ils résoudre vos problèmes sans fil? En savoir plus.) Gardez à l'esprit que beaucoup de routeurs gimmicky offrent des routeurs sans fil à trois bandes Are Tri-Band en fait plus rapide? Les routeurs sans fil à trois bandes AC sont-ils plus rapides? En ce qui concerne les questions de réseautage à domicile, nous recherchons deux choses: des vitesses plus rapides et une meilleure fiabilité. Lire la suite et d'autres fonctionnalités. La meilleure option est toujours un appareil double bande.
Outils pour résoudre la congestion Wi-Fi
Tout d'abord, vous devez identifier quel canal Wi-Fi offre fiabilité et rapidité. Deuxième (et dernier), vous devez changer le canal de votre routeur. Cela signifie utiliser un outil d'analyse Wi-Fi et modifier un paramètre sur votre routeur.
Sous Windows, un nombre considérable d'outils peuvent identifier les canaux évincés. L'une des meilleures options vient du Windows Store: WiFi Analyzer.
Si vous n'avez pas accès au Windows Store, nous vous recommandons d'utiliser WifiInfoView de NirSoft.
Utilisation de WiFi Analyzer
Utilisation de WiFi Anlyzer est mort simple. Il suffit d'installer et d'exécuter l'application. Après l'installation, vous pouvez le lancer en accédant à Windows Search ( touche Windows + Q ), tapez WiFi Analyzer et sélectionnez le résultat Store; vous devrez peut-être installer l'application avant de pouvoir lancer le lancement.

L'outil doit détecter la puissance de votre signal Wi-Fi, qui varie de -0 à -100 décibels milliwatt (dBm), plus le meilleur est faible. À -0 dBm vous êtes juste à côté de l'émetteur. À -100 dBm votre connexion ne fonctionnera pas. Un nombre inférieur (techniquement un négatif est inférieur) à -70 signifie une connexion solide. -80 dBm ou plus signifie une mauvaise connexion.

Ensuite, cliquez sur Analyser dans la barre de menu supérieure. WiFi Analyzer affiche une visualisation des différents réseaux Wi-Fi qui se chevauchent dans votre voisinage. Si deux réseaux diffusent sur le même canal, vous remarquerez qu'ils vont se chevaucher. Chaque canal est un nombre compris entre 1 et 161.
Il recommande également le canal le plus fiable (mais pas toujours le plus rapide) sur votre réseau. Prenez note de ce nombre.

Voici à quoi cela ressemble lorsque deux réseaux se chevauchent:

L'application WiFi Analyzer ne recommande pas le canal le plus rapide. Il ne recommande que le canal avec la connexion la plus fiable. En règle générale, plus le numéro de canal est élevé, plus il est rapide.
Si vous ne possédez pas Windows 8 ou plus récent, vous pouvez essayer le WifiInfoView de NirSoft, qui offre des fonctionnalités similaires à WiFi Analyzer.
Changer le canal du routeur
Maintenant que vous savez quel canal Wi-Fi fonctionne le mieux, vous devez modifier les paramètres de votre routeur. L'accès aux paramètres de votre routeur nécessite un navigateur, tel que Chrome ou Microsoft Edge. L'accès à ses paramètres, malheureusement, varie entre les différents modèles de routeur, mais certaines règles générales s'appliquent.
- Routeurs NetGear : dans votre navigateur, accédez à http://routerlogin.net.
- Routeurs TP-Link : dans votre navigateur, accédez à http://tplinklogin.net
- Routeurs Linksys : dans votre navigateur, accédez à 192.168.1.1.
Remarque : La plupart des routeurs utilisent "admin" comme identifiant et "mot de passe" comme mot de passe. Les informations de connexion peuvent également être imprimées à l'arrière du routeur ou dans le manuel d'instructions qui l'accompagne. Si vous ne pouvez pas accéder à votre routeur, essayez de rechercher sur Internet la méthode d'accès de votre routeur individuel.
Pour mon propre routeur NetGear, changer le canal Wi-Fi n'a pas été difficile. J'ai navigué sur http://routerlogin.net et entré mon identifiant et mon mot de passe. L'écran de démarrage affiche plusieurs options dans le volet de gauche. Le canal est une propriété sans fil, donc il est certainement situé là. Le changeur de canaux se trouve sous le nom du réseau.

J'ai ensuite changé le canal du réseau à l'option qui offre une bonne connexion et un numéro de canal plus élevé (ce qui signifie une fréquence plus élevée). Après avoir changé le canal, j'ai souffert de quelques problèmes de connexion, qui ont été résolus en mettant le routeur sous tension.
La preuve est dans le pudding
En fin de compte, la meilleure façon de savoir si vous avez amélioré la vitesse de votre réseau est de tester. Je recommande d'utiliser SpeedTest.net (notre examen de SpeedTest faire un test de vitesse Internet avec SpeedTest faire un test de vitesse Internet avec SpeedTest Lire la suite.) C'est un bon moyen de déterminer quels canaux Wi-Fi offrent la combinaison optimale de vitesse et de fiabilité. Si cela ne fonctionne pas, vous pouvez essayer d'autres méthodes pour améliorer les performances du routeur. 10 façons d'améliorer la vitesse de votre routeur actuel 10 façons d'améliorer la vitesse de votre routeur actuel Voici quelques simples réglages de routeur qui pourraient faire un monde de différence sur votre réseau Wi-Fi domestique. Lire la suite .
Avez-vous d'autres conseils pour améliorer les performances du réseau? S'il vous plaît partager avec d'autres lecteurs!
Crédit d'image: Largeur de canal sans fil via Wikipedia