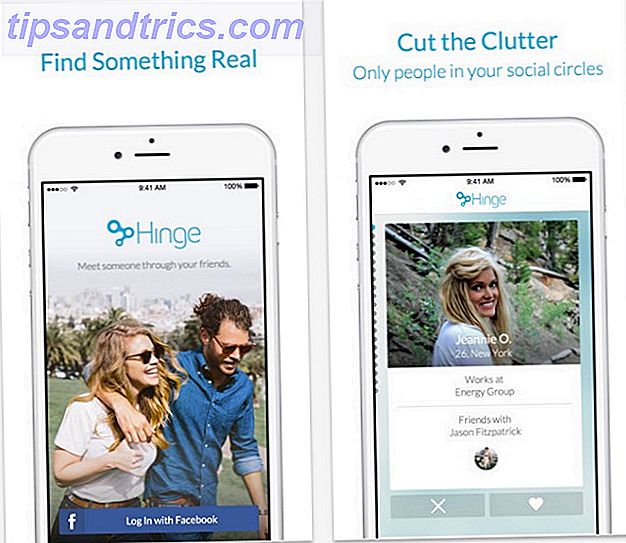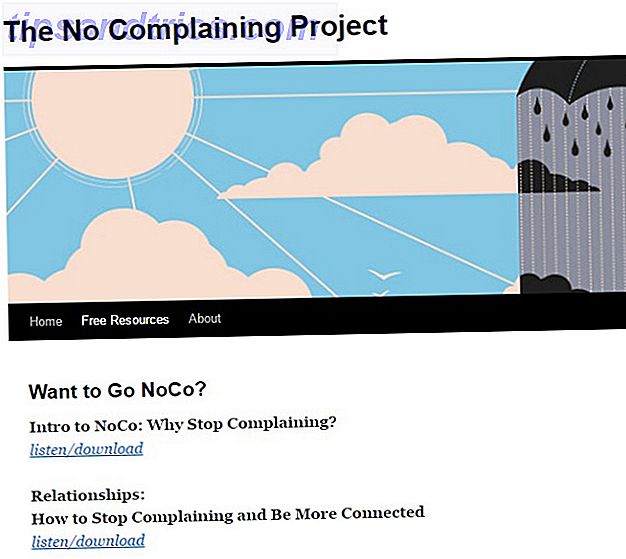Vous voulez que Windows 8 fonctionne sur votre Mac, mais vous ne savez pas par où commencer? C'est compréhensible: il y a beaucoup d'options là-bas, et cela peut devenir accablant.
Si vous êtes intéressé par des jeux plus avancés sur votre Mac Un regard détaillé sur l'état du jeu sur le Mac en 2014 Un regard détaillé sur l'état du jeu sur le Mac en 2014 Les joueurs peuvent enfin se débarrasser complètement de Windows et utiliser un Mac pour le travail et joue? En savoir plus, ou simplement besoin d'exécuter un programme Windows particulier de temps en temps, vous pourriez avoir l'impression de ne pas savoir par où commencer. Pour simplifier les choses, examinons rapidement vos deux options principales:
- Dual Booting : Cela signifie que lorsque vous démarrez votre ordinateur, vous pouvez choisir entre Windows ou OS X. Windows peut utiliser pleinement votre Mac de cette façon, mais cela peut être gênant - vous devez redémarrer votre Mac chaque fois que vous vouloir basculer entre les systèmes d'exploitation.
- Virtualisation : cela signifie que lorsque vous utilisez OS X, vous pouvez exécuter Windows en même temps. Windows ne fonctionnera pas aussi bien, car il ne peut pas utiliser toutes les ressources de votre Mac, mais cette méthode peut être plus pratique - vous pouvez basculer instantanément entre les programmes Windows et Mac.
Bien sûr, ce n'est qu'un point de départ - les choses deviennent beaucoup plus compliquées. Par exemple: vous pouvez double démarrer Windows en utilisant le disque dur à l'intérieur de votre ordinateur, mais vous pouvez également démarrer Windows à partir d'un lecteur USB si vous le souhaitez. Il existe trois programmes principaux pour exécuter Windows dans une machine virtuelle, tous avec leurs propres avantages et inconvénients.
Alors, quel est le meilleur moyen d'obtenir Windows sur votre Mac? Je dirais que cela dépend de votre situation. Regardons quatre méthodes.
Remarque: Vous avez besoin de Windows pour cela.
Si vous voulez exécuter Windows 8 sur votre Mac, vous avez besoin d'une copie de Windows 8. Il n'y a pas de solution (au moins, pas légalement). Vous pouvez acheter Windows 8 auprès de Microsoft; les prix varient.
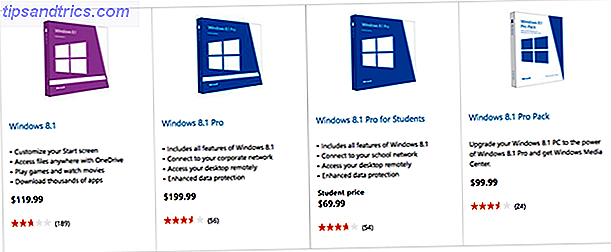
Vous pouvez également consulter des sites comme eBay ou Amazon pour des réductions. Une autre chose à noter: si vous envisagez de double démarrage, vous devriez vraiment sauvegarder vos fichiers La solution de sauvegarde triple ultime pour votre Mac [Mac OSX] La solution de sauvegarde triple ultime pour votre Mac [Mac OSX] Comme le développeur ici à MakeUseOf et en tant que personne qui tire tout son revenu de travailler en ligne, il est juste de dire que mon ordinateur et mes données sont très importants. Ils sont parfaitement mis en place pour la productivité avec ... Lire la suite en premier.
Avec cela à l'écart, explorons différentes façons d'exécuter Windows sur votre Mac.
1. Dual Boot Windows sur votre Mac, en utilisant le disque dur de votre Mac
La méthode la plus simple, qui offre les meilleures performances, mais prend de l'espace sur votre disque dur et vous oblige à redémarrer votre ordinateur chaque fois que vous voulez exécuter Windows. Recommandé pour les joueurs.
Votre Mac est livré avec Boot Camp, ce qui facilite le double démarrage de Windows. Avec cette configuration, vous pouvez choisir de démarrer OS X ou Windows lorsque vous démarrez votre Mac. Vous aurez besoin d'au moins 30 Go sur votre disque dur pour le faire, et plus est recommandé si vous prévoyez d'installer un grand nombre de logiciels Windows.
La mise en route est simple: il suffit de lancer Boot Camp Assistant dans le dossier Utilities.
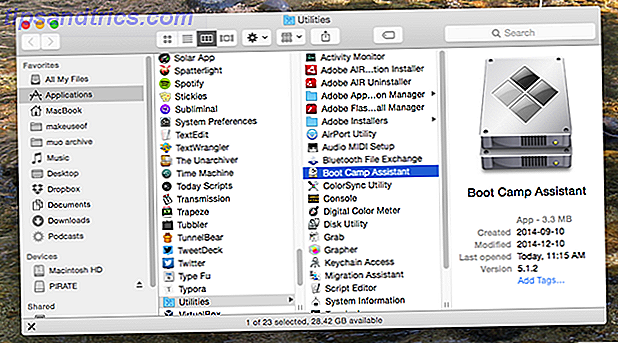
Démarrez le programme et vous serez guidé tout au long du processus. Les pilotes Windows pour votre Mac seront téléchargés, une partition sera créée sur votre disque dur et une bonne partie de l'installation de Windows se terminera avant même que vous ne redémarriez votre Mac.
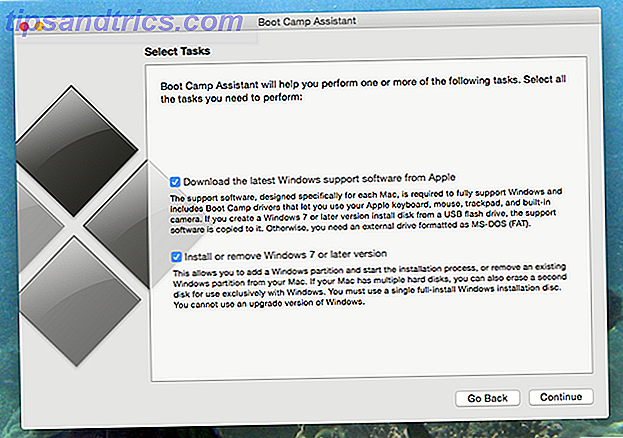
Simon vous a montré comment installer Windows 8 sur un Macbook Comment essayer Windows 8 sur votre MacBook Air Comment essayer Windows 8 sur votre MacBook Air Si vous lisez cet article, vous êtes probablement un utilisateur de Mac OS X, mais cela ne signifie pas que vous ne devriez pas être intrigué. Si Windows 8 a capté votre intérêt, pourquoi ne pas le prendre pour un test ... Lire la suite en utilisant Bootcamp en 2012, et le processus n'a pas beaucoup changé depuis lors.
2. Boot Windows sur votre Mac à partir d'un disque dur externe
Méthode légèrement plus difficile qui nécessite l'accès à un PC exécutant Windows pour mettre en place. Pire performance que Boot Camp, mais mieux que la plupart des machines virtuelles. Vous oblige à redémarrer votre ordinateur chaque fois que vous voulez exécuter Windows, mais ne prend pas de place sur le disque dur de votre Mac.

Vous n'avez pas beaucoup d'espace libre sur le disque dur de votre Mac? Il est également possible de démarrer une version complète de Windows sur votre Mac à partir d'un lecteur externe. Vous pouvez utiliser ce disque sur n'importe quel Mac, et tous vos programmes Windows installés viendront avec vous.
La prise? Vous ne pouvez pas utiliser Boot Camp pour configurer le processus. J'ai trouvé une méthode qui fonctionne, mais elle nécessite l'accès à un PC fonctionnant sous Windows. Demandez gentiment à un ami utilisant Windows si besoin est - vous n'aurez besoin que de la machine une seule fois.
Vous aurez également besoin d'un programme gratuit appelé WinToUSB, et un lecteur USB pour installer Windows sur. J'ai utilisé un vieux disque dur externe, mais si vous avez accès à un lecteur flash de plus de 32 Go cela devrait fonctionner. L'USB 3.0 est recommandé.
Mise en place
Branchez votre clé USB dans le PC, puis ouvrez l'utilitaire de gestion des disques. Faites un clic droit sur le disque USB lui-même (en faisant absolument certain que c'est votre disque USB - vous êtes sur le point de supprimer tous les fichiers sur le disque).
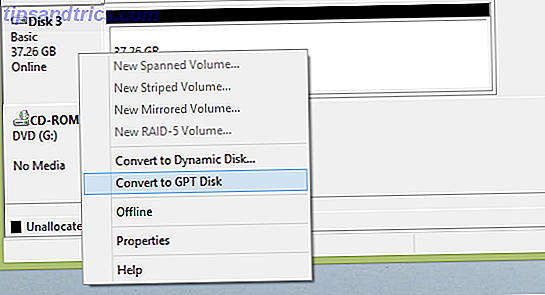
Si vous voyez l'option "Convertir en GPT", cliquez dessus. Cela va formater le lecteur, mais est nécessaire afin de créer un lecteur qui démarrera sur votre Mac (ou tout périphérique compatible UEFI). Si vous voyez l'option "Convertir en MBR", ne cliquez pas dessus: supprimez simplement les partitions sur le disque.
Double-cliquez sur l'espace vide sur votre disque nouvellement vide et créez une partition FAT32 - il ne doit pas être plus grand que 100 Mo - pour servir de secteur de démarrage. Ensuite, créez une partition NTFS pour l'espace restant - c'est là que Windows sera installé.
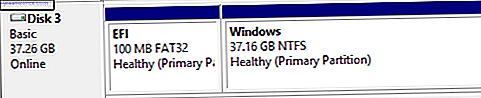
Votre lecteur externe est maintenant prêt pour WinToUSB, alors lancez cette application. Vous devrez le pointer vers votre disque d'installation Windows 8 / ISO, puis vers votre clé USB. Affectez les partitions Boot et System que vous avez créées précédemment.
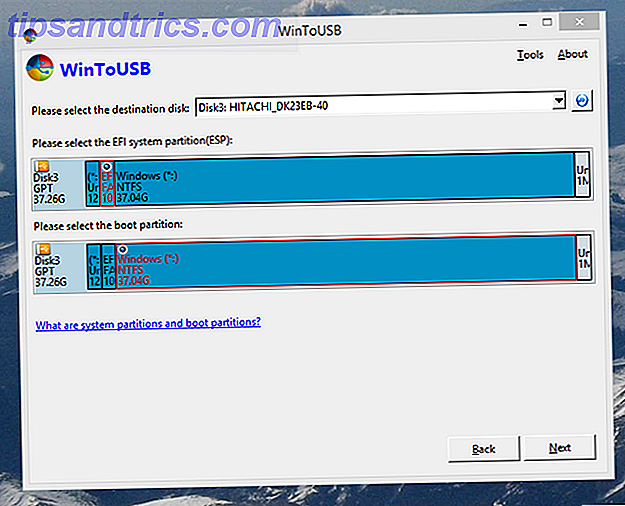
Cliquez sur suivant, et WinToUSB va installer Windows sur votre clé USB. Quand c'est fait, démontez le disque du PC et branchez-le dans votre Mac. Éteignez votre Mac, s'il est en cours d'exécution, puis allumez-le tout en maintenant la touche Option enfoncée.
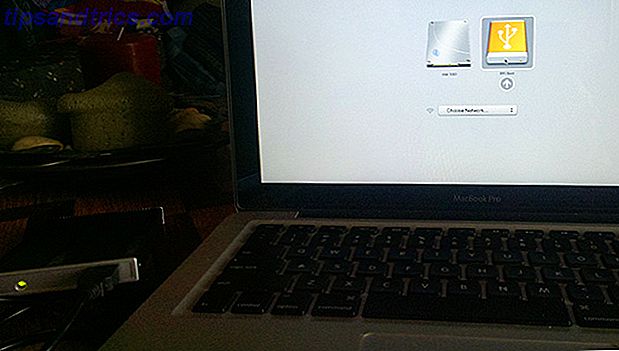
Vous devriez voir votre clé USB comme une option de démarrage - cliquez dessus pour continuer, et Windows va démarrer (bien qu'il puisse redémarrer une ou deux fois pour terminer le processus d'installation). Vous aurez Windows en cours d'exécution, mais votre WiFi et un certain nombre d'autres choses ne fonctionneront pas - vous avez besoin de pilotes.
Redémarrez votre Mac à OS X et téléchargez les pilotes Boot Camp. Vous aurez probablement envie de les mettre sur une autre clé USB, de sorte que vous pouvez y accéder depuis Windows. Redémarrez dans Windows, puis exécutez le programme d'installation.
Finalement, vous aurez une version complète de Windows exécutant à partir d'USB, complète avec les pilotes Mac. Un énorme avantage de cette configuration est que vous pouvez exécuter la même instance de Windows sur n'importe quel Mac, et tous vos programmes viendront avec vous.
3. Virtualiser Windows sur votre Mac en utilisant Parallels (80 $)
Outil simple mais coûteux pour exécuter Windows sur votre Mac en même temps que OS X. Les performances ne correspondent pas à une configuration à double démarrage, mais vous n'avez pas besoin de redémarrer votre ordinateur pour exécuter le logiciel Windows. Construit spécifiquement avec les Mac en tête. Recommandé pour tous ceux qui ont besoin de lancer quelques programmes Windows spécifiques de temps en temps.
Configurer des machines virtuelles peut être un processus compliqué, mais Parallels le rend simple. Il suffit de pointer le programme sur votre disque d'installation Windows, de configurer quelques paramètres et le reste est pris en charge.
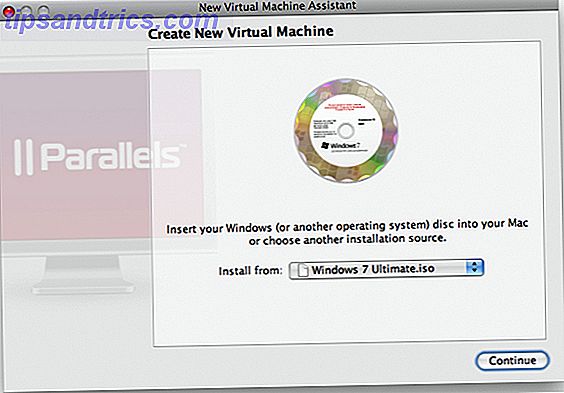
Nous vous avons montré comment Parallels vous permet d'exécuter Windows plus rapidement Exécutez Windows plus rapidement sur votre Mac avec Parallels Desktop 6 [Giveaway] Exécutez Windows plus rapidement sur votre Mac Avec Parallels Desktop 6 [Giveaway] En savoir plus, consultez cette revue pour en savoir plus comment fonctionne le programme.
Parallels propose également de nombreuses astuces spécifiques à Mac, comme la prise en charge dans Windows de vos raccourcis clavier Mac préférés, et vous permet de créer une machine virtuelle de votre partition Boot Camp en quelques clics (ce qui signifie que vous pouvez exécuter la même instance de Windows comme une machine virtuelle ou seule).
Parallels est généralement considéré comme surpassant VMWare Fusion (50 $), son principal concurrent commercial, en termes de performances et de fonctionnalités - mais Fusion est également une option solide et moins chère à examiner. Consultez la comparaison de Wikipedia des deux applications pour un aperçu rapide.
4. Virtualisez Windows sur votre Mac en utilisant VirtualBox (gratuit)
Logiciel légèrement plus difficile pour exécuter Windows sur votre Mac en même temps que OS X. La performance ne correspond pas à Parallels, mais n'est pas non plus bien pire. Ce programme multiplateforme est court sur les fonctionnalités spécifiques à Mac.
Le temps c'est de l'argent, dit le vieil adage, mais cela ne s'applique vraiment que si vous n'aimez pas bricoler. Si vous souhaitez passer un peu plus de temps à configurer une machine virtuelle, je vous recommande fortement d'installer Windows 8 en utilisant VirtualBox. C'est ce que j'utilise personnellement, principalement pour tester les logiciels Windows.
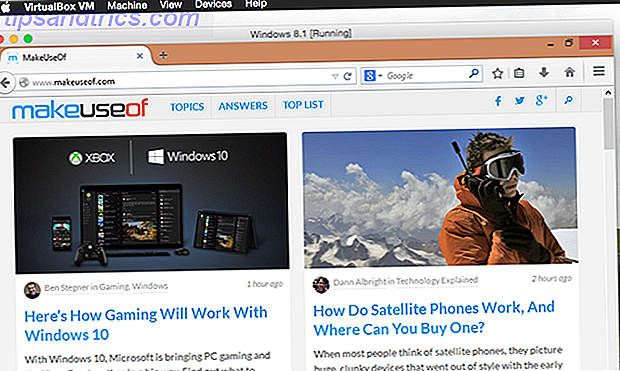
Nous vous proposons un guide complet pour configurer VirtualBox Comment utiliser VirtualBox: Guide d'utilisation Comment utiliser VirtualBox: Guide de l'utilisateur Avec VirtualBox, vous pouvez facilement installer et tester plusieurs systèmes d'exploitation. Nous allons vous montrer comment configurer Windows 10 et Ubuntu Linux en tant que machine virtuelle. Lisez la suite, vérifiez donc si vous voulez apprendre à utiliser ce logiciel puissant.
En ce qui concerne les fonctionnalités spécifiques à Mac? Il manque beaucoup de fonctionnalités - ne vous attendez pas à ce que vos raccourcis clavier Mac continuent à fonctionner. Mais certaines choses, comme copier-coller entre les programmes, fonctionnent très bien. Et il y a un long tutoriel pour l'exécution d'une partition Bootcamp, si vous êtes prêt à y consacrer du temps.
Qu'avons-nous manqué?
Ces quatre méthodes sont, à mon avis, les meilleurs moyens de faire fonctionner Windows sur votre Mac. Ce que vous devez utiliser dépend probablement de votre situation, mais ils doivent couvrir les scénarios d'utilisation les plus courants.
Bien sûr, je peux me tromper - c'est pourquoi j'aime nos lecteurs. Ils soulignent des choses qui me manquent. Si vous pouvez penser à quelque chose, faites le moi savoir dans les commentaires ci-dessous. J'attends avec impatience!
Exécutez-vous Windows 8 sur votre Mac? Comment et pourquoi?