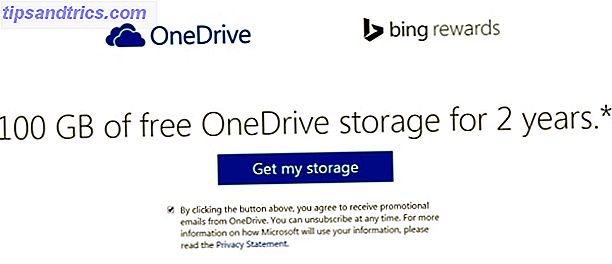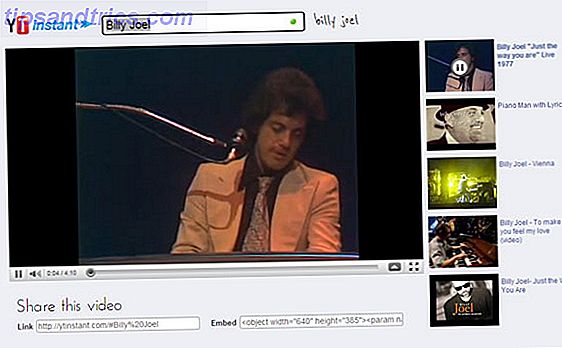Lorsque vous ouvrez la plupart des programmes sous Windows, ils ne s'exécutent pas en tant qu'administrateur même si vous êtes connecté à un compte administrateur. Connaissance du compte d'utilisateur et droits d'administrateur sous Windows 10 Contrôle de compte d'utilisateur et droits d'administrateur sous Windows 10 Que vous utilisiez un administrateur ou un compte Windows standard, le niveau de sécurité du contrôle de compte d'utilisateur est important. Voici ce que vous devez savoir. En savoir plus, cela protège votre PC contre l'octroi de privilèges inutiles et peut compromettre sa sécurité.
Cependant, vous devez souvent exécuter un programme en tant qu'administrateur pour apporter des modifications ou résoudre des problèmes. Voici une liste de référence rapide de quelques façons de le faire.
La méthode standard: clic-droit et exécuter
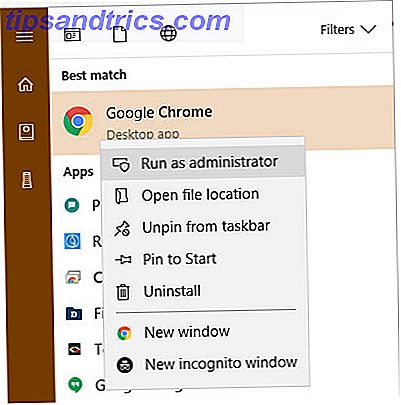
Que vous souhaitiez lancer un programme depuis votre bureau, le menu Démarrer ou l'explorateur de fichiers, un clic droit dessus affichera une option Exécuter en tant qu'administrateur . Une fois que vous avez cliqué dessus, l'invite UAC vous invite à exécuter le programme avec les droits d'administrateur.
C'est fiable, mais cela prend quelques clics supplémentaires.
La méthode du clavier rapide: Ctrl + Maj + Entrée
Comme avec de nombreuses opérations, vous pouvez utiliser les raccourcis clavier Windows Raccourcis clavier 101: Le Guide ultime Raccourcis clavier Windows 101: Le Guide Ultime Les raccourcis clavier peuvent vous faire gagner des heures. Maîtrisez les raccourcis clavier universels de Windows, les astuces de clavier pour des programmes spécifiques et quelques autres astuces pour accélérer votre travail. Lire la suite pour lancer des programmes en tant qu'administrateur plus rapidement. Pour ce faire, utilisez uniquement le clavier, appuyez sur la touche Windows pour ouvrir la barre de recherche, puis vous pouvez immédiatement commencer à taper le nom du programme que vous souhaitez ouvrir.
Une fois qu'il est en surbrillance, maintenez Ctrl + Maj et appuyez sur Entrée . Cela lancera l'invite UAC, et vous pouvez appuyer sur la flèche gauche suivie de la touche Entrée pour l'accepter sans toucher la souris.
Vous pouvez également maintenir la touche Ctrl + Maj enfoncée lorsque vous cliquez sur une icône de programme pour l'exécuter en tant qu'administrateur.
La méthode Geeky: Gestionnaire des tâches

Pour quelque chose d'un peu différent, vous pouvez lancer des programmes en tant qu'administrateur via le Gestionnaire des tâches. Utilisez le raccourci Ctrl + Maj + Echap pour l'ouvrir et développez-le avec Plus de détails si nécessaire.
Cliquez sur Fichier> Exécuter une nouvelle tâche et entrez le nom de l'exécutable que vous voulez exécuter. Utilisez le bouton Parcourir pour le localiser sur votre PC si nécessaire. Assurez-vous de cocher Créer cette tâche avec les privilèges d'administration, puis cliquez sur OK pour l'exécuter.
Rappelez-vous que si vous n'avez pas les droits d'administrateur Comment obtenir les droits d'administrateur sur Windows Comment obtenir les droits d'administrateur sur Windows Avez-vous besoin d'obtenir des privilèges d'administrateur sur votre PC? Nous vous montrons ce qui limite vos droits d'administrateur et comment récupérer le contrôle sur Windows. En savoir plus, vous ne pourrez rien ouvrir en tant qu'administrateur.