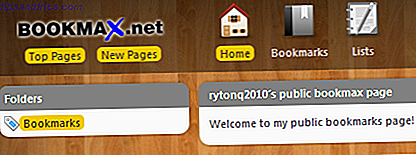Windows 10 est toujours Windows, ce qui signifie qu'il aura besoin d'un nouveau départ de temps en temps.
Pourquoi donc? Avec Windows 10, Microsoft fait passer son système d'exploitation (OS) à un processus de mise à jour obligatoire similaire à Android et OS X. Plutôt que de libérer les versions majeures d'OS qui doivent être achetées séparément tous les deux ans, le système d'exploitation est mis à jour en interne. régulièrement. En d'autres termes, si vous utilisez Windows 10, vous utiliserez toujours la version la plus récente et la plus sûre de Windows.
Alors que ce processus réduit la friction et augmente la sécurité, il peut également introduire ou aggraver des problèmes de système. C'est parce que, par conception, de nouvelles choses continuent à être ajoutées et vous gardez toujours vos fichiers, paramètres et applications personnels. Heureusement, vous avez quelques options pour vider les fichiers système aigus et supprimer les applications ennuyeuses qui ont réussi à se faufiler.
Nous vous montrons comment vous pouvez obtenir une nouvelle installation de Windows 10 avec le moins d'effort possible. Assurez-vous de créer une sauvegarde de vos fichiers personnels 5 Faits de sauvegarde de base Tout utilisateur de Windows devrait savoir 5 Faits de sauvegarde de base Tout utilisateur de Windows devrait savoir Nous ne cessons de vous rappeler de faire des sauvegardes et de protéger vos données. Si vous vous demandez quoi, à quelle fréquence, et où vous devriez sauvegarder vos fichiers, nous avons des réponses directes. Lire la suite avant de procéder à l'une de ces solutions.
1. Réinitialiser Windows 10
Windows 10 est livré avec une fonction de réinitialisation similaire à Windows 8 Comment restaurer, actualiser ou réinitialiser votre installation de Windows 8 Comment restaurer, actualiser ou réinitialiser votre installation de Windows 8 En plus de la fonction de restauration du système standard, Windows 8 dispose de rafraîchir "et" réinitialiser "votre PC. Pensez à ces moyens de ré-installer rapidement Windows - soit en gardant vos fichiers personnels ou en supprimant ... Lire la suite. Une réinitialisation du système vous donne essentiellement une nouvelle installation de Windows, même si dans Windows 10, vous avez la possibilité de conserver vos fichiers personnels.
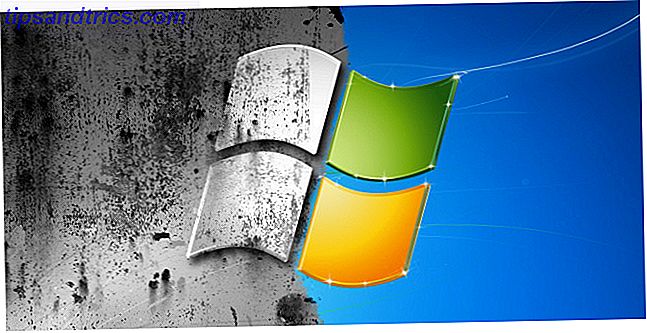
Pour réduire l'empreinte de stockage de Windows 10, Microsoft a redéfini la fonctionnalité Réinitialiser «pour reconstruire le système d'exploitation en place à l'aide des fichiers système d'exécution». Cela signifie que la fonctionnalité Réinitialiser utilise une image de récupération (potentiellement personnalisée) sur votre lecteur système. C: \ RecoveryImage \) pour lancer une nouvelle installation.
La beauté de cette solution est que Windows n'a pas besoin de télécharger de fichiers pour lancer l'installation et vous n'avez pas non plus à fournir de support d'installation. D'un autre côté, les fabricants peuvent fournir une image système personnalisée pour la fonction Reset et injecter des bloatwares.
Pour réinitialiser votre ordinateur à partir de Windows 10, appuyez sur Windows + I pour lancer l'application Paramètres, accédez à Mise à jour et sécurité> Récupération, puis sous Réinitialiser ce PC, cliquez sur le bouton Démarrer.

Remarque: Si vos problèmes ont commencé après la mise à niveau de Windows 10, à partir d'une version précédente de Windows ou d'une version antérieure, plutôt que de réinitialiser ou de réinstaller Windows, vous pouvez également essayer une rétrogradation. Cela fonctionne car chaque fois que Windows installe une nouvelle version, il conserve une copie de la précédente dans un dossier nommé Windows.old Libérer de l'espace disque en supprimant Windows.old Dossier Libérer de l'espace disque en supprimant Windows.old Dossier Windows prépare automatiquement sauvegarde avant de réinstaller. Le dossier Windows.old inclut des profils utilisateur et des fichiers personnels. Voici comment restaurer les données et supprimer le dossier pour libérer de l'espace. Lire la suite . Appuyez sur Démarrer sous l'option correspondante pour revenir à cette installation Windows précédente.
2. Actualisez Windows 10
Dans Windows 8, un rafraîchissement était une réinitialisation, mais avec garder vos fichiers personnels. L'option Actualiser reposait sur une image de récupération fournie par le fabricant et réinstallait ainsi les logiciels malveillants fournis avec l'ordinateur. Comme nous l'avons appris plus haut, vous pouvez conserver vos fichiers lorsque vous effectuez une réinitialisation dans Windows 10. Et apparemment, pour vous compliquer davantage (ou finalement simplifier les choses), Microsoft a publié un outil Refresh pour Windows 10 qui fonctionne légèrement différent de ce que nous savoir à partir de Windows 8.
L'outil Windows 10 Refresh (télécharger ici) nécessite une connexion Internet et environ 3 Go d'espace de stockage disponible, car il télécharge la dernière version de Windows 10 avant d'actualiser votre PC. Cela garantit que votre installation de Windows 10 sera complètement libre de bloatware Comment faire pour supprimer Bloatware et l'éviter sur de nouveaux ordinateurs portables Comment faire pour supprimer Bloatware et l'éviter sur de nouveaux ordinateurs portables Fatigué de logiciels que vous avez jamais voulu consommer les ressources de votre ordinateur portable? Votre ordinateur n'est pas un espace publicitaire gratuit. Voici comment se débarrasser de bloatware. Lire la suite, mais vous trouverez toujours Microsoft bloatware Comment faire pour supprimer facilement Bloatware de Windows 10 Comment faire pour supprimer facilement Bloatware De Windows 10 Windows 10 est livré avec plusieurs applications pré-installées qui prennent de la place sur votre appareil et ne sont pas faciles à retirer. On dirait un bloatware, n'est-ce pas? Nous vous montrons comment supprimer ces applications. Lire la suite .

Un Windows 10 Refresh ne réinstalle aucune de vos applications et pour réinstaller les pilotes matériels, vous devrez peut-être exécuter Windows Update sous Paramètres> Mise à jour et sécurité> Windows Update une fois l'installation terminée. Comme avec l'option Réinitialiser, vous pouvez choisir de conserver vos fichiers personnels. Si vous souhaitez sauvegarder et restaurer vos paramètres et applications Windows 10 Comment mettre à niveau vers Windows 10 et prendre les paramètres et les applications avec vous Comment passer à Windows 10 et prendre les paramètres et les applications avec vous Windows 10 arrive et vous avez le choix faire. Vous pouvez soit mettre à niveau votre installation Windows existante, soit installer Windows 10 à partir de zéro. Nous vous montrons comment migrer vers Windows 10 ... Lisez plus, consultez notre article respectif.
Note: Au moment de la rédaction de cet article, l'outil Refresh est livré avec plusieurs mises en garde, comme travailler uniquement sur la dernière version de Windows 10 Insider Preview Soyez le premier à tester Windows 10 Builds comme Windows Insider Soyez le premier à tester Nouveau Windows 10 Builds comme Windows Insider Windows Insiders sont les premiers à tester de nouvelles versions de Windows 10. Ils sont aussi les premiers à souffrir de bugs. Ici, nous vous montrons comment rejoindre ou quitter le programme et comment partager ... Lire la suite. Il devrait être entièrement fonctionnel avec la prochaine mise à jour Anniversaire de Windows 10 Mise à jour de l'anniversaire de Windows 10 en Juillet & Ce sont ses meilleures fonctionnalités Mise à jour de Windows 10 anniversaire en Juillet & Ce sont ses meilleures caractéristiques Vous allez adorer la mise à jour de Windows 10 anniversaire! La deuxième grande mise à jour vers Windows 10 depuis son lancement en juillet 2015 est attendue cet été. Ici, nous mettons en évidence les fonctionnalités les plus intéressantes. Lire la suite, attendu fin juillet 2016
3. Utilisez les supports d'installation
C'est une méthode avancée que vous pouvez utiliser à la place des options Reset ou Refresh décrites ci-dessus; par exemple, si votre PC ne démarre pas ou si votre bande passante Internet est sérieusement limitée. Peut-être avez-vous acheté une copie de Windows 10 fournie avec le support d'installation ou vous avez été assez sage pour créer votre propre support d'installation Windows 10 Comment créer Windows 10 Installation Media Comment créer Windows 10 Installation Media Peu importe comment vous êtes arrivé à Windows 10, il y a un moyen de créer votre propre support d'installation. Tôt ou tard, vous pourriez en avoir besoin. Laissez-nous vous montrer comment être préparé. En savoir plus à l'aide de l'outil de création Windows Media

Si vous avez besoin de réinstaller une version particulière de Windows 10, vous pouvez télécharger le fichier ISO respectif libre de Microsoft Comment télécharger des fichiers ISO officiels de Windows gratuits de Microsoft Comment télécharger des fichiers ISO officiels de Windows gratuits de Microsoft Vous pouvez télécharger Les fichiers d'installation de Windows sont gratuits pour Microsoft. Nous allons vous montrer un hack qui vous permet de télécharger des fichiers ISO pour toute édition de Windows 7, Windows 8.1 et Windows 10 à partir de Microsoft Tech ... Lisez la suite et créez votre propre disque d'installation en utilisant Rufus.
Avant de poursuivre l'installation de Windows 10, démarrez dans l'UEFI / BIOS Comment accéder au BIOS de votre ordinateur Comment accéder au BIOS de votre ordinateur Dans le BIOS, vous pouvez modifier les paramètres de base de l'ordinateur, comme l'ordre de démarrage. La clé exacte que vous devez frapper dépend de votre matériel. Nous avons compilé une liste de stratégies et de clés pour entrer ... Lisez plus et assurez-vous que l'ordre de démarrage Le BIOS a expliqué: Ordre de démarrage, mémoire vidéo, sauvegarde, réinitialisations et valeurs par défaut optimales Le BIOS a expliqué: Boot Order, Mémoire vidéo, Sauvegarde, Réinitialisations et valeurs par défaut optimales Le BIOS de votre ordinateur (système d'entrée / sortie de base) est le logiciel de bas niveau qui démarre lorsque vous démarrez votre ordinateur. Il effectue un POST (auto-test à la mise sous tension), initialise le matériel de votre ordinateur et transmet le contrôle au démarrage ... Read More priorise le démarrage à partir de votre support d'installation, par exemple votre lecteur CD / DVD ou USB, plutôt que de démarrer à partir du lecteur système.

Lorsque les paramètres de votre BIOS semblent bons, insérez votre support d'installation et laissez votre ordinateur démarrer dans l'installation de Windows. De là, suivez les instructions à l'écran et profitez d'une nouvelle installation de Windows 10 en un rien de temps. Malheureusement, vous devrez éventuellement exécuter Windows Update pour remettre votre système à niveau.
Conseil: Nous vous recommandons de conserver votre support d'installation en actualisant régulièrement les fichiers avec les dernières mises à jour. Sinon, Windows Update Comment gérer Windows Update dans Windows 10 Comment gérer Windows Update dans Windows 10 Pour les freaks de contrôle, Windows Update est un cauchemar. Il fonctionne en arrière-plan et maintient votre système en toute sécurité et fonctionne correctement. Nous vous montrons comment cela fonctionne et ce que vous pouvez personnaliser. En savoir plus peut vous ralentir avec des téléchargements massifs et plusieurs cycles d'installation.
4. Utilisez une image système
Les méthodes ci-dessus ont un énorme inconvénient: vous perdez tous vos paramètres personnels et vos applications installées. Pour éviter ce scénario, nous vous recommandons de préparer régulièrement une image de votre système entier.
Nous avons précédemment couvert comment créer une image ISO de votre système Windows Comment créer une image ISO de votre système Windows Comment créer une image ISO de votre système Windows Besoin d'un moyen rapide et facile pour sauvegarder et restaurer Windows sans compter sur des outils de sauvegarde ou le nuage? Il est temps d'apprendre à faire une image ISO de votre PC Windows. Lire la suite . Une alternative à la solution Windows native consiste à utiliser un outil tiers gratuit tel que Macrium Reflect. Nous avons abordé cet outil dans notre article sur le déplacement de Windows d'un disque dur vers un disque SSD. Comment migrer Windows du disque dur vers le disque dur SSD pour améliorer les performances. Une mise à niveau Solid State Drive améliore réellement les performances. Mais comment pouvez-vous presser une grande installation de Windows sur un petit SSD? Les utilisateurs Windows peuvent facilement migrer du disque dur vers le disque SSD en très peu de temps. Lire la suite . Il vous permet de créer à la fois des supports de secours et une sauvegarde complète du système.

Remarque: Plutôt que de créer régulièrement des images système complètes, vous pouvez également activer la restauration du système dans Windows 10 (qui est désactivé par défaut). Nous avons couvert cette méthode dans notre guide de sauvegarde Windows ultime Le Guide de sauvegarde des données Ultimate Windows 10 Le Guide Ultimate Windows 10 Data Backup Nous avons résumé toutes les options de sauvegarde, restauration, récupération et réparation que nous pouvions trouver sur Windows 10. Utilisez notre simple conseils et ne désespérez jamais plus de données perdues! Lire la suite . En bref, appuyez sur la touche Windows + Q pour lancer le menu de recherche, trouvez Créer un point de restauration, sélectionnez votre lecteur système, cliquez sur Configurer ..., sélectionnez Activer la protection du système, puis cliquez sur OK .

12 astuces pour réparer Windows System Restore 12 astuces pour réparer Windows System Restore Vous avez du mal à créer un point de restauration système ou à revenir à un état système ? Voici douze conseils pour vous aider à restaurer votre système Windows Restore. Lire la suite .
Gardez Windows Fresh
Quoi que vous fassiez, ne restaurez jamais votre ordinateur aux paramètres d'usine Pourquoi ne pas restaurer votre ordinateur aux paramètres d'usine et quoi faire à la place Pourquoi ne pas restaurer votre ordinateur aux paramètres d'usine et quoi faire au lieu Une réinitialisation d'usine restaure le bloatware . Cela pèse sur votre système et vous ne devriez pas avoir à supporter cela. Nous vous montrons comment l'éviter. Lire la suite en utilisant l'image du système du fabricant. Utilisez l'une des méthodes ci-dessus pour rendre Windows 10 aussi bon que neuf. Si vous ne parvenez pas à décider avec lequel vous voulez aller, suivez notre guide pour savoir si vous devez actualiser, réinitialiser, restaurer ou réinstaller Windows si vous devez actualiser, réinitialiser, restaurer ou réinstaller Windows. Devriez-vous actualiser, réinitialiser, restaurer ou réinstaller Windows? Vous avez toujours voulu réinitialiser Windows 7 sans perdre de données personnelles? Entre une réinitialisation d'usine et une réinstallation, c'était difficile. Depuis Windows 8, nous avons deux nouvelles options: Actualiser et Réinitialiser. Lequel a raison ... Lire la suite.
Quelles routines appliquez-vous pour garder Windows frais? Pouvez-vous recommander des outils qui fonctionnent particulièrement bien avec Windows 10? Ou cherchez-vous une solution pour un problème spécifique? S'il vous plaît laissez-nous savoir!