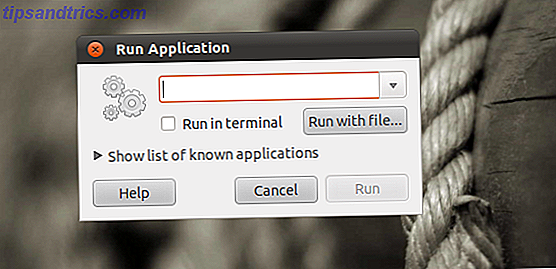Aimez les dossiers intelligents dans le Finder 8 dossiers intelligents dont vous avez besoin sur votre Mac et comment les configurer 8 dossiers intelligents dont vous avez besoin sur votre Mac et comment les configurer Les dossiers intelligents prennent une requête de recherche prédéfinie de votre choix et filtre les fichiers pertinents en conséquence, ce qui en fait l'une des fonctionnalités les plus sous-utilisées et les plus utiles de Mac OS X. En savoir plus sur Mac? Vous serez heureux de savoir que quelques applications Mac supplémentaires prennent en charge les regroupements intelligents. Les dossiers intelligents, les albums, les listes de lecture, etc. sont des vues à accès rapide qui affichent les résultats de recherche pour correspondre à des critères spécifiques. Vous pouvez les utiliser pour filtrer les éléments en un clin d'œil. Nous avons arrondi quelques ensembles intelligents personnalisés pour vous aider à démarrer.
Albums intelligents en photos
Vous pouvez créer des albums intelligents dans l'application Photos en cliquant sur Fichier> Nouvel album intelligent . Dans la boîte de dialogue qui apparaît, vous verrez trois menus déroulants dans une rangée. Sélectionnez les bonnes options en leur sein et vous avez la condition en place pour filtrer les photos que vous voulez.
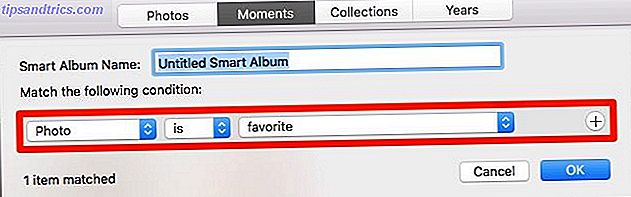
Si vous voulez ajouter plus de conditions pour le filtrage, cliquez sur le bouton Plus à côté d'une condition existante pour commencer. Veillez à modifier la case Tout si vous souhaitez que le filtre ne sélectionne que les éléments correspondant à tous les critères. Ajoutez un nom approprié pour l'album intelligent pour une identification facile, puis appuyez sur le bouton OK pour conclure.
Le nouvel album intelligent apparaîtra sous Mes Albums dans la barre latérale. Vous pouvez faire glisser et déposer des albums intelligents dans des dossiers pour les organiser. Maintenant, passons aux albums que vous pourriez vouloir créer.
Remarque: Le processus de création de groupes intelligents dans les contacts et les boîtes aux lettres intelligentes dans Mail est plus ou moins identique. Ainsi, nous ne vous guiderons pas à nouveau dans tout le processus dans les prochaines sections.
1. Photos qui ne se synchronisent pas avec iCloud
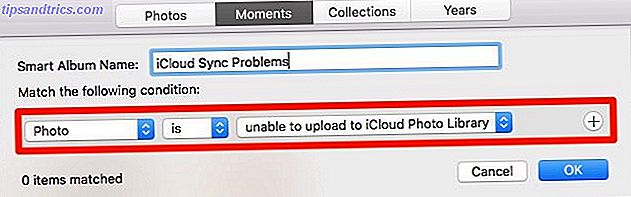
La synchronisation d'iCloud peut parfois rencontrer des problèmes, vous laissant avec un méli-mélo de photos synchronisées avec iCloud et d'autres qui ne le sont pas. Cet album intelligent vous aidera à identifier ce dernier dans tous les albums. Pendant la création, laissez les deux premiers menus déroulants seuls. Définir le troisième à impossible de télécharger sur iCloud Photo Library .
2. Photos préférées dans des albums spécifiques
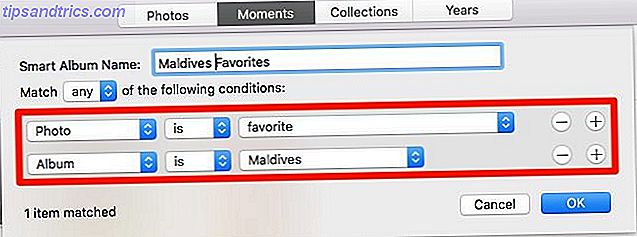
Lorsque vous "aimez" ou que vous préférez une photo, elle apparaît sous Bibliothèque> Favoris . Si cette section apparaît bondée et que vous ne trouvez pas ce que vous cherchez, ce filtre limite votre recherche. Il affiche les photos marquées comme favoris d'un album de votre choix.
Lors de la création de l'album intelligent, laissez la condition par défaut ( Photo est favorite ) telle quelle et ajoutez-y la deuxième: L' album est [Nom] . Remplacez [Nom] par l'album à partir duquel vous voulez afficher vos favoris.
3. Vos photos avec une personne spécifique
Imaginez que vous voulez effacer une personne de vos souvenirs numériques en supprimant les photos de cette personne. Vous pouvez trouver les photos de cette personne avec cet album intelligent suivant.
Créez l'album en définissant votre condition sur Person is or Person, suivi du nom de la personne dont vous souhaitez isoler les photos.
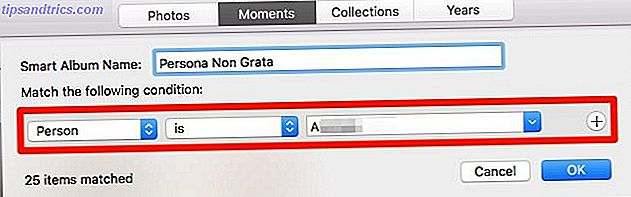
Vous devrez sélectionner le nom de la personne dans le troisième menu déroulant, mais il n'apparaîtra pas si vous ne l'avez pas associé à un visage en premier. Pour ce faire, visitez la section Personnes à partir de la barre latérale, passez la souris sur le visage concerné et ajoutez-y un nom avec l'option Nom .
Maintenant, disons que vous voulez offrir à quelqu'un un livre photo ou un calendrier avec quelques photos de choix de vous deux. Pour trouver des photos à choisir, configurez un album intelligent avec un filtre de visage comme vous l'avez fait ci-dessus. Mais cette fois ajouter une deuxième condition: Personne est [Votre nom] .
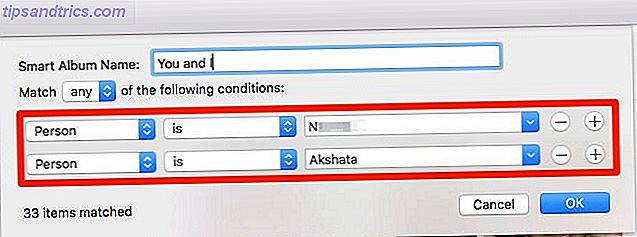
Groupes intelligents dans les contacts
Cliquez sur Fichier> Nouveau groupe intelligent pour commencer à créer un nouveau groupe de contacts intelligents et définir vos conditions de filtrage des contacts.
4. Contacts avec un anniversaire ou un anniversaire à venir
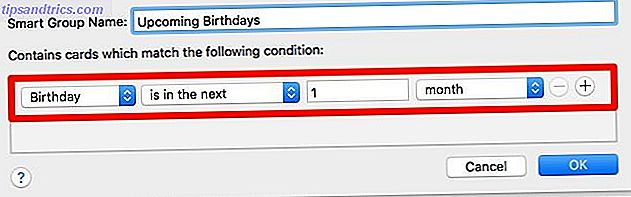
Le don de cadeaux et la planification de fête sont tellement plus faciles lorsque vous vous souvenez des anniversaires et des anniversaires bien à l'avance. Laissez l'application Contacts vous rappeler.
Créez un groupe intelligent associé à cette condition: L' anniversaire est dans le mois suivant . Pour les anniversaires, créez un groupe séparé et sélectionnez l'option Anniversaire au lieu de Anniversaire .
Vous pouvez sélectionner différentes étiquettes dans les menus déroulants pour modifier vos critères. Par exemple, vous pouvez également définir la condition Anniversaire dans les 2 semaines ou Anniversaire dans les 10 jours .
5. Contacts vivant dans la même ville
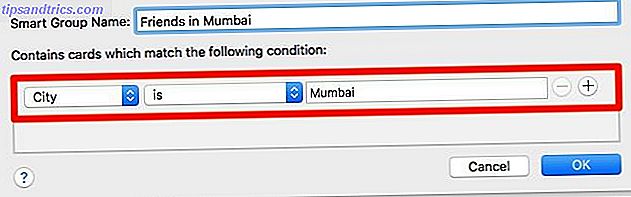
Avez-vous déjà manqué de rencontrer un ami pendant un voyage parce que vous avez oublié de planifier à l'avance? Avez-vous oublié qu'il vivait dans la ville que vous visitiez? Vous pouvez empêcher cela de se reproduire.
Utilisez un groupe intelligent pour regrouper les contacts qui résident dans les villes que vous visitez souvent. Configurez-le avec la condition Ville est [Nom de la ville] . La prochaine fois que vous planifiez votre voyage dans une ville particulière, jetez un coup d'œil à son groupe intelligent. Vous saurez d'un coup d'œil à qui envoyer un message "rattrapons-nous".
6. Les collègues que vous voulez rencontrer en dehors du travail
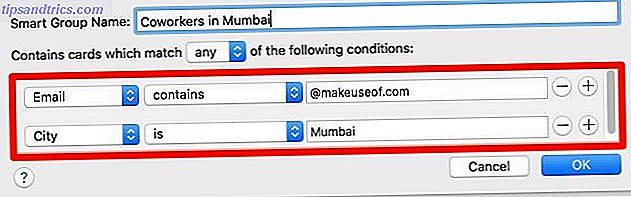
Travaillez-vous sur une équipe à distance? Avec un petit tweak, le groupe intelligent que nous avons créé ci-dessus peut vous aider à organiser des meetups pour les collègues qui vivent dans votre ville.
Tout ce que vous avez à faire est d'ajouter une deuxième condition pour filtrer les contacts qui appartiennent à votre lieu de travail. Pour cela, vous pouvez utiliser une condition comme Email contient @ Website.com, où Website.com est le nom de domaine officiel de votre société ou de votre équipe.
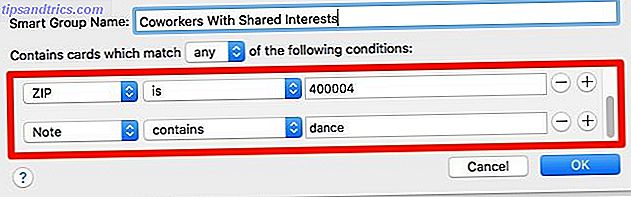
Pour les collègues qui partagent vos centres d'intérêt, ajoutez ces centres d'intérêt à la section Note lorsque vous créez des contacts. Avec de telles notes en place, vous pouvez filtrer les personnes qui peuvent se joindre à vous pour une activité partagée telle qu'un cours de danse, un film ou un match de football.
Pour que cela fonctionne, configurez un groupe intelligent avec les conditions suivantes:
- L'adresse contient [Nom de la localité] ou le code postal est [Code postal]
- La note contient [Keyword]
Boîtes aux lettres intelligentes dans Mail
Vous trouverez l'option "créer" pour les boîtes aux lettres intelligentes répertoriées comme Nouvelle boîte aux lettres intelligente dans le menu Boîte aux lettres .
7. Emails de travail urgents
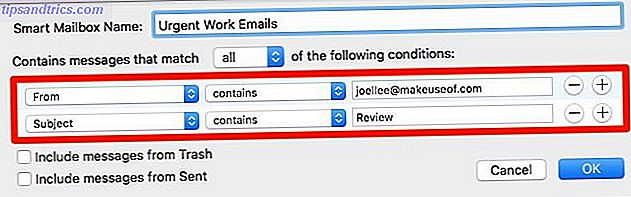
Vous trouvez-vous dérouté par des e-mails sans importance tout en vérifiant les e-mails de travail qui nécessitent une action immédiate? Configurez une boîte aux lettres intelligente pour afficher uniquement le type d'e-mails que vous considérez à la fois comme urgent et important pour le travail. Vous pouvez filtrer les emails:
- D'une ou plusieurs personnes avec: De Contient [email protected]
- D'un domaine particulier avec: From Contains @ Company.com
- Avec un mot-clé particulier dans la ligne objet avec: Sujet contient [Mot-clé]
Déplacez cette boîte aux lettres spéciale en haut de la section Boîtes aux lettres intelligentes dans la barre latérale et ne vérifiez que lorsque vous êtes pressé.
8. Courriels d'un groupe de contact spécifique
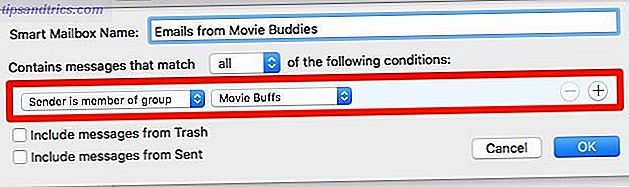
Disons que vous voulez lire des courriels d'anciens collègues ou de contacts dont vous aimez les courriels. Ajoutez ces personnes à un seul groupe de contacts ou à un groupe intelligent dans l'application Contacts, puis utilisez une boîte aux lettres intelligente pour filtrer les e-mails de ce groupe. Voici la condition que vous pouvez utiliser: L' expéditeur est membre du groupe [Nom du groupe] .
9. Emails vous devez répondre à
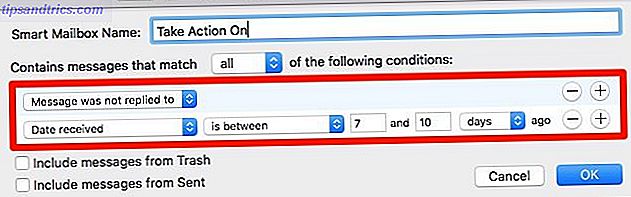
Créez une boîte aux lettres intelligente avec la première condition car Message n'a pas reçu de réponse . Maintenant, voulez-vous filtrer les emails d'un certain expéditeur, dans un certain laps de temps, ou avec une ligne d'objet particulier? Vous devrez définir la deuxième condition en conséquence. Voici quelques exemples pour cela:
- De contains @ Website.com
- La date de réception est comprise entre 7 et 10 jours
- Le sujet contient [Keyword]
Améliorez vos applications Mac avec des groupes intelligents
Vous connaissez la meilleure partie des albums intelligents, des boîtes aux lettres et des groupes de contacts? Vous n'avez pas à vous soucier de mettre à jour leur contenu. Si l'application correspondante trouve un article qui correspond à la facture, elle ajoute automatiquement cet article au bon ensemble intelligent.
Peu importe la quantité de données que vous avez sur le disque dur de votre Mac. Rechercher des fichiers Plus rapidement et organiser votre Mac avec des balises Finder Rechercher des fichiers Plus rapidement et organiser votre Mac avec des balises Finder Les balises Finder constituent une excellente façon d'organiser vos données. Voici comment tirer le meilleur parti de vos données. cet outil d'organisation pratique sur votre Mac aujourd'hui. Lire la suite devient rapide et indolore. Passez quelques minutes à configurer certaines de ces recherches intelligentes aujourd'hui!