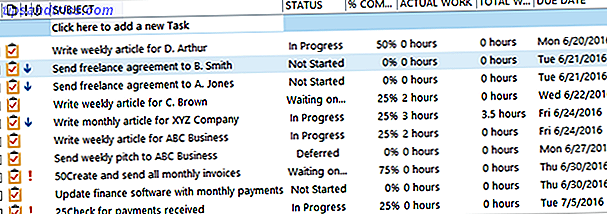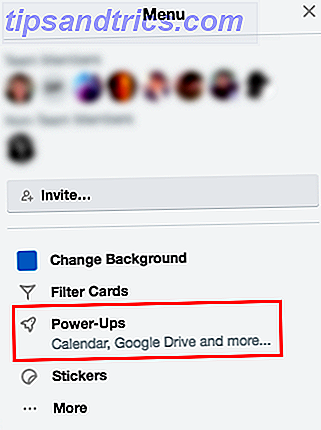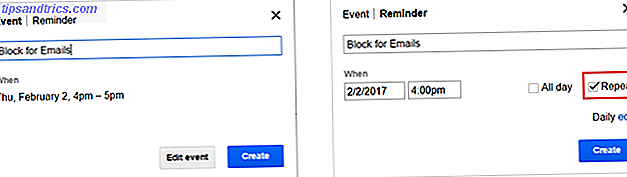Pour une solution de première partie d'Apple, il est choquant à quel point Apple Notes est devenu au cours des deux dernières années. La synchronisation est solide comme le roc, l'application est en développement actif, et nous obtenons des fonctionnalités nouvelles et intéressantes chaque année. Si vous n'avez pas besoin d'afficher des notes sur Windows ou Android, Apple Notes doit être votre système de prise de notes par défaut.
Apple Notes regorge de fonctionnalités impressionnantes, mais parce que la conception d'Apple favorise la simplicité, la plupart sont bourrées derrière des menus et cachées derrière des boutons génériques. Voici plusieurs que vous devriez savoir.
1. Ajouter des notes en utilisant Siri
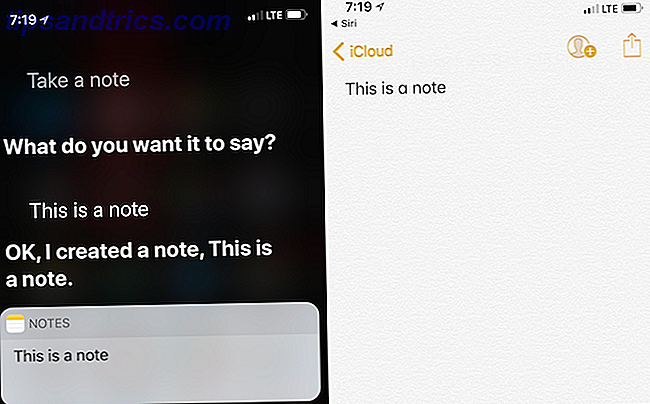
Alors que Siri n'est pas génial quand il s'agit de réponses basées sur les connaissances, il est étonnamment bon quand il s'agit de traiter avec des applications natives.
La prochaine fois que vous avez une idée brillante lorsque vous conduisez ou promenez votre chien, dites simplement Hey Siri, prenez une note . Ensuite, dictez votre note. La prochaine fois que vous ouvrirez l'application Notes, vous trouverez votre dictée sous forme de texte.
2. Notes raccourci dans le centre de contrôle

Si vous utilisez iOS 11 sur votre iPhone ou votre iPad, vous pouvez ajouter un petit raccourci vers l'application Apple Notes directement dans le Centre de contrôle.
Accédez à Paramètres > Centre de contrôle > Personnaliser les contrôles pour activer le contrôle Notes . Maintenant, lorsque vous appuyez sur le contrôle Notes, vous serez redirigé vers l'application Notes avec une note vierge prête à l'emploi. Vous pouvez appuyer et maintenir le bouton de bascule Notes pour commencer une nouvelle liste de contrôle ou commencer avec une photo.
3. Partager une note

L'App Store est rempli d'applications qui vous permettent de partager une note ou une liste avec plusieurs personnes. Mais vous n'en avez pas besoin. Il suffit de lancer une note, de lancer une liste de contrôle et d'appuyer sur le bouton Partager la note dans la barre d'outils. Envoyer une invitation à l'aide des applications Messages ou Messagerie Une fois que quelqu'un se sera joint, il pourra éditer des notes.
Cela peut être un excellent moyen de partager une liste d'épicerie avec votre conjoint.
4. Faites une table

Bien que cela n'ajoute pas de feuille de calcul de style Excel dans votre note, la fonctionnalité de la table est très utile chaque fois que vous voulez organiser visuellement l'information. Par exemple, avant mon dernier voyage, j'ai fini par appeler une douzaine d'hôtels dans le coin (c'était le moyen le plus rapide de le faire).
J'avais besoin d'un endroit pour enregistrer le nom de l'hôtel, la disponibilité, le numéro de téléphone et le coût. Au lieu d'aller sur Google Sheets, j'ai rapidement créé une table dans Notes, l'ai développée pour quatre colonnes et j'ai commencé. En parlant de cela, l'application Notes est un excellent moyen d'organiser toutes vos informations de voyage avant de décoller. Créez un dossier et commencez à ajouter vos PDF, images et numéros de confirmation pour un accès facile.
Sur Mac, vous trouverez l'icône Table dans la barre d'outils supérieure. Sur l'iPhone et l'iPad, l'icône Table est la première dans la barre d'outils en haut de la vue du clavier.
Une fois que vous avez inséré une table, appuyez sur le bouton du menu en pointillé à côté des cases pour ajouter ou supprimer des lignes et des colonnes.
5. Verrouiller les notes

Imaginons que vous ayez des entrées privées dans l'application Notes que vous préférez ne pas partager avec le monde. Vous pouvez le protéger en utilisant un code d'accès, un ID tactile ou un ID de visage.
Après avoir ouvert la note, appuyez sur le bouton Partager et sélectionnez Verrouiller la note . Entrez un mot de passe ou activez Touch ID ou Face ID, et votre note est protégée.
6. Partager les liens et le texte dans l'application Notes

L'application Notes dispose d'une extension de partage robuste à la fois sur iOS et sur macOS. C'est en fait le meilleur moyen d'ajouter du texte et des liens vers une note lorsque vous effectuez des recherches sur le Web Comment utiliser Apple Notes comme outil de recherche Comment utiliser Apple Notes comme outil de recherche L'application gratuite Notes d'Apple peut être une aide indispensable sur à la fois un ordinateur et un appareil mobile. Lire la suite . Lorsque vous trouvez quelque chose d'intéressant dans une application comme Safari, appuyez sur le bouton Partager et sélectionnez Ajouter aux notes .
Dans la fenêtre contextuelle, vous pouvez choisir de créer une nouvelle note ou de l'ajouter à une note existante. S'il y a un lien impliqué, vous verrez un petit aperçu juste là et vous pouvez même ajouter un peu de texte avant de l'envoyer à l'application Notes en appuyant sur le bouton Enregistrer .
Si vous avez un iPad sous iOS 11, ce processus devient encore plus simple. Ancrez l'application Notes à côté de Safari en mode écran partagé et glissez-déplacez simplement les meilleures applications de glisser-déposer pour iPads exécutant iOS 11 Les meilleures applications glisser-déposer pour iPads fonctionnant sous iOS 11 Les applications glisser-déposer sont arrivées sur l'iPad. Cette fonctionnalité apparemment simple élimine certaines des plus grandes frustrations et se rapproche d'un «vrai» ordinateur. Lire plus de liens, photos ou texte de Safari à l'application Notes.
7. Organiser des notes dans des dossiers

Une fois que vous commencez à utiliser Notes comme application de prise de notes principale, vous finirez par avoir trop de notes. J'ai plus de 400 notes dans mon dossier iCloud. Et non, je ne suis pas prêt à abandonner l'un d'entre eux.
Dans des moments comme celui-ci, un peu d'organisation consciente aide. Après avoir ouvert l'application Notes, appuyez sur le bouton Précédent dans l'affichage des notes pour accéder à la vue Dossiers . Tapez sur Nouveau dossier en bas de l'écran, donnez-lui un titre, appuyez sur Enregistrer, et il apparaîtra dans la liste des dossiers.
Voici un conseil professionnel : Si vous utilisez un Mac, vous pouvez également créer des sous-dossiers (ce qui n'est pas autorisé dans iOS mais une fois créé sur Mac, ils seront synchronisés avec tous vos appareils). Sur Mac, utilisez l'option Nouveau dossier pour créer un nouveau dossier.
Nous l'appellerons le dossier enfant. Dans la liste, recherchez le dossier dans lequel vous souhaitez inclure le dossier enfant. Nous appellerons cela le dossier parent. Maintenant, faites simplement glisser le dossier enfant sur le dossier parent. Le dossier parent aura maintenant une option de développement. De cette façon, vous pouvez avoir plusieurs sous-dossiers enfants pour un dossier parent unique.
Si vous ne voulez pas archiver ou supprimer de vieilles notes mais que vous voulez quand même les rendre accessibles de manière organisée, cela peut être une bonne solution.
8. Pin Note

Même si vous avez des centaines de notes, vous finirez probablement par passer le plus clair de votre temps dans une poignée d'entre elles. Essayez de les épingler de manière à ce que la prochaine fois que vous ouvrirez la liste des notes ou un dossier spécifique, votre note favorite sera en haut.
Faites glisser votre doigt vers la droite sur n'importe quelle note de la liste et appuyez sur l'icône Épingle pour l'épingler (le processus de déblocage de la note est le même).
9. Options de formatage et raccourcis

Bien que la zone de texte de l'application Notes soit plutôt clairsemée, une sélection d'outils de mise en forme est cachée derrière l'icône Aa . De là, vous pouvez passer à la police Heading ou à une police Monospace .
Vous pouvez rapidement mettre en retrait ou différer le texte ou lancer une liste à puces. Si vous utilisez un Mac ou un iPad avec un clavier intelligent, vous pouvez utiliser les raccourcis clavier pour le formatage rapide du texte.
- Gras : Cmd + B
- Italique : Cmd + I
- Souligné : Cmd + U
- Titre : Cmd + Maj + T
- Rubrique : Cmd + Maj + H
- Liste de contrôle : Cmd + Maj + L
- Tableau : Cmd + Option + T
- Indent Right : Cmd +] (crochet droit)
- Trouver dans la note : Cmd + F
- Nouvelle note : Cmd + N
10. Astuces Mac App

À bien des égards, Notes est un système robuste, mais il manque de certaines façons spécifiques. Par exemple, vous ne pouvez pas modifier la taille de la police sur un iPhone ou un iPad dans l'application Notes. Toutefois, si vous avez augmenté la taille de la police à partir de l'application Paramètres, Notes la respectera.
Sur Mac, vous pouvez augmenter la taille de la police, mais cela fonctionne par note. Ouvrez une note et dans la barre de menu, allez à Afficher et cliquez sur Zoom avant .

Il y a aussi une option de fenêtre flottante cachée pour une note. Ouvrez une note et dans la barre de menu, allez dans Fenêtre > Flotter la note sélectionnée et une fois de plus, allez à la section Fenêtre et sélectionnez Flotter en haut . Vous pouvez maintenant naviguer ou regarder une vidéo. La fenêtre des notes sera toujours en haut et prête pour la prise de notes.
Rechercher et trier dans les notes
L'application Notes facilite la recherche dans toutes vos notes. Même si vous avez pris des notes manuscrites à l'aide d'Apple Pencil, vous pouvez les rechercher à l'aide de Spotlight. En fait, si vous donnez des noms uniques à vos notes, la recherche Spotlight peut être un excellent moyen de sauter rapidement dans une note directement à partir de l'écran d'accueil.
Lorsque vous êtes à l'intérieur d'une note, utilisez simplement l'option Cmd + F pour lancer la recherche dans une note (sur l'iPhone, utilisez l'option Chercher dans Note du menu Partage ).
iOS 11 a également ajouté une pléthore de puissantes fonctionnalités spécifiques à iPad Comment utiliser les puissantes fonctionnalités Notes d'Apple dans iOS 11 Comment utiliser les puissantes fonctionnalités Notes d'Apple dans iOS 11 Notes a reçu sa part de nouvelles fonctionnalités utiles dans iOS 11, alors voici comment les utiliser. En savoir plus sur l'application Notes Vous pouvez directement ouvrir une note en touchant le Crayon Apple sur l'écran de verrouillage de l'iPad Pro. Vous pouvez changer le fond de note pour quelque chose qui est plus approprié pour la prise de notes manuscrites, et bien plus encore.