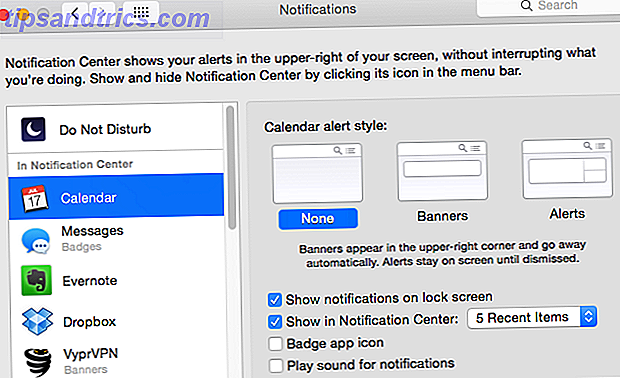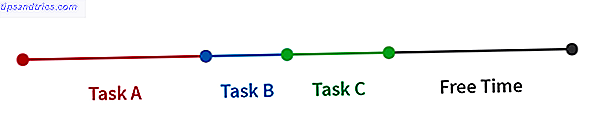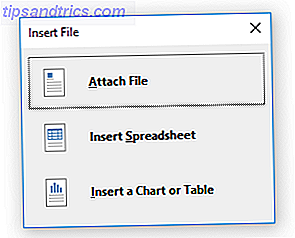Le Planificateur de tâches de Windows 10 automatise n'importe quelle application, y compris la maintenance, les réveils, et plus encore. Dans Windows 10, le mode Économie de batterie modifie le planificateur de tâches pour utiliser moins d'énergie. Cet article explique comment la nouvelle version de Task Scheduler diffère des anciennes versions.
Quel est le planificateur de tâches?
Windows 10 Task Scheduler exécute des scripts ou des programmes à des moments spécifiques ou après certains événements (nous les appelons des déclencheurs ou des conditions ). Il est utile en tant qu'outil de maintenance ou d'automatisation.
Quoi de neuf dans le planificateur de tâches Windows 10?
Bien que presque identique au Windows Vista Scheduler, l'implémentation de Windows 10 diffère de façon importante: Battery Saver Pouvez-vous prolonger la durée de vie de la batterie avec Windows 10 Battery Saver? Pouvez-vous prolonger la vie de la batterie avec Windows 10 Battery Saver? Travailler avec Windows 10 et souhaitez conserver la vie de la batterie de votre ordinateur portable? Découvrez Battery Saver pour vous assurer que vous profitez au maximum de chaque charge. Le mode Lire plus retarde certains types de tâches. Lorsque l'option Battery Saver est activée, les tâches planifiées ne se déclenchent pas si:
- La tâche est définie pour se déclencher lorsque l' ordinateur est inactif .
- La tâche est configurée pour s'exécuter pendant la maintenance automatique .
- La tâche n'est pas définie pour s'exécuter lorsque l' utilisateur est connecté .
Parce que Battery Saver peut configurer pour activer à certains niveaux de puissance de la batterie (comme 20%), cela réduit considérablement la consommation d'énergie (comment configurer Battery Saver Comment optimiser Windows 10 pour la vie de la batterie Comment optimiser Windows 10 pour la vie de la batterie est un facteur assez important pour les appareils mobiles.Tandis que Windows 10 offre de nouvelles fonctionnalités pour gérer les paramètres d'alimentation, les valeurs par défaut ne contribuent pas nécessairement à une durée de vie optimale de la batterie.Pour en savoir plus). Vous trouverez ci-dessous une description de la manière dont Windows 10 modifie le planificateur de tâches, avec un exemple.
1. Modification du comportement du planificateur de tâches
Si Windows détecte que l'utilisateur n'utilise pas son ordinateur, il considère que le système est inactif . Certains processus planifiés ne s'exécuteront pas dans cet état. Par exemple, l'optimisation du disque s'exécute à des intervalles définis lorsque l'ordinateur est inactif. Cependant, lorsque vous utilisez l'alimentation par batterie, l'optimisation de disque en cours d'exécution sur un disque dur à disque dur (HDD) peut s'avérer désastreux pour la disponibilité de votre système. Logiquement, le mode Batterie retarde toutes les tâches déclenchées par l'inactivité.
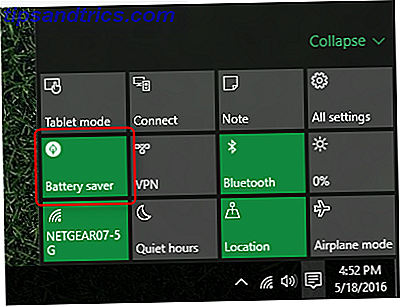
Ceux qui possèdent un disque SSD (qu'est-ce qu'un SSD? Si vous obtenez un disque SSD) [Avis] Devriez-vous obtenir un disque SSD? [Opinion] Si vous avez suivi certains des derniers nouvelles sur les nouvelles pièces d'ordinateur, vous avez peut-être entendu parler de disques SSD, ou des disques SSD Ils sont conçus pour remplacer votre disque dur lent et ... Lire la suite) peut ne pas se soucier si l'optimisation du disque fonctionne (ce qui est TRIM? Important pour les disques durs à semi-conducteurs? [Explication de la technologie] Pourquoi TRIM est important pour les disques durs à état solide? [Technologie expliquée] Lire la suite), même lorsque l'ordinateur utilise le mode batterie; L'optimisation SSD prend quelques secondes. Si vous souhaitez modifier ou désactiver une tâche planifiée, ouvrez le Planificateur de tâches. Vous pouvez simplement taper "Planificateur de tâches" dans Windows Search et il devrait apparaître.
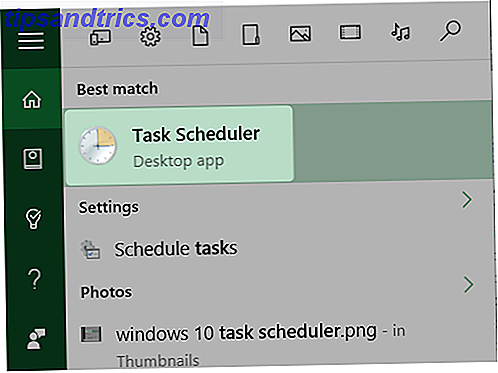
Ensuite, vous devrez parcourir quelques couches de la bibliothèque du planificateur de tâches. Cliquez sur le chevron orienté vers la droite (sur la gauche de l'entrée) pour développer l'entrée de la bibliothèque du planificateur de tâches . Puis - à nouveau - cliquez sur le chevron de gauche pour Microsoft . Puis cliquez sur le chevron de gauche pour Windows .
Dans la liste des entrées qui apparaissent, trouvez l'option Defrag et cliquez dessus. Dans le volet central, double-cliquez sur ScheduleDefrag . Gardez à l'esprit que différents processus seront situés dans différentes parties de la bibliothèque du planificateur de tâches.
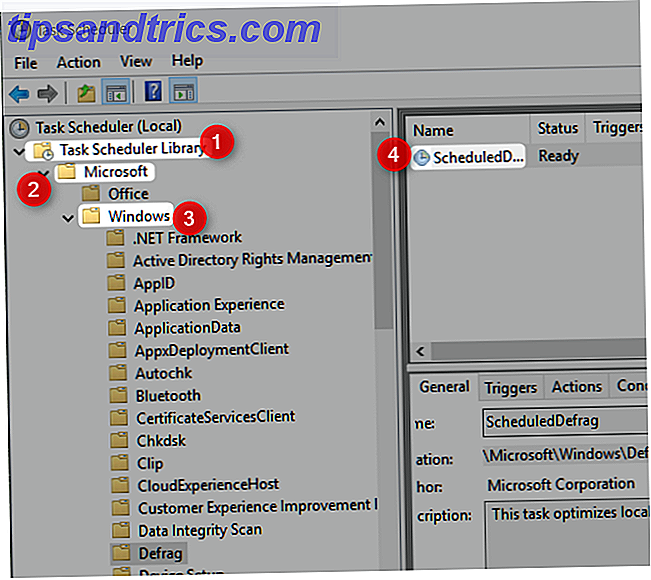
Vous obtiendrez une fenêtre pop-up montrant les déclencheurs et les conditions qui contrôlent le comportement de l'utilitaire Defrag. Si vous souhaitez que le processus ne tienne pas compte de Battery Saver, vous devez vous assurer qu'aucun des déclencheurs n'inclut les trois composants suivants:
- Il ne doit pas contenir de déclencheur d'état inactif;
- Il doit être défini pour s'exécuter si l'utilisateur est connecté ou non;
- La tâche ne peut pas être définie comme faisant partie de la maintenance automatique.
Une meilleure option, cependant, est de désactiver toutes les tâches programmées lorsque la batterie est faible. Malheureusement, Windows 10 ne fournit aucun moyen de le faire en mode Battery Saver. Les utilisateurs doivent l'éteindre manuellement - et lorsqu'ils se reconnectent à une source d'alimentation, ils doivent le rallumer manuellement. C'est vraiment un sous-optimal
2. Désactivez le planificateur de tâches
Contrairement aux anciennes versions de Windows, le planificateur de tâches Windows 10 n'a pas de commutateur off. Heureusement, il est possible de localiser l'élément dans le Gestionnaire des tâches et le désactiver manuellement - bien que les utilisateurs voudront immédiatement réactiver le service après avoir quitté le mode Batterie. Le programme est essentiel à la performance du système à long terme. En mode Batterie, la désactivation ajoute une petite quantité d'autonomie à votre ordinateur portable ou votre tablette.
Pour désactiver le Planificateur de tâches, entrez dans le Gestionnaire des tâches en appuyant sur la combinaison de touches CTRL + MAJ + ÉCHAP pour ouvrir le Gestionnaire des tâches. Ensuite, localisez l'entrée pour Service Host: Local System (16) et cliquez sur le chevron de gauche, qui révèle un certain nombre de sous-processus. Vers le bas de cette liste se trouve le planificateur de tâches. Cliquez avec le bouton droit sur Planificateur de tâches et sélectionnez Désactiver dans le menu contextuel. Pour le réactiver, faites un clic droit et choisissez Activer dans le menu contextuel. N'oubliez pas de réactiver ce service après avoir quitté le mode Batterie.
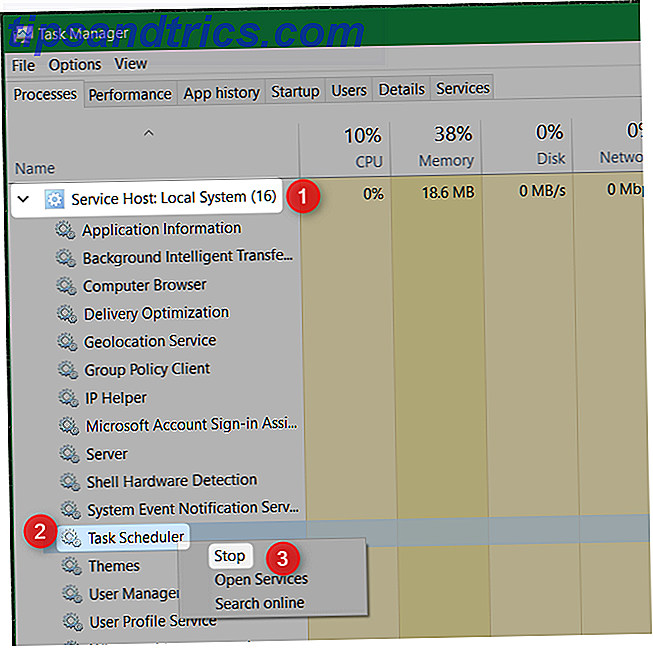
3. Résumé du planificateur de tâches de Windows 10
En plus des réglages effectués de concert avec Battery Saver, le planificateur de tâches inclut également une fonction de résumé - le résumé contient toutes les tâches actives. Pour y accéder, depuis le planificateur de tâches, cliquez sur Planificateur de tâches (local) .
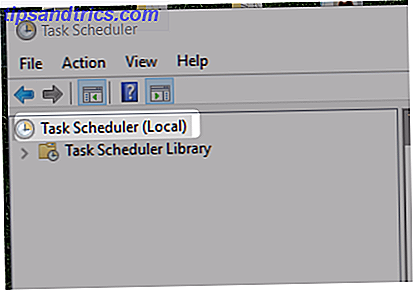
Le résumé apparaît dans le volet central, sous Tâches actives . Ci-dessous, vous verrez plusieurs entrées traitant de logiciels tiers.
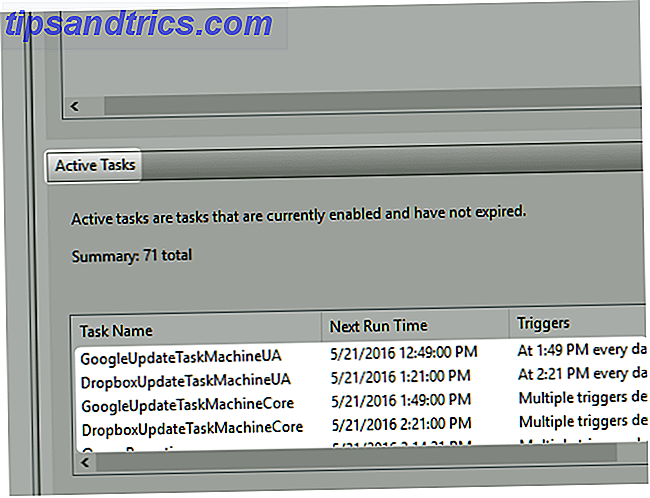
4. Des choses programmées dont vous n'avez pas vraiment besoin
Selon le récapitulatif du planificateur de tâches, 71 programmes sont déclenchés en fonction de critères définis dans le planificateur de tâches. Alors que la plupart sont importants, quelques entrées n'ont pas d'importance. Ceux-ci sont installés par un logiciel tiers et ne sont pas vraiment importants pour le fonctionnement de votre ordinateur.
Vous pouvez afficher ces entrées en accédant au Planificateur de tâches et en cliquant sur Bibliothèque du planificateur de tâches . Vers le volet central, une liste d'applications apparaîtra. La majorité des entrées localisées ici concernent la mise à jour de logiciels. Cependant, beaucoup de programmes potentiellement indésirables (PUP) stockent des entrées dans cette zone. Si vous voyez beaucoup de programmes que vous ne reconnaissez pas, vous pouvez envisager d'exécuter une analyse de logiciels malveillants 10 étapes à suivre lorsque vous découvrez des logiciels malveillants sur votre ordinateur 10 étapes à suivre lorsque vous découvrez des logiciels malveillants sur votre ordinateur Nous aimerions penser Internet est un endroit sûr pour passer notre temps (tousser), mais nous savons tous qu'il y a des risques à chaque coin de rue. Courriel, médias sociaux, sites Web malveillants qui ont travaillé ... Lisez plus.
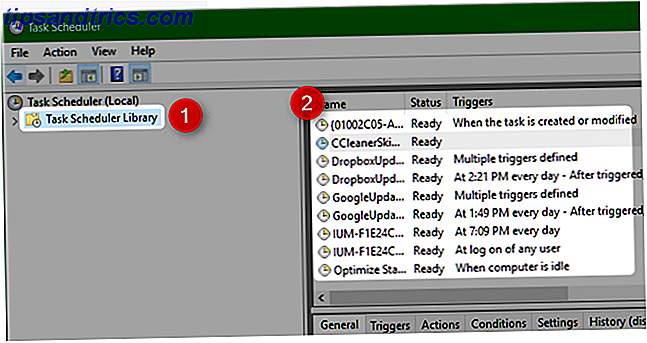
Devriez-vous gâcher avec le planificateur de tâches de Windows 10?
Si vous savez ce que vous faites, alors définitivement. Le planificateur de tâches offre bien plus que des performances de batterie optimisées. Il peut automatiser les processus ennuyeux 4 Tâches que vous pouvez automatiser avec le planificateur de tâches Windows 4 Tâches que vous pouvez automatiser avec le planificateur de tâches Windows Votre temps est trop précieux pour être gaspillé avec des tâches répétitives. Laissez-nous vous montrer comment automatiser et planifier des tâches. Nous avons aussi quelques bons exemples. Lire la suite, y compris suspendre et dormir. Pour ceux qui cherchent à rogner quelques minutes précieuses de leur routine de travail, le planificateur de tâches est un outil indispensable.
Quelqu'un d'autre utilise-t-il le planificateur de tâches de Windows 10? Dites-nous comment vous l'avez modifié dans les commentaires.