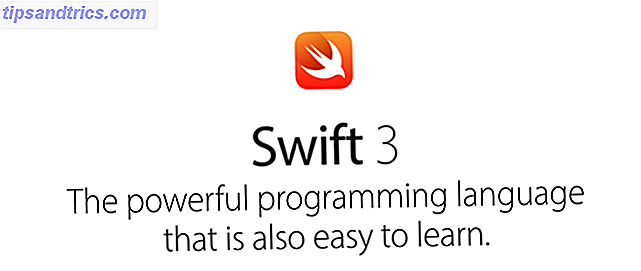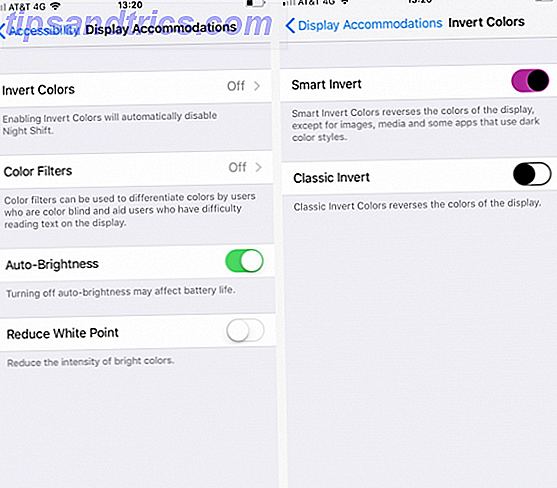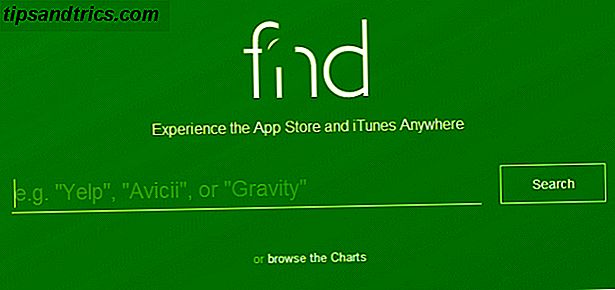Votre bureau Windows est plus polyvalent que vous ne le pensez.
Vous pouvez utiliser un certain nombre de trucs et d'outils pour garder les choses bien rangées et faire les choses plus rapidement. Qu'il s'agisse d'accrocher vos fenêtres, de basculer entre elles ou d'utiliser des bureaux virtuels, nous avons arrondi quelques-unes des méthodes les plus utiles pour que vous puissiez devenir plus productif dans l'utilisation quotidienne de votre système.
Si vous pensez que nous avons manqué quelque chose, assurez-vous de nous faire part de vos propres suggestions dans la section des commentaires ci-dessous.
1. Aligner les fenêtres
La possibilité d'enclencher rapidement vos fenêtres Voici comment Windows 10 fait du multitâche en un clin d'œil Voici comment Windows 10 fait du multitâche un accrochage L'assistant d'accrochage a été mis à jour dans Windows 10. Maintenant, il est si bon qu'il augmentera votre productivité si vous apprenez à utiliser il. Lire Plus de chaque côté du bureau a été introduit dans Windows 7. Il est utile lorsque vous avez besoin de voir deux fenêtres côte à côte, peut-être lors de la comparaison d'un fichier ou le transfert de données entre les dossiers.
Pour ce faire, faites un clic gauche sur la barre de titre d'une fenêtre et faites -la glisser sur le côté de l'écran . Cela mettra en surbrillance la zone à laquelle votre fenêtre sera accrochée, puis relâchera le clic pour l'enclencher. Vous pouvez également faire la même chose avec votre fenêtre active en appuyant sur la touche Windows + Flèche gauche / Flèche droite (selon le côté sur lequel vous souhaitez vous accrocher).
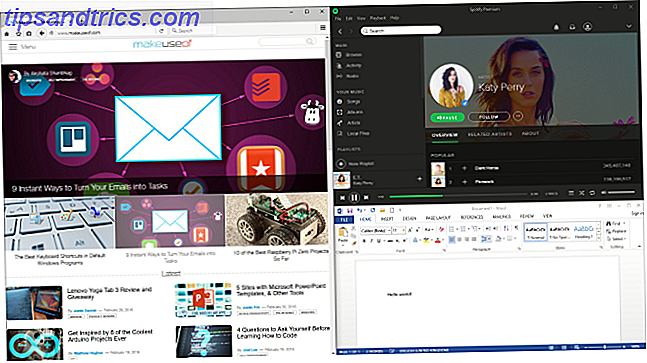
Avec Windows 10, cette fonctionnalité a été grandement améliorée. Pour tenir compte du fait que plus de gens ont des moniteurs plus grands, vous pouvez maintenant accrocher aux coins sur une grille 4 × 4. Par exemple, cela signifie que vous pouvez avoir une fenêtre accrochée sur la gauche, avec deux fenêtres dans deux coins droits.
La même méthode de cliquer-glisser fonctionne ici, mais vous pouvez maintenant glisser dans le coin de l'écran. Une fois accroché sur un côté, vous pouvez également utiliser la touche Windows + Flèche vers le haut / Flèche vers le bas pour déplacer rapidement la fenêtre active dans un coin.

Windows 10 a également une fonctionnalité appelée Snap Assist . Lorsque vous placez une fenêtre sur un côté et que vous disposez d'un espace d'écran vide, vous pouvez sélectionner une autre fenêtre pour remplir instantanément cette zone. En outre, cliquez et faites glisser sur la ligne de séparation entre les fenêtres et tout ce qui est coincé de manière adjacente sera automatiquement redimensionné.
Ces fonctionnalités sont activées par défaut, mais vous pouvez les désactiver ou désactiver certaines d'entre elles. Appuyez sur la touche Windows + I pour afficher la fenêtre Paramètres, puis sélectionnez Système> Multitâche . Sous le titre Accrochage, vous verrez toutes les fonctionnalités que vous pouvez ajuster.
2. Peek
Une autre fonctionnalité introduite dans Windows 7 est Peek. Cela vous permet d'afficher temporairement le bureau ou une fenêtre spécifique. Pour prévisualiser le bureau, placez votre curseur à l'extrême droite de la barre des tâches. Cela fera disparaître toutes les fenêtres ouvertes et affichera votre bureau jusqu'à ce que vous déplaciez le curseur. Vous pouvez également utiliser les raccourcis clavier Les meilleurs raccourcis clavier dans les programmes Windows par défaut Les meilleurs raccourcis clavier dans les programmes Windows par défaut Les raccourcis clavier augmentent votre productivité dans toutes les applications, y compris les bons vieux programmes intégrés dans Windows! Nous vous montrons comment couper un coin dans Microsoft Paint, Calculator et Windows Magnifier. Lire la suite . Sous Windows 7, maintenez la touche Windows + la barre d' espace pour prévisualiser le bureau. Sur Windows 10, c'est la touche Windows +, (virgule.)
Ceci est désactivé sur Windows 10 par défaut, mais il est facile de le ramener. Cliquez avec le bouton droit sur un espace vide de votre barre des tâches et sélectionnez Propriétés . Dans l'onglet Barre des tâches, cochez la case Utiliser un aperçu pour afficher un aperçu du bureau lorsque vous déplacez votre souris sur le bouton Afficher le bureau à la fin de la barre des tâches . Puis cliquez sur OK .

Vous pouvez également cliquer sur le bouton Peek dans la barre des tâches pour accéder au bureau, réduisant ainsi instantanément toutes les fenêtres. Vous pouvez ensuite cliquer à nouveau sur le bouton pour rétablir les fenêtres. Cela peut également être réalisé via la touche Windows + D.
Peek peut aussi attirer l'attention sur une fenêtre en particulier, pour voir son contenu sans passer réellement à celle-ci, ce qui est utile si vous avez beaucoup de fenêtres ouvertes à différentes tailles. Pour ce faire, passez la souris sur une fenêtre dans la barre des tâches, puis passez la souris sur l'aperçu de la fenêtre. Cela va cacher tout le reste et temporairement mettre la fenêtre planétaire au premier plan. Déplacez votre souris pour défocaliser ou gauche cliquez sur l'aperçu pour basculer vers cette fenêtre.
3. Flip 3D / Vue des tâches
Une fonctionnalité unique à Windows Vista et 7 est Flip 3D. Cela affiche toutes vos fenêtres empilées et peut être consulté en appuyant sur la touche Windows + TAB . Vous pouvez cliquer sur une fenêtre pour y passer instantanément ou faire défiler la molette de votre souris ou appuyer sur TAB pour vous déplacer entre les deux. Bien que ce soit plutôt cool visuellement, ce n'est pas vraiment efficace et il a été supprimé dans les versions ultérieures du système d'exploitation.

Sur Windows 10, en appuyant sur la touche Windows + TAB va maintenant vous amener dans la vue des tâches. Ici, vous verrez toutes vos fenêtres côte à côte, avec la possibilité de cliquer sur l'aperçu pour passer à cette fenêtre. Vous pouvez également cliquer sur la croix à côté de chaque fenêtre pour la fermer. C'est ici que vous pouvez également gérer vos bureaux virtuels, que nous aborderons plus en détail plus tard.
Par défaut, un bouton pour la vue des tâches sera placé dans votre barre des tâches. Pour le désactiver ou l'activer, faites un clic droit sur un espace vide dans la barre des tâches et cliquez sur le bouton Afficher la vue des tâches . Notez que vous ne parvenez pas à déplacer le positionnement du bouton dans la barre des tâches.
4. ALT + TAB
Le raccourci ALT + TAB est une fonctionnalité depuis Windows 3.0 - il y a plus de 25 ans. La fonctionnalité de celui-ci est essentiellement restée la même au fil des ans, bien qu'elle ait été modifiée et améliorée. Bref, cela vous permet de basculer rapidement entre les différentes fenêtres ouvertes. Pour y accéder, maintenez la touche ALT + TAB enfoncée, puis appuyez sur la touche TAB pour faire défiler vos fenêtres. Vous pouvez désactiver ALT pour passer à la fenêtre en surbrillance.

Cette fonctionnalité peut s'avérer particulièrement utile lorsque vous devez constamment passer d'une fenêtre à l'autre. Vous pouvez simplement appuyer sur ALT + TAB pour vous déplacer entre eux.
Il y a plus de raccourcis disponibles dans cette fonctionnalité que vous ne le pensez. Par exemple, appuyez sur ALT + MAJ + TAB pour vous déplacer dans vos fenêtres à l'envers. Vous pouvez également appuyer sur ALT + CTRL + TAB pour ouvrir le sélecteur de fenêtre sans avoir à maintenir les touches enfoncées. Pour en savoir plus sur les raccourcis et astuces utiles, consultez notre guide sur le commutateur ALT + TAB Obtenir plus à partir de Windows 7 ALT + TAB App commutation: astuces que vous ne saviez pas obtenir plus de Windows 7 ALT + TAB App Switching: Tricks vous Ne sais pas À propos de Alt + Tab, il ne suffit pas d'appuyer sur Alt + Tab pour basculer entre les fenêtres. Il existe une variété de raccourcis clavier cachés qui rendent le commutateur Alt + Tab plus rapide et plus facile à utiliser. Il y a aussi des façons de ... Lire la suite.
5. Bureaux virtuels
C'est une caractéristique des autres systèmes d'exploitation depuis des lustres, mais Windows a finalement rattrapé son retard en incluant des bureaux virtuels natifs dans Windows 10. Cette fonctionnalité vous permet d'avoir virtuellement plusieurs bureaux, c'est-à-dire sans avoir besoin de plusieurs moniteurs. Vous pouvez créer un nombre illimité de bureaux virtuels et ils sont pratiques pour séparer vos applications. Par exemple, vous pourriez avoir un bureau virtuel pour votre travail et un autre pour vos loisirs.
Pour créer des bureaux virtuels, appuyez sur la touche Windows + TAB pour entrer dans la vue des tâches. Puis cliquez sur Nouveau bureau . Si vous passez la souris sur une miniature de bureau, vous passerez essentiellement à celle-ci. Ci-dessus, vous serez en mesure de voir les aperçus de toutes les fenêtres que vous avez ouvert sur ce bureau particulier, que vous pouvez ensuite cliquer pour naviguer instantanément. Vous pouvez également cliquer et faire glisser ces vignettes de fenêtre sur une autre miniature de bureau pour la déplacer ou sur le bouton Nouveau bureau pour le séparer sur son propre bureau.

Vous pouvez appuyer sur la touche Windows + CTRL + Flèche gauche / Flèche droite pour basculer entre les bureaux, la touche Windows + CTRL + D pour en créer un nouveau, et la touche Windows + CTRL + F4 pour fermer l'actuel. Malheureusement, vous ne pouvez pas actuellement réorganiser les bureaux ou les renommer, mais depuis Windows 10 est en constante évolution Windows 10 est la dernière version de Windows. Déjà. Windows 10 est la dernière version de Windows. Déjà. Microsoft en a marre de ne pas mettre à niveau, et a une solution: Windows 10 sera la "version" finale de Windows. Déjà. Cela pourrait signifier que vous n'aurez plus jamais à acheter Windows. Lire la suite cette fonctionnalité pourrait venir dans le futur.
Si vous utilisez une version antérieure de Windows ou que vous n'aimez pas l'implémentation actuelle, vous pouvez installer un programme tiers pour obtenir des bureaux virtuels. Deux des meilleurs sont VirtuaWin et Dexpot. Les deux sont gratuits, bien que ce dernier seulement pour un usage personnel. VirtuaWin prend en charge toutes les versions de Windows, tandis que Dexpot est disponible pour Windows XP et les versions ultérieures. Pour plus de suggestions, consultez notre liste de programmes de bureau virtuel Comment augmenter votre espace de bureau virtuel Comment augmenter votre espace de bureau virtuel Vous vous sentirez submergé par toutes les fenêtres dont vous avez besoin pour diverses tâches ou tâches? Si ce fouillis de fenêtres vous cause du stress, les bureaux virtuels sont pour vous. Lire la suite .
6. Fenêtres de fermeture
Nous savons tous que nous pouvons fermer une fenêtre en cliquant sur la croix rouge en haut à droite. C'est Windows 101. Saviez-vous aussi que vous pouvez appuyer sur CTRL + W pour fermer un onglet ou sur ALT + F4 pour fermer une fenêtre? Vous pouvez également appuyer sur la croix sur une fenêtre tout en utilisant la vue des tâches et ALT + TAB . Mais prenons un peu plus loin pour les utilisateurs de pouvoir.

Avez-vous déjà besoin de fermer des masses de fenêtres en même temps? Peut-être qu'à la fin d'une session vous voulez simplement vous débarrasser de tout ou une fenêtre de navigateur malveillante provoque des pop-ups interminables. Dans ces situations, il serait utile de pouvoir tuer tous ces processus à la fois.
En utilisant un outil tiers comme KillEmAll ou CloseAll, c'est possible. Ceux-ci vont forcer fermer toutes vos fenêtres au clic du bouton, mais vous pouvez spécifier si vous voulez que certains restent. Pour une facilité d'accès ultime, épinglez l'utilitaire à votre barre des tâches pour un processus de suppression en un clic.
7. Tweaks de la barre des tâches
Autant sur votre bureau que sur les fenêtres elles-mêmes, votre barre des tâches vous permet d'accéder au menu Démarrer, aux programmes et à la zone de notification. C'est génial d'utiliser cette zone pour stocker des utilitaires et des raccourcis pour les choses auxquelles vous avez besoin d'un accès constant. Par exemple, vous pouvez cliquer avec le bouton droit de la souris sur un raccourci et sur Épingler à la barre des tâches pour que le programme soit accessible à tout moment, puis faites un clic gauche et faites-le glisser pour les réorganiser.

Si vous souhaitez souvent rechercher des éléments sur votre système, cliquez avec le bouton droit de la souris dans un espace vide de la barre des tâches, passez la souris sur Recherche, puis sélectionnez Afficher l'icône de recherche ou Afficher la zone de recherche . Si vous ne voyez pas cette dernière option, cliquez avec le bouton droit sur la barre des tâches, sélectionnez Propriétés, décochez la case Utiliser les petits boutons de la barre des tâches, puis cliquez sur OK .
7 Astuces pour personnaliser la barre des tâches de Windows 10 7 Astuces pour personnaliser la barre des tâches de Windows 10 La barre des tâches reste une fonction d'agrafage dans Windows 10. Il a été donné un regard frais et de nouvelles fonctionnalités, y compris Cortana. Nous vous montrons tous les réglages pour personnaliser la barre des tâches. En savoir plus et quelques réglages avancés de la barre des tâches 6 Modifications avancées de la barre des tâches pour Windows 10 6 Modifications avancées de la barre des tâches pour Windows 10 Windows 10 a apporté de nombreux changements et la barre des tâches n'a pas été épargnée. Pourtant, de nombreux petits ajustements peuvent améliorer votre expérience. Nous allons vous montrer comment vous pouvez le personnaliser à la perfection. Lire la suite .
En avant avec l'organisation
Ces sept étapes sont simples à réaliser et même si vous n'en utilisez que quelques-unes, votre expérience sera grandement améliorée. La possibilité de passer rapidement d'une fenêtre à l'autre ou de l'accrocher aux coins de votre bureau deviendra bientôt une seconde nature, en éliminant les clics excessifs et en facilitant l'exécution de vos tâches.
Ce ne sont certainement pas les seuls conseils pour tirer le meilleur parti de votre bureau. Par exemple, consultez notre guide pour ramener les gadgets à Windows 10 Comment ramener les gadgets de bureau à Windows 10 Comment ramener les gadgets de bureau à Windows 10 Les gadgets de bureau étaient ces widgets mobiles qui affichaient des informations sur votre écran. Avec Windows 10, ils ont été remplacés en faveur des tuiles vivantes. Voici comment vous pouvez les récupérer dans Windows 10. En savoir plus et comment obtenir un bureau minimaliste 7 étapes simples pour un bureau minimaliste Awesome 7 étapes simples pour un bureau minimaliste Awesome Lire la suite.
Utilisez-vous l'un des conseils que nous avons partagés ci-dessus? Avez-vous vos propres méthodes pour organiser et contrôler votre bureau Windows?