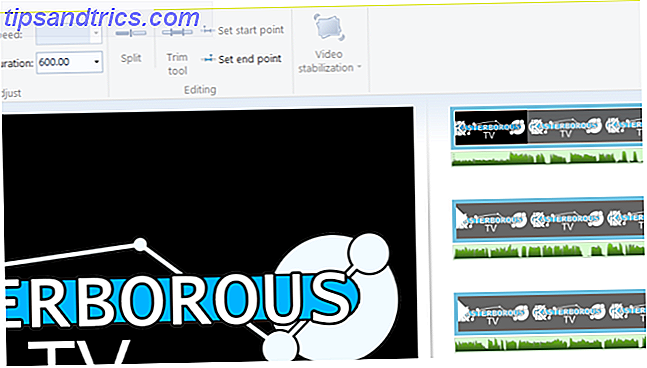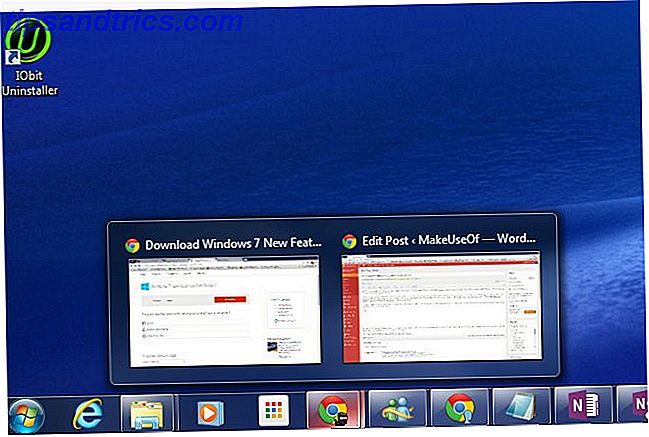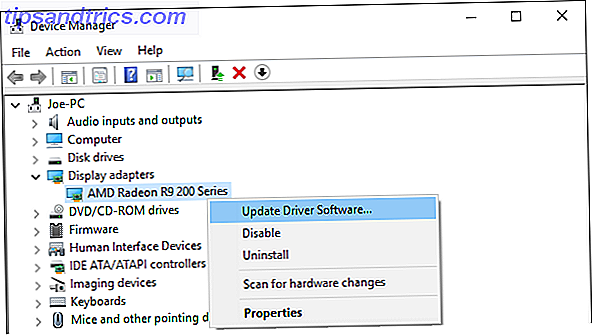Si vous apprenez à utiliser Excel 8 astuces pour apprendre rapidement Excel 8 astuces pour apprendre rapidement Excel Pas aussi à l'aise avec Excel que vous le souhaitez? Commencez par des conseils simples pour ajouter des formules et gérer les données. Suivez ce guide, et vous serez à la hauteur en un rien de temps. En savoir plus, vous savez probablement déjà que vous pouvez ajuster la hauteur des lignes et la largeur des colonnes dans Excel en utilisant votre souris, mais cela peut être une méthode imprécise. Si vous connaissez les mesures exactes que vous souhaitez utiliser, vous pouvez les saisir manuellement à la place.
Vous pouvez accéder au paramètre de deux façons pour ajuster la largeur de la colonne et la hauteur de la ligne.
Méthode 1
Assurez-vous que vous êtes sur la ligne ou la colonne que vous voulez mettre en forme - sélectionner une seule cellule suffira. Dans le menu à onglets en haut d'Excel, allez dans Accueil > Cellules > Format. Sous la taille de la cellule, vous pouvez sélectionner la hauteur de la ligne ou la largeur de la colonne . Si vous souhaitez ajuster la hauteur ou la largeur de plusieurs lignes ou colonnes, assurez-vous d'avoir sélectionné au moins une cellule dans chaque ligne ou colonne.
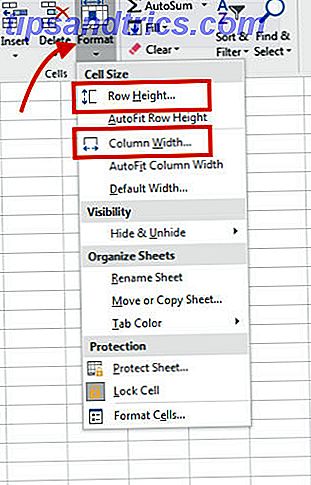
Après avoir fait une sélection, une fenêtre apparaîtra où vous pouvez entrer le chiffre manuellement. L'unité de mesure par défaut dans Excel est les points.

Cliquez sur OK et la ligne ou la colonne entière sera ajustée.
Méthode 2
Sélectionnez la ligne ou la colonne entière que vous souhaitez modifier et faites un clic droit pour faire apparaître le menu. Si vous avez sélectionné une colonne entière, cliquez sur Largeur de colonne.

Si vous avez sélectionné une ligne entière, cliquez sur Hauteur de ligne.

La même boîte de dialogue apparaîtra où vous pouvez entrer manuellement la figure. Si vous souhaitez ajuster la largeur de plusieurs colonnes ou la hauteur de plusieurs lignes, sélectionnez-les toutes, puis faites un clic droit pour faire apparaître le menu.
Si vous préférez utiliser les pouces comme unité de mesure, accédez à Affichage > Affichage des classeurs > Mise en page . Dans ce mode d'affichage, vous pouvez également changer l'unité de mesure en centimètres en cliquant sur l'image du bouton Microsoft Office> Options Excel > Avancé > Affichage . Sélectionnez l'unité de votre choix dans la liste des unités de la règle.
Avez-vous des conseils ou astuces que vous utilisez avec Excel pour rationaliser votre flux de travail? Faites le nous savoir dans les commentaires.