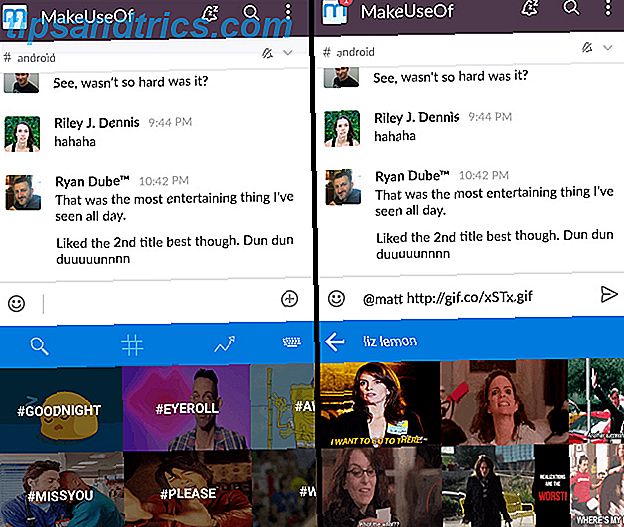Les captures d'écran sont utiles pour beaucoup de choses - je ne vais pas m'étendre sur toutes les possibilités ici - mais Windows ne les rend pas vraiment faciles à prendre.
L'écran d'impression est toujours une option Le guide ultime sur la façon de prendre une capture d'écran Le guide ultime sur la prise d'une capture d'écran La plupart des gens pensent que prendre une capture d'écran est un processus simple et direct. rencontre. Eh bien, ils auraient tort. Le processus de prise de captures d'écran ... Lire la suite (comme Alt + Print Screen), mais alors vous devez ouvrir un éditeur d'image, coller à partir du presse-papiers, recadrer et redimensionner l'image, puis sauvegarder / exporter dans le format que vous voulez . Vous pouvez toujours utiliser un outil tiers 4 Meilleurs outils pour créer des captures d'écran Comparé 4 meilleurs outils pour créer des captures d'écran Comparé CTRL + SHIFT + 4. Trois clés - c'est tout ce dont vous avez besoin pour des captures d'écran parfaites. Il n'a pas besoin d'être un tracas! Essayez ces outils de capture d'écran avancés et vous ne regarderez plus jamais en arrière. Lire la suite, mais ne serait-il pas préférable de ne pas le faire?
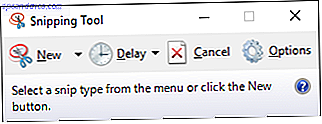
En fait, il existe un utilitaire peu connu appelé Snipping Tool que vous pouvez lancer simplement en ouvrant le menu Démarrer (ou Cortana) et en recherchant Snip. Avec elle, vous pouvez couper de quatre façons pratiques:
- Freeform: Snip quelle que soit la forme que vous pouvez dessiner.
- Rectangulaire: coupe une sélection de boîte personnalisée.
- Fenêtre: coupe une fenêtre particulière.
- Plein écran: coupe l'intégralité de l'écran.
Une fois que vous avez coupé, une fenêtre d'édition apparaît avec la sélection dedans. Ici vous pouvez dessiner, surligner ou effacer. Lorsque vous êtes prêt, vous pouvez enregistrer rapidement en tant que fichier, copier l'image dans le presse-papiers ou la partager directement par courrier électronique. Bien plus facile que l'écran d'impression, n'est-ce pas?

Assez drôle, l'outil Snipping a été autour depuis Windows 7 Comment faire des captures d'écran impressionnantes dans Windows 7 Comment faire des captures d'écran impressionnantes Dans Windows 7 En principe, prendre une capture d'écran est très simple. Avec la bonne technique cependant, vous pouvez vous épargner beaucoup de temps et de tracas et améliorer grandement l'apparence de vos captures d'écran. Dans cet article, je ... Lire la suite, mais tant de gens ne le savent toujours pas. Essaie. C'est vraiment la meilleure façon de prendre des captures d'écran dans Windows Comment faire des captures d'écran dans un Snip avec ces outils Windows Comment faire des captures d'écran dans un Snip avec ces outils Windows Windows offre de nombreuses façons de capturer votre écran. Microsoft Snip prend l'outil Snipping au niveau suivant, mais beaucoup d'autres rivalisent pour la première place. Nous avons résumé vos options. Lire la suite .
L'écran d'impression est-il suffisant pour vous? Ou allez-vous passer à l'outil Snipping? Vous avez d'autres astuces de capture d'écran? Partagez avec nous dans les commentaires ci-dessous!
Crédit d'image: Capture d'écran par Vectors1 via Shutterstock