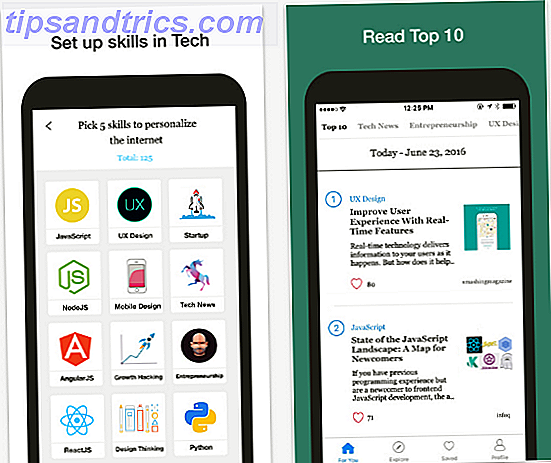Parfois, les dieux de Microsoft ne prennent pas trop gentiment à une action que vous avez effectuée sur votre système. Le résultat? Windows Explorer se bloque. Bien sûr, il existe plusieurs façons de le remettre en marche.
La solution la plus évidente consiste à redémarrer votre ordinateur. Mais vous n'avez pas besoin de prendre de telles étapes fastidieuses. Vous pouvez réellement ramener Windows Explorer à la vie en utilisant un autre truc peu connu. Continuez à lire pour savoir comment cela fonctionne.
Remarque : Souvenez-vous que si Windows Explorer a planté, il se peut que vous ne puissiez pas accéder au bouton d'alimentation à l'écran. Vous pouvez utiliser Ctrl + Alt + Suppr pour redémarrer votre machine à la place. Alternativement, vous pouvez préconfigurer le bouton d'alimentation de votre machine. Régler votre bouton d'alimentation PC pour éteindre votre écran Placer plutôt votre bouton d'alimentation PC pour éteindre votre écran Au lieu de cela, appuyez sur le bouton d'alimentation de votre ordinateur pour l'éteindre. Si vous préférez l'utiliser comme raccourci pour éteindre votre écran, suivez ces étapes simples pour y arriver. Lire la suite .
Que faire lorsque Windows Explorer se bloque

- Appuyez sur Ctrl + Maj + Echap pour ouvrir le Gestionnaire des tâches. (Vous pouvez également utiliser Ctrl + Alt + Suppr, mais devrez ouvrir le Gestionnaire des tâches en utilisant le menu à l'écran.)
- Cliquez sur l'onglet Processus en haut de la fenêtre.
- Dans la liste des applications, recherchez l' Explorateur Windows .
- Cliquez sur le nom de l'application pour la mettre en surbrillance.
- Sélectionnez Redémarrer dans le coin inférieur droit de la fenêtre Gestionnaire des tâches.
Votre écran entier deviendra noir pendant le redémarrage de l'explorateur Windows. Les applications ou les documents que vous avez ouverts doivent toujours être disponibles après le redémarrage, mais tout travail effectué dans l'application Windows Explorer sera perdu.
Avez-vous souvent besoin de redémarrer Windows Explorer? Si vous trouvez cela trop frustrant, vous pouvez essayer d'utiliser une alternative à la place. Les 7 meilleurs remplacements d'explorateurs de fichiers Windows Les 7 meilleurs remplacements d'explorateurs de fichiers Windows L'explorateur de fichiers Windows est décidément plus "Volvo" que "Mercedes". Peut-être qu'il est temps de vider l'explorateur de fichiers et d'utiliser une alternative tierce? Vous serez surpris par les options que vous avez! Lire la suite . Comme toujours, vous pouvez partager vos expériences avec le logiciel dans la section des commentaires ci-dessous.