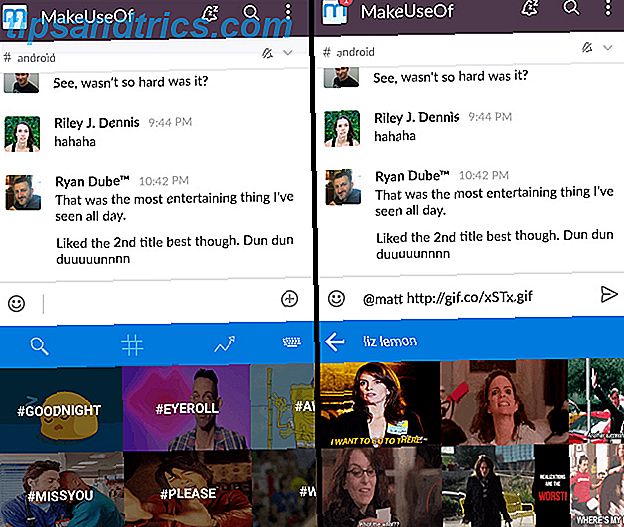Le remappage temporel est une technique d'édition intéressante et populaire que vous pouvez utiliser pour donner un vernis à vos vidéos. Le remappage temporel est simplement le processus d'ajustement ou de remappage de la vitesse d'un clip, ce qui accélère ou ralentit votre métrage.
Cette technique est très facile à réaliser dans Adobe Premiere Pro, et dans cet article, nous allons vous montrer comment. Si vous ne possédez pas Premiere Pro, ou si vous cherchez à éditer des vidéos en ligne, vous pouvez regarder dans ces outils de montage vidéo en ligne gratuits 4 Outils gratuits pour l'édition vidéo en ligne 4 Outils gratuits pour l'édition vidéo en ligne pour transformer tout le monde en réalisateurs de fauteuil. Voici les cinq meilleurs éditeurs sur le web. Lire la suite .
Une introduction aux taux de trame
Avant de plonger, il serait utile de comprendre les taux de trame. N'hésitez pas à passer cette section si vous savez déjà tout sur les fréquences d'images.
Chaque fois que vous regardez un film, il est presque toujours lu à 24 images par seconde (FPS). Cela signifie que pour chaque seconde d'écran, 24 images ou mini-photos ont été capturées. Bien que nous ne comprenions pas comment et pourquoi le 24 FPS est devenu la référence en matière de cinéma (il y a quelques exceptions comme The Hobbit), il est fermement ancré comme la façon correcte de lire des séquences.

Si vous réglez votre caméra sur 24 FPS, vous capturerez une image normale . Le mouvement ne sera pas vraiment lent, et il ne sera pas très rapide comme un time-lapse, ce sera juste. Ce taux de trame imite étroitement ce que notre œil voit.
N'oubliez pas de regarder ces incroyables vidéos time-lapse si vous n'êtes pas sûr de leur apparence.
Si vous possédez un appareil photo capable de prendre des photos à des vitesses d'images élevées, autrement connu sous le nom de ralenti, il se peut que vous photographiez à un nombre de cadences d'images supérieur à 24 images / seconde. Cela peut aller de 60 à 240 FPS pour la majorité des caméras, ou n'importe où jusqu'à 250 000+ FPS pour les caméras très spécialisées utilisées par les YouTubers comme The Slow Mo Guys.
Si vous filmez vos images à 120 images par seconde, et que vous les reproduisez à 120 images par seconde, l'image ne sera pas très belle. C'est parce qu'il n'y a pas assez de flou de mouvement, et nous nous attendons presque à ce que les choses ressemblent aux films à 24 FPS. La vitesse d'obturation tient également compte de cela, mais notre guide d'introduction aux vitesses d'ouverture et d'obturation Notions de base: Ouverture et vitesse d'obturation pour les photographes débutants Notions de base: Ouverture et vitesse d'obturation pour les photographes débutants
Le remappage temporel consiste simplement à lire un métrage à une fréquence d'images différente de celle dans laquelle il a été tourné. Jouer 120 clips FPS à 24 FPS se traduit par un ralenti vraiment agréable. De même, tirer à 1 FPS et jouer à 24 FPS produira un time-lapse, où tout est vraiment accéléré.
Les bases: interprétation de métrage
Maintenant que nous avons un peu ennuyeux, examinons la façon de réaliser le remappage temporel dans Adobe Premiere Pro. J'utilise Premiere Pro CC 2018 pour ces exemples, mais le processus est très similaire pour les anciennes versions ou même différents logiciels.
Une fois que vous avez créé un projet et que vous avez importé vos photos, un remappage temporel de base peut être effectué en quelques clics seulement.
Dans la fenêtre de votre projet, faites un clic droit sur le clip que vous voulez remapper, et allez dans Modifier> Interpréter un métrage .
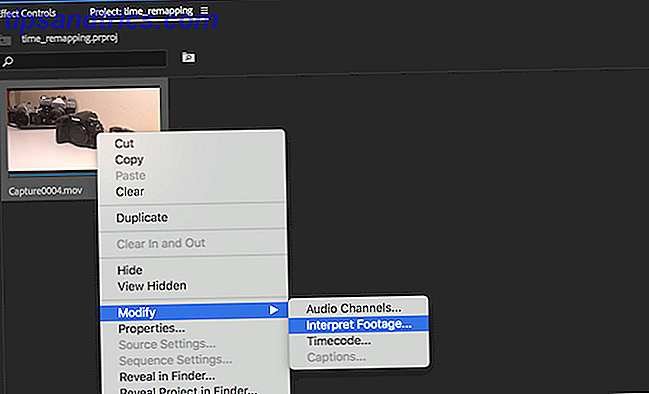
Cela ouvrira le panneau Modifier le clip, où vous pouvez modifier et ajuster un grand nombre de paramètres par clip. Tout ce que vous changez ici n'aura d'impact que sur un clip. Vous pouvez sélectionner plusieurs clips à la fois pour effectuer un ajustement en bloc.
Sous l'en-tête Taux de trame, sélectionnez Supposer cette fréquence d'images et entrez un nombre dans la case à droite.
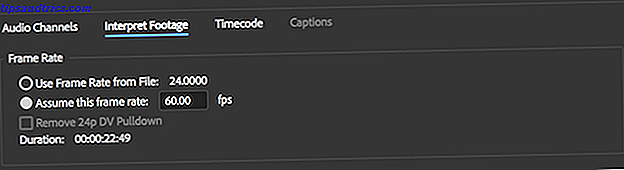
Ce nombre correspond à la fréquence d'images à laquelle vous souhaitez jouer. Vous aurez besoin de 24 FPS la plupart du temps, mais jouez. Vous pouvez faire un clic droit et interpréter des images aussi souvent que vous le souhaitez. Que se passe-t-il si vous entrez 500 ici. Qu'en est-il d'un nombre inférieur comme 12?
En interprétant des images, vous remappez le temps. Vous pouvez interpréter les métrages pour l'accélérer et le ralentir, mais il s'agit d'une méthode de base qui peut ne pas toujours fonctionner pour vous. Nous aborderons différentes méthodes ci-dessous, mais il y a quelques points à surveiller lorsque vous interprétez des images de cette façon.
Le premier interprète en dessous de vos images. Supposons que vous ayez tourné une séquence à 24 ips, mais que vous souhaitiez la lire au ralenti. Vous ne pouvez pas simplement entrer 2 FPS ici et attendez-vous à ce qu'il soit bien. Si vous interprétez le métrage à une fréquence d'images plus basse que celle dans laquelle vous avez tourné, il n'y a pas assez d'images pour remplir une seconde, donc Premiere doit faire des compromis. La lecture à 2 FPS signifie que chaque image sera à l'écran pour 12 images chacune, soit 12 x 2 = 24 FPS. Cela ne semblera pas très bon, et semblera bégayer. Si vous voulez un mouvement lent, vous devez tirer dans des cadences élevées.

La dernière chose à prendre en compte lors de l'interprétation de séquences est le timing. Vous devriez vraiment interpréter n'importe quelle séquence avant de commencer à éditer. Si vous commencez à éditer, puis interprétez et changez la vitesse d'un clip que vous avez déjà utilisé, vous devrez aller et ré-éditer cette partie particulière, car ce sera maintenant une section différente de votre tir.
Par exemple, si vous effectuez un montage rapide, et que vous utilisez un plan épique d'un skateboard en train de lancer un mauvais tour à deux secondes dans le clip, ce tour ne sera plus à deux secondes si vous interprétez ensuite votre séquence. Si vous ralentissez votre métrage de 120 FPS à 24 FPS, c'est cinq fois plus lent (120/24), alors ce tour sera maintenant à 10 secondes.
Confus? Ne vous inquiétez pas, jouer avec les réglages et les métrages est le moyen le plus facile de maîtriser les choses, et si vous interprétez toujours votre métrage avant de faire quoi que ce soit d'autre, vous n'aurez jamais ce problème.
Intermédiaire: Vitesse / Durée
Bien que cette seconde technique de remappage soit techniquement plus facile que la précédente, il est essentiel d'avoir une bonne compréhension des bases en premier.
Cette méthode fonctionne à peu près de la même manière, mais vous pouvez spécifier ici la durée d'un clip sur la timeline.
Commencez par cliquer avec le bouton droit de la souris sur un clip de la timeline et choisissez Vitesse / Durée .
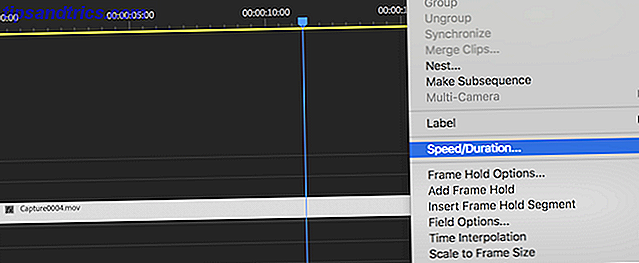
Contrairement à l'interprétation de métrage, cette méthode vous permet d'accélérer ou de ralentir le métrage en entrant un pourcentage ou en spécifiant une durée totale. Cliquez sur le numéro immédiatement après les mots Vitesse . Cela dira 100% si vous n'avez pas ajusté le clip avant.
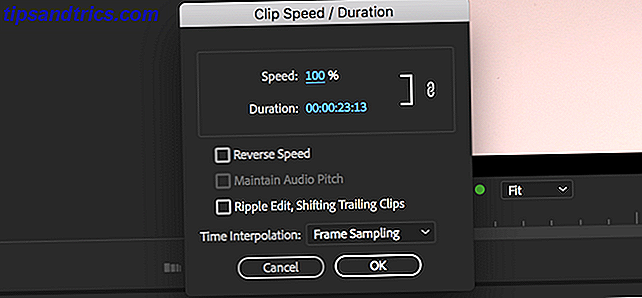
Si vous préférez spécifier une durée, cela peut être fait en cliquant sur l'heure après les mots Durée . Cette durée est quatre nombre séparés par des deux-points. De gauche à droite, ces chiffres représentent: Heures, Minutes, Secondes et Cadres . Cela vous permet un contrôle précis, jusqu'à la trame individuelle, qui sera de 1 / 24ème de seconde, en supposant que vous jouez à 24 FPS.
Vous pouvez laisser toutes les autres options comme valeurs par défaut, mais vous pouvez inverser un clip en cochant la case Reverse Speed .
Il n'y a pratiquement aucune limite à la vitesse à laquelle vous pouvez aller ici.
Avancé: images clés
Notre troisième et dernière technique de remappage de temps est à travers les images clés. Les images clés sont un outil très puissant, qui vous permet d'ajuster presque n'importe quel paramètre sur la durée d'un clip.
Sélectionnez un clip dans la chronologie et accédez au panneau Effets . Si vous ne voyez pas ce panneau, vous pouvez l'activer en allant dans Fenêtre> Contrôles d'effets .
Dans ce panneau de contrôle des effets, vous verrez quelques commandes de base pour le mouvement et l'opacité. Vous verrez également d'autres contrôles pour les effets que vous avez peut-être déjà appliqués à votre clip. Développez la section Remappage temporel en cliquant sur la petite flèche à gauche de son nom.

Il y a trois parties principales pour remapper le temps ici, et la plupart d'entre elles s'appliquent aux images clés de n'importe quel type. Le plus à gauche est le nom du paramètre que vous ajustez. Dans le cas du remappage temporel, c'est simplement la vitesse . Il y a aussi un petit chronomètre bleu ici, mais nous y reviendrons dans un instant.
Au milieu est la valeur actuelle de ce paramètre. Une fois que vous avez ajouté des images clés, le fait de parcourir votre chronologie affiche différentes valeurs pour cela.
Enfin, le côté droit contient des informations sur les images clés elles-mêmes. Ici, vous pouvez passer à l'image clé suivante ou précédente, ou en ajouter une nouvelle à l'aide de l'icône représentant une petite image clé.
À l'extrême droite du panneau de contrôle d'effet se trouve ce qui ressemble à un mini-montage. Vous pouvez faire défiler les images ici ou dans le scénario principal, mais c'est ici que les images clés peuvent être visualisées ou ajustées.
Pour revenir au chronomètre bleu, ce bouton active ou désactive les animations d'images clés pour un paramètre particulier. Si vous cliquez dessus maintenant, vous recevrez un avertissement indiquant que cette action supprimera les images clés existantes. Pensez à cela comme un bouton de réinitialisation. Si vous décidez de recommencer ou si vous n'avez plus besoin de vos images clés, cliquez sur le chronomètre.
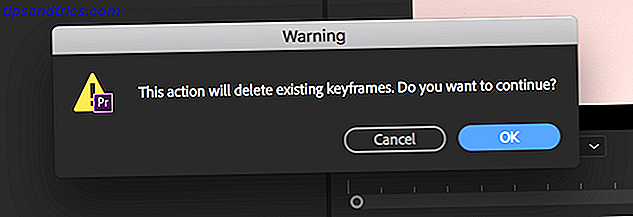
Maintenant, le chronomètre n'est plus bleu, car les images clés ont été supprimées. Si vous souhaitez réutiliser des images clés, cliquez sur le chronomètre et celui-ci deviendra bleu. Cependant, vous devrez commencer à partir de zéro avec vos images clés.
Maintenant que vous savez tout sur les images clés, nous allons ajuster la vitesse du clip directement sur la timeline - mais ne vous inquiétez pas, vous aurez toujours besoin de vos nouvelles connaissances sur les images clés.
Rampe de vitesse
Trouvez votre clip dans la chronologie et ajustez la hauteur du clip en cliquant et en faisant glisser la ligne de séparation dans la section du titre de la piste. Vous n'avez pas à faire cela, mais cela rend les choses un peu plus faciles à voir.
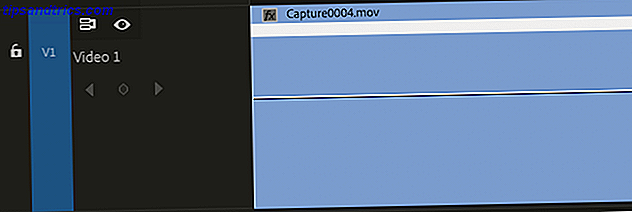
Maintenant, faites un clic droit en haut à droite de votre clip, sur la petite case qui indique fx . Dans les menus qui apparaissent, choisissez Remappage temporel puis Vitesse .
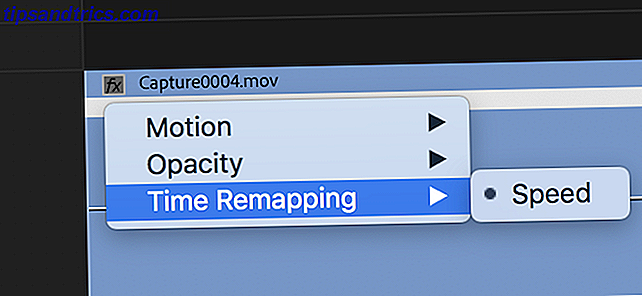
Ce que vous venez de faire est d'activer la barre de remappage temporel. Ceci est une barre horizontale couvrant la longueur de votre clip. Cliquez et faites glisser cette ligne vers le haut ou le bas pour ajuster la durée de votre clip.
Nous n'avons pas encore fini, cependant. Qu'en est-il des vitesses de mixage pendant le même clip? Que diriez-vous d'expédier rapidement les bits ennuyeux, puis de tomber dans l'action, agréable et lent?
Ceci est connu comme une rampe de vitesse, que vous faites monter ou descendre le métrage, et est une technique très populaire. C'est quelque chose que nous utilisons dans notre vidéo de révision DJI Mavic Air, et qui peut vraiment aider à faire ressortir vos images de la foule.
Cependant, vous n'êtes pas limité au ralenti. Vous pouvez effectuer ce que j'appelle une rampe de vitesse inverse, par laquelle vous démarrez à vitesse normale, puis accélérez rapidement, puis revenez à la vitesse normale.
Une fois que vous avez activé la barre de mappage de temps, la modification d'une rampe de vitesse est une affaire relativement simple. Appuyez sur P ou sélectionnez l'outil Stylo dans la barre d'outils de gauche.
À l'aide de cet outil, vous pouvez demander à Premiere de fractionner la règle horizontale de vitesse / durée. Cliquez pour ajouter un point sur cette ligne, à l'endroit où vous voulez que votre ajustement de vitesse commence.
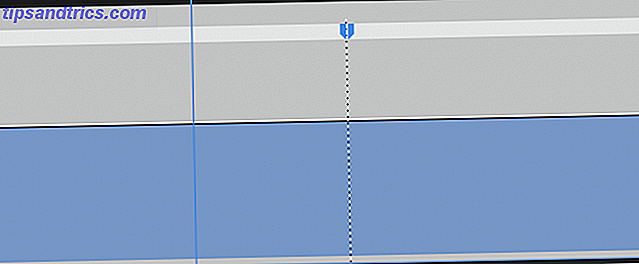
Vous avez maintenant divisé votre ajustement de vitesse en deux. Vous pouvez faire glisser indépendamment la barre de temps horizontale vers le haut ou vers le bas, dans deux sections distinctes. Vous pouvez continuer à diviser et ajuster autant que vous le souhaitez, mais ce n'est pas brillant en ce moment.
Si vous avez accéléré ou ralenti une section de votre clip, vous avez peut-être remarqué quelque chose d'étrange. Votre métrage est en train de jouer à une certaine vitesse, puis il passe instantanément à la vitesse suivante. C'est assez soudain. Avec quelques réglages simples, vous pouvez facilement convertir cela en une rampe, de sorte que la vitesse "rampe" de haut en bas de l'un à l'autre.
En haut de votre clip, il y a un marqueur bleu partout où vous avez divisé la barre de temps. Si vous passez la souris dessus, le curseur se transforme en une double flèche horizontale. Si vous cliquez et faites glisser horizontalement, vous verrez que votre barre de temps ressemble moins à un mur de briques qu'à des montagnes russes. Vous avez maintenant dit à Premiere d'ajuster progressivement la vitesse entre les deux, plutôt que de couper directement.
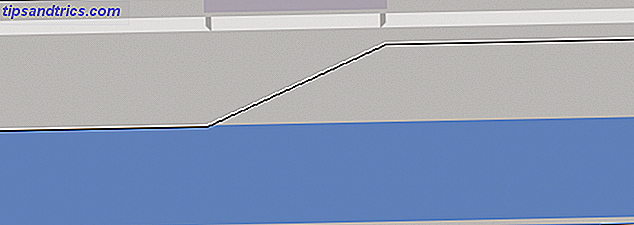
Si vous revenez à votre panneau Effets, vous remarquerez que deux images clés ont été ajoutées. Vous pouvez les déplacer sur votre timeline ou dans le panneau de contrôle des effets.
Un dernier tweak pour vraiment faire bouger les choses est de courber doucement le point d'entrée et de sortie de la rampe. Bien que ce soit beaucoup mieux qu'un changement de vitesse soudain, c'est encore du côté difficile lorsque le réglage de la vitesse commence.
Sélectionnez votre temps ajusté en cliquant en haut de la ligne angulaire. Remarquez comment une petite ligne verticale bleue apparaît.
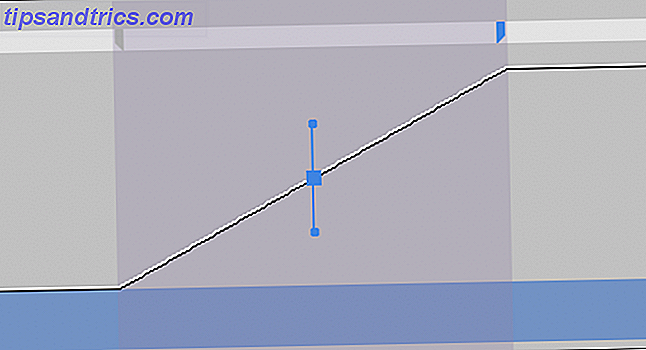
Cliquez et faites glisser les petites poignées bleues à la fin de cette ligne pour ajuster la rampe. Remarquez comment cela va d'une ligne dure à une belle courbe lisse.
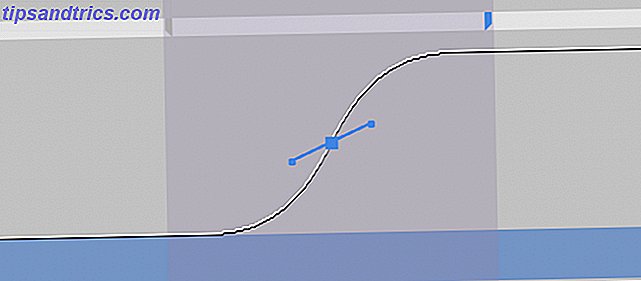
Vous devriez maintenant avoir quelques rampes de vitesse de tueur dans vos vidéos! Cette technique fonctionne souvent mieux lorsque vous combinez plusieurs rampes dans la succession rapide. Quelque chose comme un Fast> Slow> Fast edit peut avoir l'air très cool.
Going Pro: flou directionnel
Une fois que vous avez cloué tous les trucs essentiels ci-dessus, il y a un dernier effet que vous pouvez utiliser pour vraiment faire briller vos modifications.
Si vous filmez au ralenti, vous pouvez constater que vos images ne sont pas aussi réalistes que vos prises de vues «normales». Cela est dû à la vitesse d'obturation. Il n'y a tout simplement pas assez de flou de mouvement par rapport à 24 photos FPS.
Heureusement, il est très facile d'ajouter du mouvement bleu à vos photos, et en utilisant des images clés, vous ne pouvez l'avoir que pour les moments rapides.
Commencez dans le panneau Effets, que vous pouvez afficher en allant dans Fenêtre> Effets s'il n'est pas déjà visible.
À l'aide de la barre de recherche en haut, tapez Flou directionnel . Trouvé sous Effets vidéo> Flou et Netteté . Faites glisser ce flou directionnel sur votre clip.
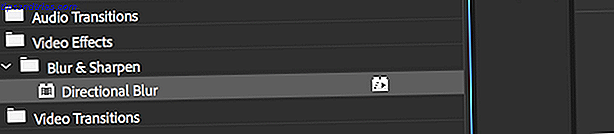
Pour en revenir à votre panneau de contrôle des effets, vous verrez maintenant une nouvelle entrée pour le flou directionnel. Comme vous ne voulez probablement pas de flou sur vos photos les plus lentes, vous devez utiliser des images clés pour appliquer le flou uniquement aux moments les plus rapides.
Commencez par positionner votre tête de lecture à l'endroit où vous voulez que le flou commence. Ce sera probablement le même endroit que votre remodelage temporel de l'image clé. Cliquez sur le chronomètre à côté de Longueur du flou . Cela activera l'image clé pour l'attribut de longueur de flou directionnel et créera une nouvelle image clé. Appuyez sur la touche droite de votre clavier pour avancer d'une image, puis appuyez sur le nouveau bouton d' image clé . Souvenez-vous de notre section keyframes, ceci est à la droite de la section de propriété des contrôles d'effets.
La raison de deux images clés est simple. Si vous en avez un, Premere pense que vous voulez toujours le flou et commencera à l'ajuster à partir de l'image clé suivante . Ajouter une image clé une image plus tard, et ajuster cela contourne cela.
Quoi qu'il en soit, pendant que vous êtes là, changez l'attribut Direction en 90. Il n'y a pas besoin d'une image-clé sur ce paramètre. Cette direction spécifie de quelle manière vous voulez que le flou fonctionne. Dans ce cas, 90 est horizontal. Vous pouvez garder ceci à 0 pour un mouvement vertical.
Enfin, allez-y et faites la même procédure en sens inverse. Ajoutez une image clé à l'endroit où vous voulez que votre flou s'arrête. Sautez à droite une image en appuyant sur la flèche droite, puis réglez la valeur de flou sur zéro.
Comment modifiez-vous votre ralenti?
Maintenant que vous êtes un ninja remappeur de temps, que modifierez-vous? Allez-vous éditer des journaux vidéo malades comme ces vlogs captivants que nous vous recommandons, ou essayez-vous de créer une chaîne YouTube réussie?
Peut-être que vous êtes plus comme nous, et ne peut pas arrêter de regarder incroyables vidéos slow-mo 11 incroyables vidéos Super Slow-Mo (Et comment enregistrer votre propre) 11 Incroyables vidéos Super Slow-Mo (Et comment enregistrer votre propre) Avec images au ralenti, nous pouvons assister à des détails jamais vus auparavant dans des événements que nous tenons habituellement pour acquis. Voici comment faire de telles vidéos vous-même. Lire la suite . Quoi qu'il en soit, expérimentez à votre goût et surtout amusez-vous!