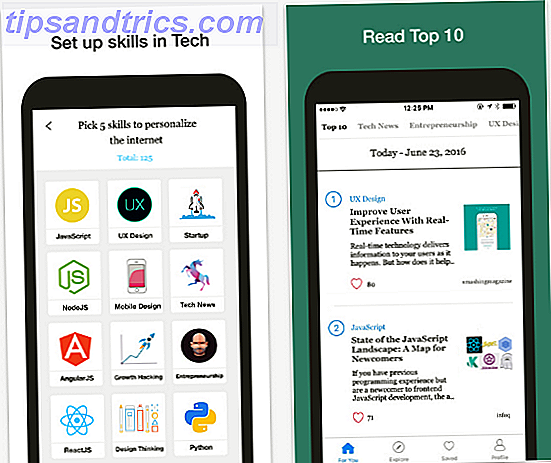Maintenant que chaque ordinateur portable Apple est livré avec un lecteur à état solide, beaucoup d'entre nous apprennent à vivre avec de plus petites capacités de stockage une fois de plus. Dans le même temps, les disques durs externes sont moins chers et plus spacieux que jamais - ce qui signifie qu'il y a souvent beaucoup de place pour les sauvegardes et le stockage de fichiers sur le même disque.
Tout le monde devrait sauvegarder son Mac avec Time Machine La solution de sauvegarde triple ultime pour votre Mac [Mac OSX] La solution de sauvegarde triple ultime pour votre Mac [Mac OSX] En tant que développeur ici à MakeUseOf et en tant que personne qui gagne sa vie en travaillant en ligne, il est juste de dire que mon ordinateur et mes données sont très importants. Ils sont parfaitement mis en place pour la productivité avec ... Lire la suite, et idéalement utiliser des services de sauvegarde hors site juste au cas où vos données sont infaillibles! 4 Solutions de sauvegarde hors site Disaster-Proof Your Data! 4 Solutions de sauvegarde hors site Les ordinateurs portables, les ordinateurs de bureau et les tablettes sont en fin de compte des éléments insignifiants qui peuvent être remplacés et n'ont qu'une faible valeur, mais il n'en est peut-être pas de même pour les données qu'ils contiennent. Perdre un projet sur lequel vous avez travaillé pendant des années ... Lisez la suite. Si le disque dur de votre Mac est petit mais que votre disque dur Time Machine est volumineux, il peut être utile d'utiliser le disque à des fins de sauvegarde et de stockage.
Comment Time Machine fonctionne
Les tailles de disques durs externes typiques ont gonflé à plus d'un téraoctet (1000 gigaoctets), mais beaucoup de nouveaux MacBook viennent seulement avec 128 ou 256 gigaoctets de stockage. Time Machine s'appuie sur des sauvegardes historiques, ce qui signifie que les anciennes versions des fichiers et des éléments que vous supprimez sont stockées jusqu'à un moment où l'espace est de nouveau requis pour les nouvelles données. Pour cette raison, plus vous donnez d'espace à Time Machine, plus il utilisera d'espace.
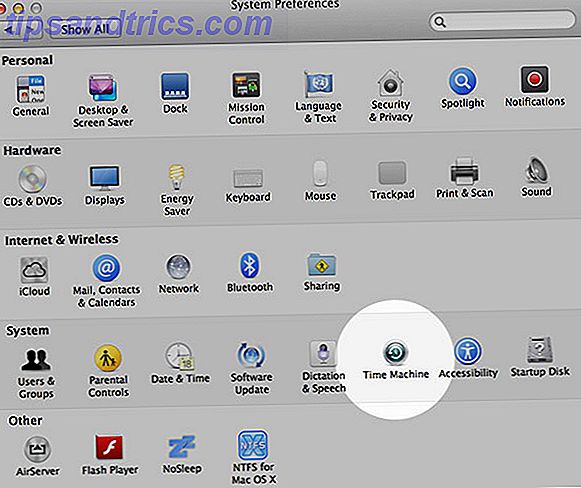
Vous pourriez ne pas se soucier d'avoir des sauvegardes étendues de fichiers que vous avez supprimés il y a des années. Vous pouvez télécharger beaucoup de vidéos ou d'autres fichiers volumineux avant de les déplacer vers des emplacements externes, ce qui signifie qu'une grande partie de l'espace occupé par votre disque Time Machine pourrait être mieux utilisé. Si vous avez seulement besoin d'une sauvegarde à jour de votre Mac, vous pourriez aussi utiliser ce disque dur gigantesque.
Il faut dire que plus vous utilisez un objet mécanique, plus il est susceptible d'échouer. Les disques durs ont des pièces mécaniques et mobiles, ce qui fait qu'ils meurent parfois horriblement et cruellement. L'utilisation de votre sauvegarde Time Machine en tant que lecteur externe peut réduire la durée de vie de votre lecteur, car vous allez user plus rapidement les différentes parties mobiles en effectuant plus de cycles de lecture et d'écriture.

Techniquement, il n'est pas nécessaire de partitionner votre disque dur car Time Machine ne supprimera rien sur le disque cible qu'il n'a pas mis là. Cela dit, il est beaucoup plus sûr de partitionner votre disque correctement et de tout garder clairement séparés.
Remarque: Si vous utilisez déjà un lecteur pour Time Machine, vous perdrez vos anciennes sauvegardes si vous apportez des modifications majeures au lecteur. Vous pouvez effectuer une autre sauvegarde Time Machine une fois le disque partitionné, mais votre historique de sauvegarde redémarrera à partir de ce point. Si vous étiez prudent et enregistré tous vos fichiers importants, cela ne devrait vraiment pas d'importance.
Partitions et tailles
Il est recommandé de choisir une destination Time Machine d'environ deux à quatre fois la taille du lecteur que vous sauvegardez. Si vous ne prévoyez pas avoir besoin d'avoir accès à des années de sauvegardes, vous pouvez réduire cela comme bon vous semble, bien que vous ne deviez pas dépasser deux fois la taille de votre disque.
Pour mon propre MacBook Pro de 256 Go, j'ai choisi une partition de 512 Go sur un disque de 2 To, laissant 1, 25 To restant pour le stockage de fichiers.
Partitionner votre disque
1. Connectez le disque dur externe que vous souhaitez utiliser à votre Mac et lancez Utilitaire de disque, soit en utilisant Spotlight ou en naviguant vers Applications> Utilitaires .

2. Sélectionnez le lecteur que vous souhaitez utiliser dans la liste à gauche. Sous l'onglet Effacer choisissez "Mac OS étendu (journalisé)" et cliquez sur Effacer (le nom n'est pas important) puis confirmez vos modifications.

3. Une fois terminé, dirigez-vous vers l'onglet Partition et, dans le menu déroulant Disposition de la partition, choisissez "2 partitions". Faites glisser le séparateur pour définir la taille souhaitée ou entrez-le directement dans le champ Taille .

4. Pour votre partition Time Machine, assurez-vous que le système de fichiers "Mac OS Journaled (Extended)" est sélectionné. "ExFAT" ou "Windows NT Filesystem" (si disponible) sont idéaux pour votre partition de stockage, mais vous devriez lire notre guide pour choisir un système de fichiers De FAT en NTFS en ZFS: Systèmes de fichiers démystifiés [MakeUseOf Explains] De FAT en NTFS Pour ZFS: Systèmes de fichiers démystifiés [MakeUseOf explique] Savez-vous vraiment ce que fait votre disque dur chaque fois que vous lisez un fichier ou que vous en écrivez un? Nos disques durs peuvent maintenant stocker des quantités massives de données, et cet espace massif ... Lire la suite si vous n'êtes pas sûr.

5. Nommez les deux partitions de manière appropriée pour que vous sachiez ce qu'elles sont, puis cliquez sur Appliquer, puis sur Partition dans la boîte de dialogue de confirmation. Une fois terminé, vous aurez deux "lecteurs" montés au lieu d'un.
Configuration de Time Machine (à nouveau)
Une fois que vous avez effacé et partitionné votre disque, vous devez pointer Time Machine vers son nouvel emplacement de sauvegarde:
1. Ouvrez les Préférences Système et choisissez Time Machine .

2. Cliquez sur Sélectionner le disque de sauvegarde ..., choisissez la partition que vous venez de créer dans la fenêtre qui s'affiche, puis cliquez sur Utiliser le disque .

3. Attendez la fin de la première sauvegarde avant de déconnecter le lecteur. Vous pouvez également commencer à utiliser le lecteur à des fins de stockage, mais sachez que les vitesses de transfert seront plus lentes pendant la sauvegarde de Time Machine.

Mieux utiliser votre stockage
Mieux utiliser votre espace disponible est un cas simple d'analyse de vos demandes et de vos attentes. Si vous n'avez pas besoin d'accéder à cinq ans de fichiers et que vous prenez soin de protéger vos données les plus précieuses, vous n'avez probablement pas besoin d'une énorme sauvegarde Time Machine. Cet espace disque pourrait être mieux utilisé comme stockage externe pour les médias ou les documents, et mieux encore, votre sauvegarde Time Machine se déclenchera chaque fois que vous connectez le lecteur.
Avez-vous partitionné un ancien disque pour l'utiliser avec Time Machine? Remplissez-nous vos solutions de sauvegarde dans les commentaires, ci-dessous.