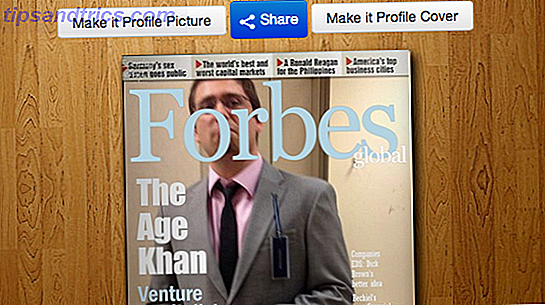La technologie sans fil est peut-être la meilleure amélioration de l'impression à domicile depuis des années. Moins de câbles, flexibilité sur l'emplacement de votre imprimante - c'est gagnant-gagnant. Sauf si vous avez une imprimante plus ancienne.
Bien qu'il puisse être assez facile d'acheter une nouvelle imprimante pour moins de 50 $, vous pourriez avoir dépensé assez sur votre dernier, et être incapable de justifier les dépenses. De plus, votre ancienne imprimante peut avoir une fonction spéciale, ou gérer le duplexage d'une manière particulièrement satisfaisante, pour ne pas la remplacer.
La solution, alors, est de le rendre sans fil. Plusieurs solutions sont disponibles, mais un choix populaire consiste à utiliser votre Raspberry Pi comme serveur d'impression sans fil.
Avantages de l'impression sans fil
Si vous n'avez pas encore profité des avantages de l'impression sans fil, ce projet est définitivement le point de départ. Vous avez une grosse imprimante volumineuse qui prend de la place dans votre bureau et que vous n'utilisez pas trop souvent? Peut-être que les câbles gênent?

Avec une imprimante sans fil, vous pouvez déplacer votre impression dans une pièce séparée (peut-être même votre hangar) et collecter vos travaux d'impression lorsqu'ils sont terminés. De cette façon, l'espace occupé par l'imprimante sur votre bureau peut être utilisé autrement. Grâce à la technologie sans fil, l'impression peut également s'effectuer via n'importe quel appareil, qu'il s'agisse d'un ordinateur portable, d'un smartphone ou d'une tablette.
L'impression sans fil consiste vraiment à rendre l'impression flexible plutôt que de la «verrouiller» sur le bureau. Et le Raspberry Pi peut vous aider.
Préparation à l'impression sans fil avec le Raspberry Pi
Pour ce projet, vous devez vous assurer que vous avez connecté et configuré un dongle USB sans fil pour votre Raspberry Pi Configuration de la mise en réseau sans fil sur votre Raspberry Pi Configuration de la mise en réseau sans fil sur votre Raspberry Pi Pratiquement chaque projet Raspberry Pi nécessite une connexion réseau, et une grande flexibilité peut être obtenue en ignorant le port Ethernet en faveur d'une clé USB sans fil. Lire la suite . Vous devriez également utiliser une imprimante USB. Il est possible de faire cela avec une imprimante parallèle couplée à un adaptateur parallèle-USB, mais vous devrez chercher ailleurs si vous rencontrez des problèmes avec cela.

Vous aurez également besoin d'un câble USB de votre imprimante à votre Raspberry Pi.
Enfin, si vous ne l'avez pas encore fait, configurez votre Raspberry Pi avec un système d'exploitation préféré, et assurez-vous qu'il est à jour (si vous n'avez pas déjà fait cela, NOOBS est probablement la meilleure solution.) Comment NOOBS pour Raspberry Pi Can Aider les nouveaux utilisateurs Comment NOOBS pour Raspberry Pi peut aider les utilisateurs débutants Il ya quelque chose à propos du Raspberry Pi qui pourrait décourager les gens: jusqu'à maintenant, la mise en place n'a pas été particulièrement facile à utiliser.NOOBS vise à changer cela! ).
Pour mettre à jour, entrez
sudo apt-get update suivi par
sudo apt-get upgrade Ce tutoriel a été écrit sur la base d'un serveur d'impression sans fil tournant sur Raspbian .
Configuration de votre Raspberry Pi en tant que serveur d'impression avec CUPS
Avec l'équipement connecté et configuré, la première chose à faire est de s'assurer que votre imprimante USB est détectée.
Ouvrir une ligne de commande (soit directement sur votre Raspberry Pi ou via SSH Configurer votre Raspberry Pi Pour une utilisation sans tête avec SSH Configurer votre Raspberry Pi Pour une utilisation sans tête avec SSH Le Raspberry Pi peut accepter les commandes SSH lorsqu'il est connecté à un réseau local (par Ethernet ou Wi-Fi), ce qui vous permet de le configurer facilement.Les avantages de SSH vont au-delà du dépistage quotidien ... Lisez Plus) et entrez:
lsusb Une liste des périphériques USB connectés doit apparaître. Vérifiez-le et identifiez votre imprimante.
Suite à cela, vous devrez installer Samba, le logiciel de partage de fichiers open source. Cela peut être fait en entrant la commande.
sudo apt-get install samba Suivez les instructions affichées.
Ensuite, il est temps d'installer CUPS, le système d'impression Common Unix (notez que vous devez d'abord installer Samba).
sudo apt-get install cups CUPS fournit des pilotes pour votre imprimante. De nombreux fabricants fournissent maintenant des pilotes Linux, mais dans le cas où un n'est pas disponible, utilisez ceci.
Vous êtes maintenant prêt à ajouter l'utilisateur par défaut au groupe d'administration de l'imprimante.
sudo usermod –a –G lpadmin pi Ajouter votre imprimante
Ensuite, vous devrez configurer votre imprimante avec votre Raspberry Pi. Démarrez dans l'interface graphique avec startx, lancez votre navigateur et allez à 127.0.0.1:631 et passez à l'onglet Administration.
Sélectionnez Ajouter une nouvelle imprimante, entrez vos informations d'identification Raspbian à la demande, puis sélectionnez votre imprimante dans la liste affichée. Passez à l'écran suivant en sélectionnant le périphérique approprié dans la liste. Dans l'écran suivant, confirmez les détails et attribuez un nom, puis cochez Partager cette imprimante et cliquez sur Continuer .

Selon le fabricant de votre appareil, la prochaine page peut prendre un certain temps à charger. En effet, une multitude de noms de pilotes de périphériques sont en cours de chargement. Par conséquent, si vous avez connecté une imprimante HP, vous risquez d'attendre longtemps. Une fois la liste téléchargée, sélectionnez le bon pilote d'imprimante (qui doit être sélectionné par défaut) et continuez. Vous pouvez également cliquer sur Sélectionner une autre marque / fabricant et sélectionner Raw . Vous pouvez laisser Windows gérer le pilote!
Cliquez sur Ajouter une imprimante, puis sur Définir les options par défaut. Quelques instants plus tard, l'imprimante sera prête à accepter les travaux. Pour vous assurer que cela fonctionne, cliquez sur Maintenance et sélectionnez Imprimer une page de test .
Connexion à votre Raspberry Pi à partir de Windows
Avec tout cela fait, vous devez vous assurer que l'accès de Windows à votre Raspberry Pi est activé afin que vous puissiez commencer à imprimer.
Ceci est fait en éditant le fichier de configuration samba dans /etc/samba/smb.conf - vous pouvez le faire dans l'interface graphique comme vous devriez toujours l'être, bien qu'il soit assez simple pour le lancer dans bash avec un éditeur de texte.
Ce qui suit devrait être ajouté:
# CUPS printing. See also the cupsaddsmb(8) manpage in the # cupsys-client package. printing = cups printcap name = cups [printers] comment = All Printers browseable = no path = /var/spool/samba printable = yes guest ok = yes read only = yes create mask = 0700 # Windows clients look for this share name as a source of downloadable # printer drivers [print$] comment = Printer Drivers path = /usr/share/cups/drivers browseable = yes read only = yes guest ok = no Ensuite, appuyez sur CTRL + W pour rechercher "groupe de travail" et configurez comme suit (en remplaçant votre_groupe_groupe si nécessaire - généralement Groupe de travail ) :
workgroup = your_workgroup_name wins support = yes Avec cela enregistré, quittez l'interface graphique et redémarrez samba:
sudo /etc/init.d/samba restart Lancer l'impression à partir de Windows et Mac OS X
Une fois Samba redémarré - ce qui ne devrait pas prendre plus de quelques secondes - vous pouvez passer à votre PC Windows et ajouter une nouvelle imprimante. Vérifiez d'abord que le Raspberry Pi est visible en ouvrant Windows Explorer> Réseau .
Allez dans Panneau de configuration> Matériel et audio> Périphériques et imprimantes> Configuration avancée de l'imprimante et attendez que le système effectue l'analyse. Une option plus rapide consiste à développer l'entrée de votre Raspberry Pi dans la vue Réseau de l'Explorateur Windows, à partir de laquelle vous pouvez cliquer avec le bouton droit sur l'imprimante, sélectionner Connecter, sélectionner le pilote d'imprimante Windows et lancer l'impression.

Les utilisateurs Mac, quant à eux, peuvent ajouter une nouvelle imprimante de la manière habituelle.
Toute administration du serveur d'impression qui doit être effectuée peut être effectuée en ouvrant http: // [RPI.IP.ADDRESS.HERE]: 631, qui affichera l'interface Web d'administration de l'imprimante CUPS sur n'importe quel ordinateur en réseau.

Avez-vous donné une nouvelle vie sans fil à une vieille imprimante avec votre Raspberry Pi? Dites-nous comment ça s'est passé!
Crédit d'image: Craig Berscheidt via Flickr, imprimante sans fil via Shutterstock