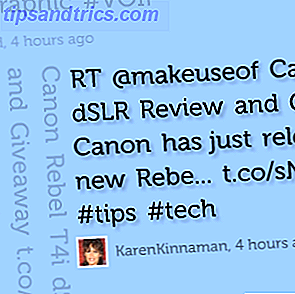Les chances sont que vous avez des programmes que vous ouvrez dès que vous démarrez votre ordinateur. C'est une perte de temps pour vous de les lancer un par un à chaque fois, c'est là que le dossier de démarrage de Windows entre en jeu.
Regardons où trouver le dossier de démarrage de Windows 10, comment cela fonctionne, et les programmes que vous devriez et ne devriez pas avoir dedans.
Qu'est-ce que le dossier de démarrage de Windows?
Le dossier de démarrage de Windows est un dossier spécial sur votre ordinateur car tous les programmes que vous placez à l'intérieur s'exécuteront automatiquement lorsque vous démarrez votre PC. Cela vous permet de démarrer automatiquement un logiciel important pour que vous n'ayez pas à vous souvenir de l'exécuter vous-même.
Notez que Windows 10 possède sa propre fonctionnalité de démarrage qui rouvre les applications que vous aviez ouvertes en dernier. Ceci est indépendant du dossier de démarrage, et vous pouvez empêcher Windows de rouvrir vos dernières applications Comment faire pour arrêter Windows 10 de réouvrir les dernières applications ouvertes au démarrage Comment faire pour arrêter Windows 10 De réouvrir les dernières applications ouvertes au démarrage Windows 10 ouvre maintenant les applications que vous aviez courir quand vous vous arrêtez. Si vous préférez ne pas le faire, voici comment contourner ce problème. Lire la suite si vous préférez.
Où se trouve le dossier de démarrage de Windows 10?
Vous avez en fait deux dossiers de démarrage sur votre ordinateur. L'un est le dossier de démarrage personnel de votre compte, situé à l'adresse:
C:\Users\USERNAME\AppData\Roaming\Microsoft\Windows\Start Menu\Programs\Startup L'autre dossier de démarrage contient des programmes qui s'exécutent automatiquement pour chaque utilisateur de votre ordinateur. Vous pouvez le trouver sur:
C:\ProgramData\Microsoft\Windows\Start Menu\Programs\StartUp Étant donné que ces deux dossiers sont assez enfouis, Windows inclut une paire de raccourcis qui facilite leur accès. Ouvrez une fenêtre de l'Explorateur de fichiers (ou la boîte de dialogue Exécuter en appuyant sur Win + R ) et vous pouvez l'entrer pour accéder à votre propre dossier de démarrage:
shell:startup Pour accéder au dossier de démarrage pour tous les utilisateurs, utilisez ceci à la place:
shell:common startup Comment ajouter un programme au démarrage dans Windows
De nombreux programmes offrent la possibilité de s'exécuter au démarrage dans leurs paramètres. Vous devriez vérifier si le logiciel que vous souhaitez ajouter au démarrage offre cette option, car c'est la façon la plus simple de le faire.
Mais si ce n'est pas le cas, vous pouvez ajouter un programme au démarrage en ajoutant un raccourci vers le dossier de démarrage de Windows. Ce n'est pas difficile à faire.
Tout d'abord, localisez le fichier exécutable du programme que vous aimeriez exécuter au démarrage. La façon la plus simple de le faire est de taper son nom dans le menu Démarrer pour le rechercher. Une fois qu'il apparaît, faites un clic droit sur le programme et choisissez Envoyer à> Bureau (créer un raccourci) .
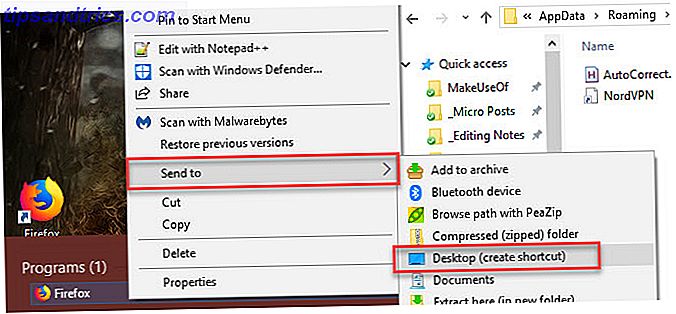
Il n'y a pas besoin de toucher l'exécutable original; un raccourci fonctionnera très bien. Cela vous permet également de supprimer le raccourci du dossier de démarrage si jamais vous changez d'avis.
Ensuite, allez sur votre bureau et localisez le raccourci que vous venez de créer. Ouvrez une fenêtre de l'Explorateur de fichiers dans votre dossier de démarrage (ou dans le dossier de démarrage de tous les utilisateurs si vous préférez). Ensuite, faites simplement glisser l'icône de votre bureau dans le dossier de démarrage. Vous pouvez également couper et coller en utilisant Ctrl + X et Ctrl + V si vous préférez.
Une fois que vous avez un raccourci dans le dossier de démarrage, vous remarquerez que le programme s'ouvre la prochaine fois que vous vous connectez.
Comment désactiver les programmes de démarrage dans Windows
Si vous voyez des programmes dans l'un des dossiers de démarrage que vous préférez ne pas exécuter au démarrage, supprimez simplement leurs raccourcis.
Cependant, il existe d'autres moyens de désactiver les programmes de démarrage. L'un des plus importants est à travers le Gestionnaire des tâches, qui comprend plus de programmes que vous trouverez dans le dossier de démarrage. Supprimer des éléments de démarrage de Windows pour réparer votre ordinateur lent gratuitement Supprimer des éléments de démarrage de Windows pour réparer votre ordinateur lent pour des programmes gratuits Lancement au démarrage peut affecter à la fois la vitesse de démarrage de Windows et les performances globales de votre ordinateur . Corrigez votre ordinateur lent en supprimant les applications du démarrage automatique. Nous vous montrons comment les attraper tous. Lire la suite .
Utilisez le raccourci Ctrl + Maj + Echap pour ouvrir le Gestionnaire des tâches. Si vous ne voyez qu'une simple liste d'applications, cliquez sur le lien Plus de détails en bas pour développer le Gestionnaire des tâches complet. Cliquez ensuite sur l'onglet Démarrage en haut.
Ici, vous verrez tous les programmes définis pour s'exécuter au démarrage. Vous pouvez utiliser les en-têtes pour trier par nom, statut ou impact de démarrage . Pour l'empêcher de fonctionner, sélectionnez-le et cliquez sur le bouton Désactiver en bas.

Vous pouvez ajouter quelques colonnes utiles à cet onglet. Cliquez avec le bouton droit n'importe où dans l'en-tête (où vous voyez Nom, Éditeur, etc.) et vous verrez plus de critères disponibles. Deux types utiles sont le type de démarrage et la ligne de commande .
Le type de démarrage vous indique si un programme de démarrage provient du registre ou d'un dossier . La plupart seront Registry, ce qui signifie qu'un programme se configure pour s'exécuter au démarrage lorsque vous l'avez installé, ou via une option dans ses paramètres. Dossier signifie que c'est dans l'un des dossiers de démarrage que nous avons examinés plus tôt.
Le champ de ligne de commande vous montre où un programme est situé sur votre PC. Ceci est utile pour déterminer exactement où un programme est si vous avez besoin de plus d'informations à ce sujet. Vous pouvez y accéder en cliquant avec le bouton droit sur une entrée et en choisissant Ouvrir l'emplacement du fichier .
Quels programmes dois-je exécuter au démarrage?
Alors que certains programmes sont essentiels pour fonctionner au démarrage, d'autres sont un gaspillage des ressources de votre ordinateur et ne contribuent que lentement à fonctionner. Voici quelques-unes à connaître dans les deux catégories.
Ces programmes devraient fonctionner au démarrage:
- Logiciel antivirus: pour que votre antivirus fasse son travail, il doit fonctionner tout le temps.
- Logiciel de sauvegarde: La meilleure sauvegarde est de définir et d'oublier; vous ne voulez pas avoir à vous rappeler de commencer tous les jours.
- Logiciel de stockage en cloud: si vous utilisez activement Dropbox, Google Drive et des outils similaires, vous devez les faire fonctionner au démarrage pour vous assurer que vos fichiers sont toujours à jour.
- Tout logiciel que vous utilisez régulièrement: Utilisez un gestionnaire de presse-papiers pour garder une trace de ce que vous copiez et collez? Protégez-vous votre navigation avec un VPN? Tout logiciel comme celui-ci est un bon candidat pour courir au démarrage.
Inversement, vous n'avez généralement pas besoin d'exécuter ces programmes au démarrage:
- Clients de jeux et de clavardage: À moins que vous n'utilisiez votre ordinateur qu'à ces fins, leur lourde charge sur votre temps de démarrage ne vaudra pas la peine d'apparaître instantanément en ligne pour vos amis. Ouvrez-les juste quand vous êtes prêt à les utiliser.
- Logiciel Apple: iTunes est si terrible que vous ne l'utiliserez probablement que quand il le faut, et QuickTime n'est plus supporté sous Windows. Vous n'avez certainement pas besoin de l'un de ces fonctionnements dès que vous démarrez.
- Logiciel Adobe: Si vous ne travaillez pas dans les applications Adobe Creative Cloud toute la journée, vous n'avez pas besoin d'Adobe Reader et de logiciels similaires exécutés au démarrage.
- Fabricant bloatware: Bloatware de HP, Lenovo et autres fabricants de PC apparaît probablement dans vos programmes de démarrage. Rien de tout cela n'est nécessaire, vous pouvez donc le supprimer du démarrage et même le désinstaller.
- Crapware: Si vous voyez des barres d'outils, nettoyeurs de registre, ou indésirable similaire, vous devez le désinstaller complètement 10+ Programmes Windows Vous devez désinstaller 10+ Programmes Windows que vous devez désinstaller Au fil du temps, vous avez probablement installé beaucoup de logiciels dans Windows. Cependant, tout n'est pas nécessaire. Voici plusieurs outils obsolètes ou inutiles que vous pouvez supprimer. Lire la suite .
Si votre ordinateur est toujours lent après avoir enlevé tout cela, vous devrez peut-être essayer d'autres méthodes pour démarrer Windows plus rapidement 5 Astuces pour corriger les temps de démarrage lent dans Windows 10 Astuces pour corriger les temps de démarrage lent dans Windows 10 lent depuis la mise à jour anniversaire, vous n'êtes pas seul. Nous avons compilé les solutions les plus courantes pour vous aider à résoudre ce problème rapidement. Lire la suite .
Gestion avancée des dossiers de démarrage sous Windows
Alors que vous pouvez faire la plupart de ce dont vous avez besoin avec le dossier de démarrage et les programmes utilisant ces méthodes, les utilisateurs avancés peuvent aller plus loin. Nous vous recommandons l'outil AutoRuns de Microsoft, qui vous permet de gérer les programmes de démarrage sur votre PC exactement comme vous le souhaitez.
Consultez notre guide sur AutoRuns dans Windows Comment gérer les programmes de démarrage de Windows avec Autoruns Comment gérer les programmes de démarrage de Windows avec Autoruns Chaque utilisateur de puissance a lutté avec leur démarrage de Windows à un moment ou un autre. Nous vous montrons comment accélérer votre temps de démarrage, manuellement ou avec Autoruns, un outil de Microsoft. Lire la suite pour plus d'informations.
Soyez en contrôle de votre dossier de démarrage Windows
Maintenant, vous savez comment accéder et gérer le dossier de démarrage de Windows 10, ajouter et supprimer des programmes au démarrage, et ceux à inclure. La suppression des programmes que vous n'utilisez jamais au démarrage est un moyen simple et efficace de booster la vitesse de votre PC, vous devriez donc remarquer certains avantages en termes de performances.
Pour plus de conseils, consultez ces habitudes essentielles pour garder votre ordinateur de devenir lent 5 Habitudes simples pour arrêter votre ordinateur de courir lentement 5 Habitudes simples pour arrêter votre ordinateur de courir lentement Seules trois choses dans la vie sont certaines: la mort, les impôts, et lente ordinateurs après des heures de navigation sur Internet. Laissez-nous vous montrer des habitudes pour garder votre ordinateur Windows aussi vite que neuf. Lire la suite .