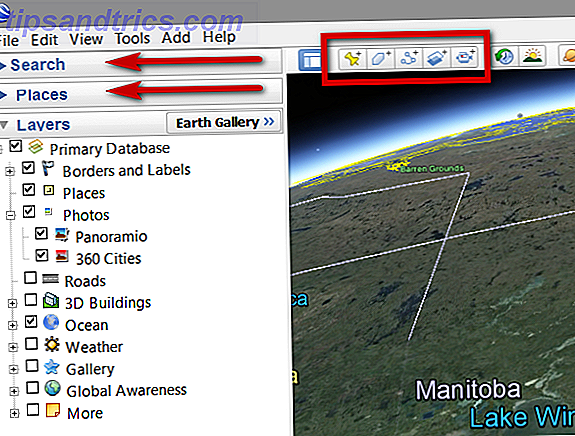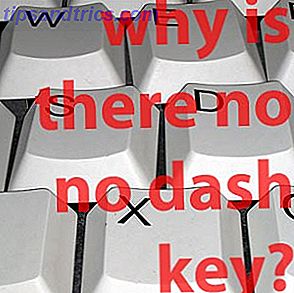Toujours en utilisant une machine Windows 32 bits? Voici comment supprimer la limite de 4 Go qui pourrait entraver votre utilisation de la RAM.
Alors que 32 bits était autrefois la norme, de plus en plus d'utilisateurs Windows ont migré ces dernières années vers la version 64 bits du système d'exploitation. Cependant, il y a encore des holdouts utilisant des systèmes 32 bits - et ils pourraient bien manquer une partie du potentiel de leur matériel s'ils n'ont pas résolu un problème connu de RAM sur ce type de machine.
Heureusement, il existe une solution relativement simple au problème, tant que vous êtes à l'aise avec l'interface de ligne de commande. 6 Commandes PowerShell de base pour tirer le meilleur parti de Windows 6 Commandes PowerShell de base pour tirer le meilleur parti de Windows PowerShell donner des stéroïdes à l'invite de commande Windows. Il vous permet de contrôler presque tous les aspects du système Windows. Nous vous aidons à augmenter sa courbe d'apprentissage. Lire la suite pour faire les ajustements nécessaires. Voici tout ce que vous devez savoir sur la correction de votre système 32 bits afin que vous puissiez profiter de 64 Go de RAM. De combien de RAM avez-vous vraiment besoin? Combien de RAM avez-vous vraiment besoin? La RAM est comme la mémoire à court terme. Plus vous multitâchez, plus vous avez besoin. Découvrez combien votre ordinateur possède, comment en tirer le meilleur parti, ou comment en obtenir plus. Lire la suite installé sur votre ordinateur.
Pourquoi suis-je limité à 4 Go de RAM?
La raison derrière la «barrière 3GB» réside dans l'architecture des systèmes d'exploitation 32 bits. Chaque octet de RAM a sa propre adresse physique que le système utilise pour accéder à des unités de mémoire particulières. Les systèmes 32 bits ont une limite sur la quantité d'adresses disponibles pour la RAM et divers autres composants. Selon votre configuration, cela peut limiter la quantité de RAM supportée par votre système à environ 3 Go, bien qu'elle soit légèrement plus élevée ou légèrement inférieure.
Une technique appelée extension d'adresse physique, ou PAE, peut permettre à un système d'exploitation 32 bits de prendre en charge jusqu'à 64 Go de RAM. En augmentant la taille de l'adresse physique de 32 bits à 36, il y a beaucoup plus d'adresses disponibles pour le système à utiliser - mais les adresses virtuelles du système restent les mêmes, assurant que tout fonctionne comme il se doit.
Comment puis-je savoir si j'ai besoin de PAE?
Que vous ayez ou non besoin d'utiliser le PAE dépendra de deux facteurs importants; exécutez-vous une version 32 bits ou 64 bits de Windows et quelle quantité de RAM installée est utilisable? Pour établir les deux, ouvrez le Panneau de configuration et naviguez jusqu'à Système et Sécurité > Système .
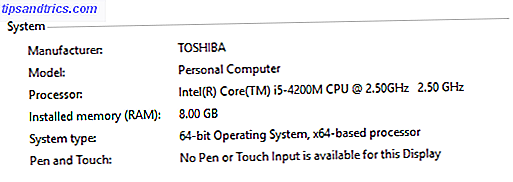
Si vous voyez quelque chose de similaire à ce qui précède, alors vous êtes déjà triés. Toutefois, si le type de système lit un système d'exploitation 32 bits et qu'une entrée entre crochets indique la quantité de RAM utilisable, après le résultat donné pour la mémoire installée, vous devrez utiliser PAE pour obtenir le plein effet de votre RAM Comment mettre à niveau la RAM d'un ordinateur portable, étape par étape Comment mettre à niveau la RAM d'un ordinateur portable, étape par étape Votre ordinateur portable est-il vieux, lent, et le matériel n'a jamais été mis à niveau? Travailler sur un ordinateur lent peut être un frein réel. Avant d'en acheter un nouveau, cependant, vous devriez envisager des façons de ... Lire la suite.
Une chose à considérer avant de poursuivre ce processus est que PAE a été signalé comme ayant des difficultés à travailler avec les cartes graphiques NVIDIA. Les nouveaux GPU Maxwell de NVIDIA Révolutionneront-ils les jeux PC? Les nouveaux GPU Maxwell de NVIDIA vont-ils révolutionner les jeux PC? Lire la suite dans le passé. Si c'est le cas avec votre plate-forme, il est peut-être utile d'envisager de mettre à niveau Need A Memory Upgrade? Externaliser la RAM et accélérer votre ordinateur avec ReadyBoost Besoin d'une mise à niveau de la mémoire? Externaliser la RAM et accélérer votre ordinateur avec ReadyBoost Si vous cherchez à donner à votre ordinateur un coup de pouce rapide et gratuit, essayez ReadyBoost. La fonctionnalité Windows ajoute de la mémoire supplémentaire à votre système. Tout ce dont vous avez besoin est un lecteur flash compatible. Lire la suite à un système 64 bits pure et simple.
Comment activer PAE sur Windows 7 et Windows 8
Tout d'abord, téléchargez PatchPae2 à partir de wj32. Cela vous donnera un fichier .zip contenant un patch qui fonctionnera pour les machines fonctionnant sous Windows 7 ou Windows 8 / 8.1, mais il y a quelques légères différences entre les processus pour les versions du système d'exploitation pré- et post-Windows 8. Commencez par décompresser le fichier que vous avez téléchargé et le placer dans un dossier à l'intérieur de Windows > System32, qui sera probablement trouvé sur le lecteur C: de votre ordinateur. Une fois que PatchPae2.exe est en place, notez son chemin d'accès, car vous en aurez besoin plus tard.
Maintenant, ouvrez une invite de commande avec les privilèges d'administrateur activés. Vous pouvez le faire facilement en recherchant l'invite de commande sur votre système, puis en cliquant avec le bouton droit sur l'entrée correcte dans les résultats de la recherche et en choisissant Exécuter en tant qu'administrateur . Vous devriez être présenté avec l'interface de ligne de commande standard - assurez-vous que le répertoire lit system32 .

Si vous utilisez Windows 8 ou version ultérieure, il est maintenant temps d'exécuter la commande. 7 Tâches courantes L'invite de commandes Windows facilite et accélère 7 Tâches courantes L'invite de commandes Windows facilite et accélère Ne laissez pas l'invite de commande vous intimider. C'est plus simple et plus utile que prévu. Vous pourriez être surpris par ce que vous pouvez accomplir avec seulement quelques frappes. En savoir plus P atchPae2.exe - noyau de type -o ntoskrnx.exe ntoskrnl.exe, qui devrait ressembler à ceci.

Si vous utilisez une version de Windows antérieure à Windows 8 Guide de Windows 7 pour les utilisateurs de Windows XP 2014 Guide de Windows 7 pour les utilisateurs de Windows XP Avez-vous finalement décidé de mettre à niveau Windows XP? Vous vous habituerez à Windows 7 en un rien de temps. Laissez-nous vous aider à vous installer et à vous mettre au courant. Suis moi. En savoir plus, vous devrez faire la même chose, mais avec une liste d'instructions légèrement différente suivant l'emplacement du fichier. Au lieu de -type noyau -o ntoskrnx.exe ntoskrnl.exe, à la place entrée -type kernel -o ntkrnlpx.exe ntkrnlpa.exe .
Ensuite, corrigez le chargeur pour désactiver la vérification de signature numérique en entrant la commande PatchPae2.exe -type loader -o winloadp.exe winload.exe . Ensuite, créez une nouvelle option de démarrage avec l'entrée suivante: bcdedit / copy {current} / d "Windows (PAE patché)" . La phrase entre les guillemets est simplement un commentaire pour vous d'étiqueter ce que vous avez fait.
Vous devriez voir un message vous indiquant que la copie a réussi et vous donner un ID de démarrage unique au format {xxxxxxxx-xxxx-xxxx-xxxx-xxxxxxxxxxxx} . Copiez cet identifiant, car nous allons l'utiliser pour les prochaines commandes. Entrez bcdedit / set {boot ID} noyau ntoskrnx.exe si vous utilisez Windows 8 ou 8.1, et bcdedit / set {boot ID} kernel ntkrnlpx.exe pour quelque chose plus tôt.

Il y a juste quelques autres commandes que nous devons exécuter. Tout d'abord, assurez-vous que notre chargeur corrigé est sélectionné en entrant bcdedit / set {ID de démarrage} path \ Windows \ system32 \ winloadp.exe . Ensuite, utilisez bcdedit / set {boot ID} nointegritychecks 1 pour confirmer que le chargeur ne doit pas être vérifié. Ensuite, définissez cette entrée de démarrage par défaut avec bcdedit / set {bootmgr} par défaut {ID de démarrage} . Vous pouvez également utiliser le délai d'expiration bcdedit / set {bootmgr} X pour définir un temps d'affichage du menu de démarrage personnalisé en remplaçant X par la durée souhaitée en secondes, mais cela est facultatif. Tout ce qui reste de ce point est de redémarrer votre ordinateur.
Avez-vous utilisé PAE pour libérer votre ordinateur de son utilisation limitée de la RAM 5 façons d'effacer la mémoire et augmenter la RAM sur votre ordinateur Windows 5 façons d'effacer la mémoire et augmenter la RAM sur votre RAM Windows, la dernière frontière. Vous semblez toujours en manquer. Nous allons vous montrer comment vous pouvez libérer de la mémoire interne et étendre votre RAM, à la fois virtuellement et physiquement. Lire la suite ? Faites-nous part de vos expériences - et des conseils que vous pourriez avoir - dans la section des commentaires ci-dessous.