
Combien de tâches Windows effectuez-vous encore et encore? Ce ne serait pas génial si cela pouvait être automatisé? Vous avez de la chance, car c'est exactement ce que le planificateur de tâches fera.
Alors que la fonctionnalité de base du planificateur de tâches est d'ouvrir des programmes à un point spécifié, il est en fait capable d'autres fonctionnalités comme l'envoi de courriels, l'envoi de l'ordinateur ou la suppression automatique de tous les fichiers dans un dossier. Laisse nous te montrer comment.
Le "comment" de base du planificateur de tâches
Tout d'abord, effectuez une recherche de système pour les tâches de planification ou le planificateur de tâches et sélectionnez le résultat pour lancer l'utilitaire. Même si vous n'avez jamais utilisé le planificateur avant de remarquer que vous avez déjà des tâches actives. C'est parce que certaines fonctions du système et programmes installés nécessiteront des choses à exécuter à certains moments. Les programmes qui analysent automatiquement les mises à jour en sont un exemple courant.
Au niveau de base. Le planificateur de tâches peut démarrer un programme, envoyer un e-mail et afficher un message. Voyons donc comment les configurer. Une fois le planificateur de tâches ouvert, sélectionnez Créer une tâche de base ... dans la barre de navigation de droite. Cela ouvrira une nouvelle fenêtre qui vous demandera de donner un nom et une description à votre tâche. Une fois cela fait, cliquez sur le bouton Suivant .
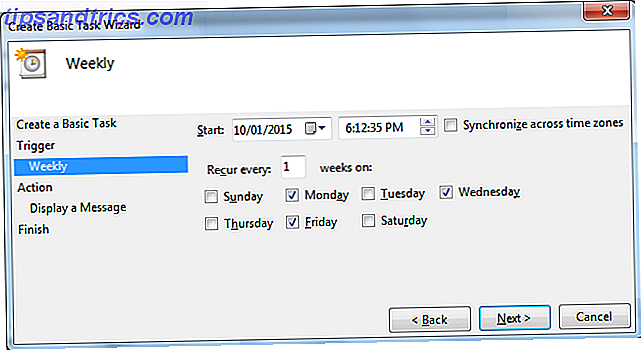
L'écran suivant vous permet de spécifier quand vous voulez que la tâche commence. Alors que vous pouvez sélectionner des intervalles de temps standard comme Quotidien ou Hebdomadaire, vous pouvez également choisir d'exécuter la tâche lorsque votre ordinateur démarre ou lorsque vous vous connectez. Cliquez sur le bouton Suivant une fois que vous avez sélectionné. Vous pourriez être invité à spécifier plus loin les intervalles de temps, en fonction de votre sélection. Cliquez à nouveau sur Suivant lorsque vous l'avez fait.
Vous pouvez maintenant choisir de lancer un programme, d'envoyer un e-mail ou d'afficher un message. Encore une fois, l'écran suivant dépendra de ce que vous sélectionnez. Remplissez les informations requises, cliquez sur Suivant, puis confirmez votre tâche en cliquant sur Terminer . Excellent! Vous avez maintenant planifié une tâche. Maintenant, jetons un coup d'oeil aux situations que cela pourrait être utile.
Tâches ennuyeuses pour automatiser
Votre temps est précieux et il ne sert à rien de le gaspiller avec des tâches répétitives. Maintenant que vous savez comment créer des tâches, voici quelques exemples de situations où l'automatisation serait bénéfique.
Lancement de programmes lorsque vous vous connectez
Les chances sont que vous ouvrez les mêmes programmes chaque fois que vous vous connectez à votre ordinateur - peut-être votre navigateur Web, les courriels et le client de chat. Il n'est pas nécessaire de les charger à tour de rôle lorsque vous pouvez automatiser le processus.

Suivez les étapes ci-dessus pour commencer à configurer votre tâche. Sur l'écran Trigger, vous devez sélectionner Lorsque je me connecte, puis sur Suivant . Dans l'écran Action, cliquez sur Démarrer un programme, puis sur Parcourir .... Accédez à l'emplacement du programme souhaité (par exemple, Firefox est stocké par défaut dans C: \ Program Files \ Mozilla Firefox \ firefox.exe) et sélectionnez-le.
Enfin, cliquez à nouveau sur Suivant, puis sur Terminer . Répétez ce processus autant de fois que vous le souhaitez jusqu'à ce que vous ayez une tâche pour chaque programme que vous souhaitez lancer automatiquement lorsque vous vous connectez.
Pour plus d'idées à ce sujet, assurez-vous de consulter notre guide sur la façon d'exécuter automatiquement les programmes Exécuter des programmes automatiquement à l'aide du planificateur de tâches Windows Exécuter des programmes automatiquement à l'aide du planificateur de tâches Windows Lire la suite.
Supprimer tous les fichiers dans un dossier
Avez-vous un dossier que vous devez toujours vider? Un exemple courant est probablement le dossier Téléchargements, qui peut rapidement devenir volumineux avec des choses dont vous n'avez peut-être besoin que temporairement. Nous pouvons créer une tâche qui supprimera automatiquement tout ce qui se trouve dans le dossier à un intervalle spécifique.
Tout d'abord, lancez le Bloc - notes et copiez et collez le suivant:
REM Supprime les fichiers de plus de 7 jours
forfiles / p "C: \ Utilisateurs \ NOM \ Téléchargements" / s / m *. * / c "cmd / c Del @path" / d -7
Il y a quelques choses que vous aurez besoin de modifier dans ce domaine. Tout d'abord, modifiez le chemin du dossier (c'est tout de C: \ à Downloads ) à celui que vous voulez effacer. Si vous souhaitez le conserver en tant que dossier Téléchargements, il vous suffit de désactiver NAME avec le nom de votre compte. Deuxièmement, le 7 se réfère au nombre de jours qui doivent s'écouler avant que cette action ne se reproduise. L'exemple ci-dessus est fixé pour une semaine, mais n'hésitez pas à le changer à quelque chose comme 30 si vous le voulez tous les mois.
Maintenant, allez dans Fichier et Enregistrer sous ... et nommez votre fichier FolderClearup.bat . En fait, vous pouvez l'appeler comme vous voulez si vous avez .bat à la fin (cela signifie batch). Une fois sauvegardé, ouvrez le fichier pour vous assurer qu'il fonctionne - vous saurez qu'il l'a été si le dossier spécifié a été vidé.

Puis chargez le planificateur de tâches et suivez les étapes décrites ci-dessus pour créer votre tâche. Définissez Trigger comme étant la période que vous avez spécifiée dans le fichier de commandes (donc chaque semaine pour l'exemple ci-dessus) et pour Action, vous devez sélectionner Démarrer un programme . Ensuite, parcourez ... jusqu'à votre fichier de traitement par lots, sélectionnez-le et naviguez jusqu'à la fin de la création de la tâche.
Merci à How-To Geek de nous avoir éclairé sur cette tâche! Assurez-vous également de consulter nos guides sur la façon de garder Windows propre des fichiers obsolètes Comment conserver automatiquement Windows 7 Clean des fichiers obsolètes Comment conserver automatiquement Windows 7 Clean des fichiers obsolètes Windows a un moyen de collecte de poussière virtuelle, une circonstance qui n'a pas changé considérablement dans Windows 7. Ces fichiers obsolètes prennent de la place et contribuent à la fragmentation du disque dur. Tandis que ni de ceci est ... Lire la suite en utilisant le planificateur de tâches et le nettoyage de disque et comment garder votre dossier de téléchargements rangé Télécharger Mover aide garder vos dossiers nets et organisés [Windows] Télécharger Mover aide à garder vos dossiers nets et organisés [Windows] lecteurs MUO qui connaissent mes articles ou me connaissent en tant que personne peuvent témoigner que deux de mes choses préférées dans le monde sont les applications portables et l'automatisation. Que serait-il si un ... Lire la suite.
Envoyer des e-mails automatisés avec des pièces jointes
Y a-t-il un courriel que vous devez toujours envoyer chaque semaine - peut-être un rapport au patron? Avec Task Scheduler et un utilitaire astucieux appelé SendEmail, vous pouvez déclencher des e-mails à n'importe quel intervalle de temps, avec des pièces jointes automatiquement incluses.

Envoyer un e-mail automatisé à l'aide de SendEmail & Windows Planificateur de tâches Envoyer des e-mails automatisés à l'aide de SendEmail et de Windows Planificateur de tâches Quel que soit votre travail, tout le monde doit à un moment donné envoyer un e-mail à un responsable. superviseur avec des rapports d'état quotidiens, hebdomadaires ou mensuels. Lire la suite avec des pièces jointes. Si vous connaissez déjà SendEmail, tout ce que vous avez à faire est de créer votre tâche de base dans le planificateur, comme indiqué ci-dessus, puis sélectionnez SendEmail comme programme sur Action . Dans la zone de texte intitulée Ajouter des arguments (facultatif), entrez quelque chose comme suit:
-f [email protected] -u Monday Status Updates -m Voici les données analytiques pour cette semaine! -a Analytics_Channel1.csv -t [email protected] -s smtp.gmail.com:587 -xu [email protected] -xp xxxxxxx -o tls = oui
Cet exemple provient de notre guide lié ci-dessus, mais devrait être édité en fonction de vos paramètres SendEmail (changer les choses comme les emails, les serveurs et le contenu des messages).
Ne vous inquiétez pas si vous n'avez jamais utilisé SendEmail auparavant - consultez le guide ci-dessus et vous serez en mesure de suivre toutes les étapes pour le configurer en un rien de temps.
Dormez et réveillez votre système
Avez-vous besoin de votre système éveillé 3 façons faciles de redémarrer votre ordinateur sur Internet 3 façons simples de redémarrer votre ordinateur sur Internet Lire la suite à certains moments? Celui-ci nécessite la création d'un fichier de traitement par lots Comment écrire un fichier BAT (Simple Batch) Comment écrire un fichier BAT (Simple Batch) Les fichiers batch peuvent automatiser les tâches quotidiennes de l'ordinateur. Nous allons vous montrer comment fonctionnent les fichiers batch et vous apprendre les bases. À la fin de cet article, vous aurez écrit votre premier fichier batch. Lire la suite encore, mais ne vous inquiétez pas car c'est encore relativement simple. Commencez par lancer le Bloc - notes et entrez les éléments suivants:
Rundll32.exe Powrprof.dll, SetSuspendState Sleep
Allez dans Fichier, puis Enregistrer sous ... et nommez le fichier Sleep.bat (encore une fois, tout va bien pourvu que l'extension du fichier soit à la fin).
Configurez-le dans le planificateur de tâches comme indiqué ci-dessus. Réglez le déclencheur sur l'heure à laquelle vous voulez que votre système se réveille. Sur l'écran Action, vous devez sélectionner Démarrer un programme . Ensuite, parcourez ... jusqu'à votre fichier batch, sélectionnez-le et terminez la création de la tâche.

Pour réactiver le système, vous devez sélectionner Créer tâche ... (plutôt que tâche de base) dans le planificateur de tâches. Sous l'onglet Général, attribuez un nom et une description à votre tâche.
Passez à l'onglet Déclencheurs, cliquez sur Nouveau ... puis saisissez les heures auxquelles vous souhaitez que votre ordinateur se réveille dans la fenêtre qui s'affiche. Cliquez sur OK lorsque vous avez fait cela.
Passez à l'onglet Actions, sélectionnez Nouveau ..., puis choisissez Afficher un message pour l' action . Saisissez ce que vous voulez ici - c'est ce qui s'affichera lorsque votre ordinateur se réveillera. Cliquez sur OK une fois terminé.
Enfin, passez à l'onglet Conditions et assurez-vous que Réactiver l'ordinateur pour exécuter cette tâche est cochée. Vous êtes prêt à partir, alors cliquez sur OK . Maintenant, votre ordinateur va dormir et se réveiller quand vous l'avez dit.
Merci à groovyPost pour le bon conseil sur celui-ci!
Les alternatives sont disponibles
Windows est livré avec Task Scheduler intégré, mais il existe d'autres programmes que vous pouvez utiliser pour effectuer automatiquement des tâches Planifiez vos applications pour une productivité sans souci Planifiez vos applications pour une productivité sans souci Combien de personnes font vraiment bon usage des tâches de planification? J'étais obsédé par le fait de trouver différentes applications d'automatisation de PC qui pourraient chronométrer le lancement de toutes mes applications critiques tout au long de la journée, ... Lire la suite. Vous pouvez trouver ces plus fiables ou l'interface utilisateur plus intuitive.
N'ayez pas peur de jouer avec le planificateur de tâches et voir ce qui fonctionne pour vous. Après tout, les tâches peuvent toujours être supprimées. Vous pouvez même l'utiliser en conjonction avec d'autres astuces, comme rendre Windows Update moins ennuyeux Fix Windows Update et le rendre moins ennuyant sans compromettre la sécurité Fix Windows Update et le rendre moins ennuyeux sans compromettre la sécurité Windows Update peut être une nuisance. Voici comment vous pouvez vous protéger de ses ennuis sans compromettre la sécurité. Lire la suite . Une fois que vous avez le talent, vous allez mettre en place toutes sortes de tâches et vous épargnant beaucoup de temps.
Utilisez-vous actuellement le planificateur de tâches pour quelque chose en particulier? Y a-t-il une bonne idée que nous manquons à notre liste?

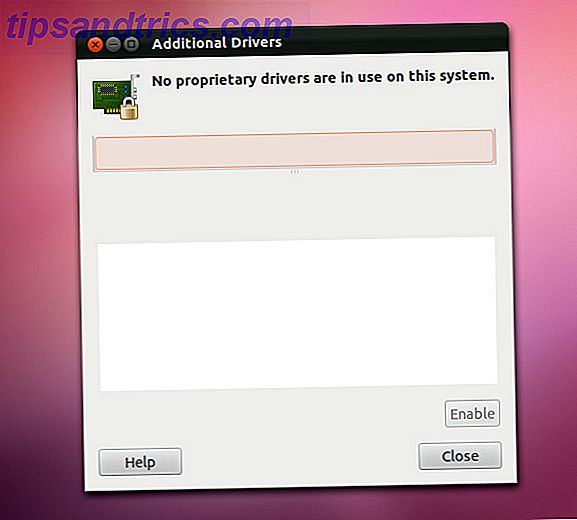
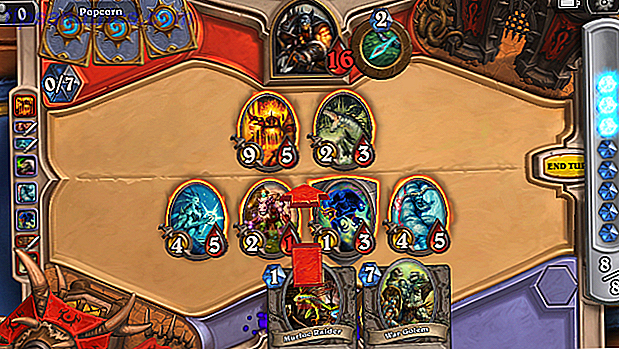
![Comment choisir la bonne carte vidéo PC [Technology Explained]](https://www.tipsandtrics.com/img/gaming/433/how-choose-right-pc-video-card.jpg)