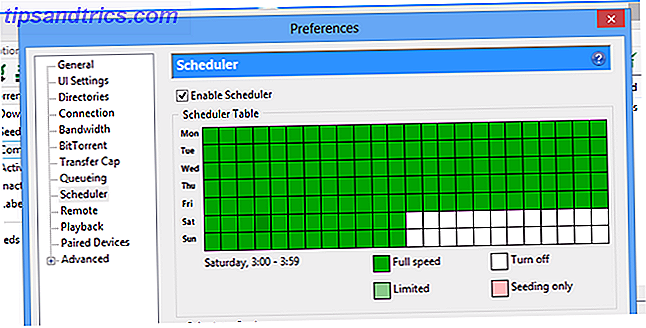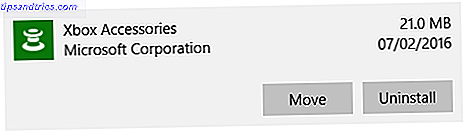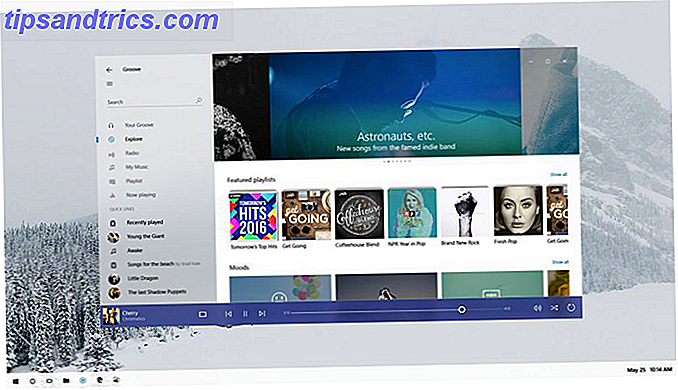Si vous utilisez Windows, vous n'avez pas besoin de perdre du temps à télécharger manuellement des documents sur Google Drive ou vous craignez d'oublier de le faire. Le remplacement du dossier Documents par Google Drive en tant que dossier par défaut pour tous les documents que vous créez fonctionne parfaitement. Voici comment faire ça.
Sous Windows 8 à 10, sélectionnez d'abord le dossier Documents dans Accès rapide dans la barre latérale de l'Explorateur ou sous Ce PC> Dossiers . Maintenant, faites apparaître la boîte de dialogue Propriétés dans le menu contextuel du dossier ou dans le ruban de l'Explorateur.

Terminé? Passez ensuite à l'onglet Emplacement dans Propriétés . Là, vous serez en mesure de voir l'emplacement actuel (par défaut) du dossier Documents. Cliquez sur le bouton Déplacer ... en dessous.
C'est la partie où vous devez sélectionner votre dossier Google Drive principal (ou n'importe quel dossier à l'intérieur) en utilisant la fenêtre de l'Explorateur qui apparaît après avoir cliqué sur Déplacer ....
Une fois que vous avez sélectionné ce dossier, son emplacement apparaît comme emplacement de document par défaut dans l'onglet Emplacement . Appuyez sur le bouton OK pour finaliser la configuration.
Si vous utilisez Windows 7, essayez plutôt ceci: ouvrez d'abord la boîte de dialogue Propriétés du dossier Documents, cliquez sur Inclure un dossier ..., sélectionnez votre dossier Google Drive dans la fenêtre Explorateur de fichiers qui apparaît et cliquez sur Inclure dossier . Maintenant, cliquez sur Définir l'emplacement de sauvegarde et appuyez sur Appliquer pour finaliser la modification.
Et c'est ça! Tout document que vous créez à l'avenir se retrouvera dans votre dossier Google Drive au lieu du dossier Documents.
Est-ce que vous téléchargez des documents sur votre Google Drive manuellement? Ou avez-vous défini votre dossier Google Drive par défaut pour tous les documents?
Crédit d'image: Internet Cloud par Pixel Embargo via Shutterstock, Google Drive Icône via Wikimedia Commons