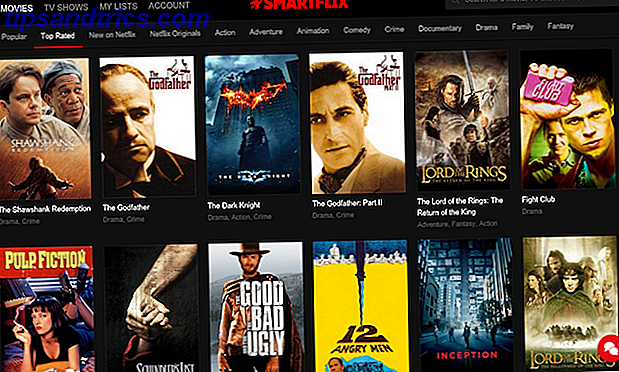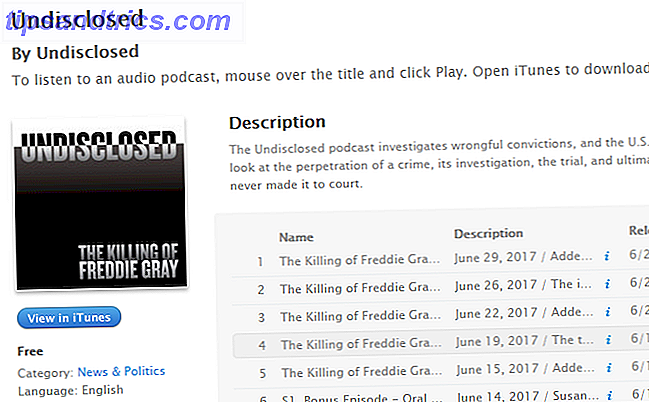Lorsque vous pensez à travailler avec des nombres, Microsoft Word n'est probablement pas le premier outil qui vous vient à l'esprit. Excel est l'appli de calcul de feuille de calcul la plus utilisée depuis des années et vous pouvez trouver de nombreuses alternatives. 5+ Solutions de rechange multiplateformes pour les situations où vous n'êtes pas au bureau 5+ Solutions alternatives Excel pour vos employés inquiets Des fichiers Excel lorsque vous travaillez de chez vous ou que vous passez de Windows à un autre système d'exploitation? Se détendre! Voici vos alternatives Excel multiplateformes. Lire la suite si vous n'avez pas une copie de Microsoft Office.
Excel est si dominant que beaucoup de gens ne savent même pas que Word a quelques outils de base pour faire des maths Comment écrire des équations mathématiques dans Office 2016 Comment écrire des équations mathématiques dans Office 2016 Besoin de mettre une équation mathématique dans un document Microsoft Word? Voici comment vous assurer qu'il a l'air parfait, à chaque fois. Lire la suite . Soyez honnête, combien de fois avez-vous atteint pour la calculatrice la plus proche quand on vous présente un tableau de chiffres dans un document sur lequel vous travaillez?
Cela n'a pas à être comme ça. Je vais vous montrer comment facilement ajouter des lignes dans un tableau dans Word.
1. Créer une table
Vous pouvez uniquement utiliser les fonctions mathématiques dans Word lorsque vous travaillez sur une table. Il n'y a aucun moyen d'ajouter des figures si elles ne sont que du texte normal.
Pour placer une table dans un document Word, allez dans Insertion> Tableau et sélectionnez la taille de la grille que vous voulez ou copiez et collez une table dans votre document à partir d'Excel. Assurez-vous de laisser une rangée vide.
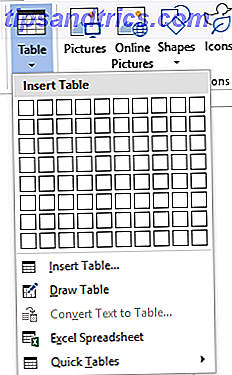
Vous devriez vous retrouver avec quelque chose comme ceci:
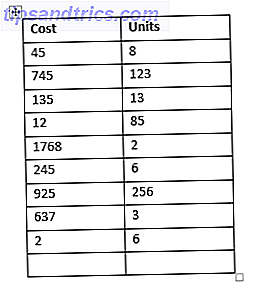
2. Activer les onglets de conception et de mise en page
Les deux onglets dont vous avez besoin pour travailler avec des tables sont masqués par défaut. Vous ne pouvez les activer et les utiliser qu'en cliquant sur votre table.
Lorsque votre tableau est sélectionné, Design et Layout apparaissent dans la rangée d'onglets. Sélectionnez Mise en page .
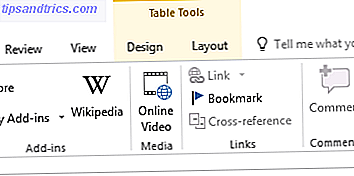
Placez le curseur lorsque vous souhaitez que Word place le calcul final.
3. Choisissez votre formule
Avec l'onglet Mise en page sélectionné, recherchez le bouton Formule sur le côté droit du ruban.
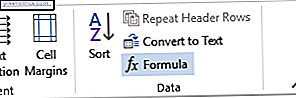
Pour effectuer un simple calcul d'addition, appuyez simplement sur OK . Word placera automatiquement le résultat sur votre table.
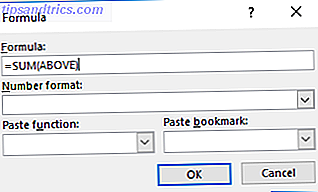
Ajoutez la touche finale au design de votre table et vous avez terminé.
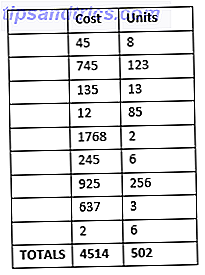
Connaissiez-vous cette manière simple d'ajouter des lignes dans Microsoft Word? Astuces pour un meilleur positionnement de la table dans Microsoft Word Utilisez cet astuces pour un meilleur positionnement de la table dans Microsoft Word Organiser des tables dans Microsoft Word peut être très douloureux, mais il existe une astuce moins connue qui peut vous faciliter la vie. Lire la suite connaissez-vous? Vous pouvez laisser vos pensées dans les commentaires ci-dessous.