
Inversez vos couleurs, changez rapidement de périphérique audio et voyez où se trouve votre fichier actuellement ouvert. Il y a un nombre surprenant de choses que votre Mac peut faire hors de la boîte, si vous ne savez comment.
C'est pourquoi, en décembre, les bonnes personnes de Reddit r / Mac ont partagé leurs astuces Mac préférées. Que vous soyez un utilisateur Mac de longue date ou un utilisateur récemment converti, il y a probablement quelque chose dans ce fil que vous ne connaissez pas, alors assurez-vous de le vérifier. J'ai mis en évidence seulement quelques-uns des meilleurs conseils ci-dessous.
Inverser les couleurs instantanément
Appuyez sur Contrôle, Option, Commande et 8 en même temps, et ceci arrive:
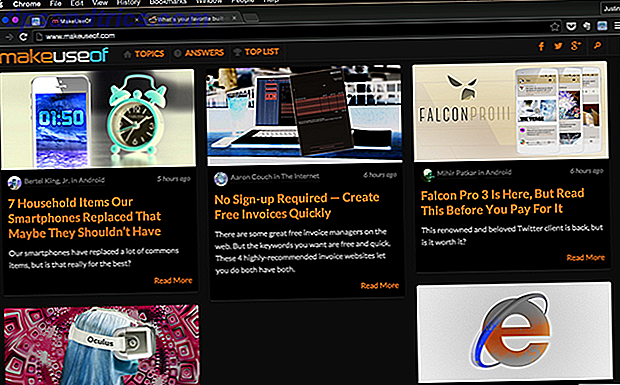
Je vous ai montré comment inverser les couleurs sur votre Mac Inverser vos couleurs, et d'autres astuces pour l'utilisation de nuit de Mac Inverser vos couleurs, et d'autres astuces pour l'utilisation de nuit de Mac Votre Mac est trop lumineux dans les endroits sombres? Que vous ayez besoin de travailler dans l'obscurité sans être remarqué ou que vous souhaitiez que votre écran soit plus facile à regarder, nous avons trouvé des applications pour cela. Lire la suite en utilisant une application dédiée, mais ce fut apparemment une perte de temps: votre Mac est livré avec la capacité intégrée. Qui savait?
via abcocktail .
Recherchez n'importe quel mot rapidement
Ce n'est pas exactement une fonctionnalité cachée, mais vous pouvez rechercher n'importe quel mot instantanément en le tapant avec trois doigts. Vous verrez une définition de dictionnaire.
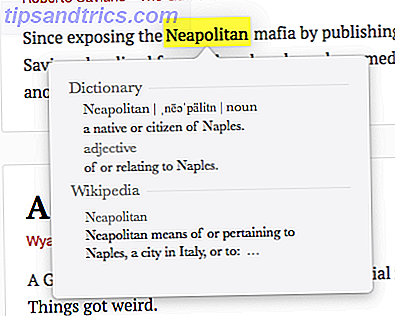
via Gabs00
Vouloir plus? Vous pouvez étendre la liste des astuces de votre trackpad et ajouter des accrochages aux fenêtres en utilisant l'application gratuite Better Touch Tool Devenez un utilisateur du Trackpad Power avec BetterTouchTool Devenez un utilisateur Powerpad du trackpad avec BetterTouchTool Particulièrement utile pour les utilisateurs de Mac qui font beaucoup de travail dans des applications comme iPhoto ou Aperture, ou qui surfent sur le web. Lire la suite .
Prendre des captures d'écran sans outils supplémentaires
Certaines personnes aiment leur application de capture d'écran de choix, mais la vérité est que les utilisateurs de Mac n'en ont probablement pas besoin - s'ils connaissent les raccourcis clavier corrects.
- Commande + Maj + 3: enregistrez votre écran entier en tant que fichier image sur le bureau
- Commande + Maj + 4: Enregistrer une sélection de votre écran en tant qu'image sur le bureau
- Commande + Maj + 4, suivi de Espace: Choisissez une fenêtre ou un menu
- Si vous préférez que votre capture d'écran soit envoyée au presse-papier, et non en tant que fichier image sur le bureau, ajoutez simplement "Contrôle" à l'une des captures d'écran ci-dessus.
Par défaut, le fichier est un fichier PNG. Vous pouvez modifier le format de capture d'écran par défaut Comment modifier le format d'image de capture par défaut et d'autres propriétés [Mac] Comment modifier le format d'image de capture par défaut et autres propriétés [Mac] Plus, si vous préférez, avec le dossier de destination.
via english_major
Déteste-t-il quand OS X ajoute cette ombre semi-transparente à toutes vos captures d'écran? Fixez-le en ouvrant Terminal et en collant ce qui suit:
defaults write com.apple.screencapture disable-shadow -bool true
Afin d'actionner vos changements, tuez ensuite le serveur d'interface utilisateur du système en utilisant ce qui suit:
killall SystemUIServer
Vous pouvez inverser la modification en collant la commande initiale et en changeant true à false .
Changer rapidement les périphériques audio
Si vous possédez un microphone externe ou des haut-parleurs Bluetooth, vous changez probablement les périphériques audio par défaut pour votre Mac avec une certaine fréquence. Vous pouvez le faire en utilisant les Préférences Système, bien sûr, mais si vous voulez un moyen plus rapide, maintenez la touche "Option" enfoncée tout en cliquant sur le bouton Volume de votre barre de menu.
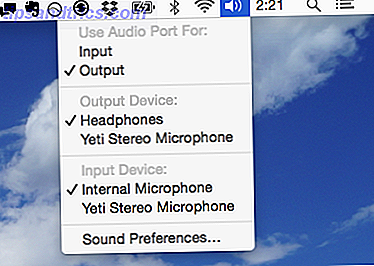
via les beurres1337 .
Voir où tout fichier est situé
Avez-vous rapidement enregistré un fichier sans tenir compte de l'endroit où vous l'avez enregistré? Cliquez sur l'icône en haut de la fenêtre en maintenant la touche Commande enfoncée pour afficher la hiérarchie des dossiers et savoir exactement où vous l'avez enregistré. Cela fonctionne très bien pour les applications comme TextEdit ou Preview, ou pour distinguer les dossiers nommés de manière identique dans le Finder.
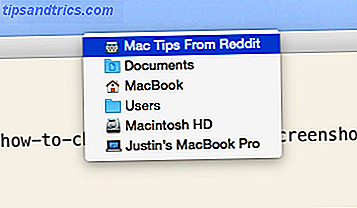
Il est à noter que vous pouvez également faire glisser l'icône d'ici à d'autres programmes comme iPhoto ou VLC.
via dustractor
Faites glisser n'importe quoi dans le dialogue ouvert
Je ne peux pas croire que je ne le savais pas: le dialogue "Open" utilisé par presque toutes les applications Mac prend en charge le glisser-déposer.
Si vous avez déjà trouvé le fichier que vous voulez ouvrir dans le Finder, il peut être difficile de chercher dans vos dossiers pour le retrouver. C'est aussi inutile: faites simplement glisser le fichier depuis votre Finder vers la boîte de dialogue. Le dialogue sera pris à l'emplacement de ce fichier, vous permettant de l'ouvrir rapidement.
via thinkincolors
Accédez rapidement aux Emoji et autres personnages
Si vous êtes un fan d'Emoji, vous devez le savoir: votre Mac prend en charge les personnages. Appuyez simplement sur Contrôle, Commande et Espace.
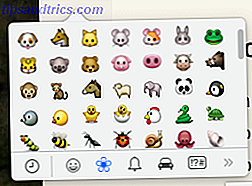
Ce même dialogue vous donne également un accès rapide à une variété de caractères spéciaux.
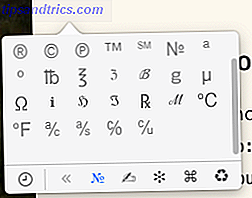
C'est l'une des fonctionnalités les moins connues ajoutées avec Mavericks Secrets de OS X Mavericks: Ce que vous devez vraiment savoir Secrets of OS X Mavericks: Ce que vous devez vraiment savoir Vous connaissez probablement déjà les principales caractéristiques de la dernière mise à jour gratuite pour Mac OS X. Voici les cachés. Lire la suite, et le raccourci est un peu gênant, mais c'est le moyen le plus rapide que je connaisse pour faire le signe ™ sans avoir à se souvenir d'un raccourci obscur comme Shift + Option + 2 (allez-y, essayez-le).
via dar512
Quelles sont vos astuces OS X intégrées préférées?
Nous avons trouvé un tas de trucs Mac comme ça avant, y compris les choses que vous devez savoir sur Preview.app 10 conseils que vous devez savoir sur Mac Aperçu 10 conseils que vous devez savoir sur Mac Aperçu Lire la suite, mais j'ai encore trouvé un tas des choses dans ce fil de Reddit je ne savais pas. Ce qui me rend curieux: quelles astuces connaissez-vous? Partagez le vôtre dans les commentaires ci-dessous, et ensemble, nous allons essayer d'en apprendre encore plus sur nos Macs.



