
Vous devez toujours sauvegarder les données sur votre ordinateur. Le Guide de sauvegarde et de restauration de Windows Le Guide de sauvegarde et de restauration Windows Les catastrophes se produisent. À moins que vous ne souhaitiez perdre vos données, vous avez besoin d'une bonne routine de sauvegarde Windows. Nous allons vous montrer comment préparer les sauvegardes et les restaurer. Lire la suite . Si vous utilisez Outlook pour gérer vos courriels, vous devez également conserver ces informations. Si vous ne le faites pas, vous risquez de perdre vos e-mails, vos contacts, vos tâches et plus encore.
Windows 10 est intégré avec un utilitaire de sauvegarde appelé Historique des fichiers. Nous allons vous montrer comment l'utiliser pour faire des copies de vos fichiers Outlook, tout en soulignant certains pièges que vous devez éviter.
Comment utiliser l'historique des fichiers
Bien qu'il existe des programmes tiers qui sont plus riches en fonctionnalités, l'historique des fichiers est fourni avec Windows 10 et vous permet de sauvegarder vos fichiers sur un autre disque. Vous pouvez ensuite les restaurer si les fichiers d'origine sont en quelque sorte supprimés.
Pour commencer, appuyez sur la touche Windows + I pour ouvrir les paramètres. Accédez à Mise à jour et sécurité> Sauvegarde .
Choisissez un lecteur de sauvegarde
Vous devriez voir l'option Ajouter un lecteur . Cliquez ici pour sélectionner le lecteur sur lequel vous souhaitez sauvegarder vos fichiers.
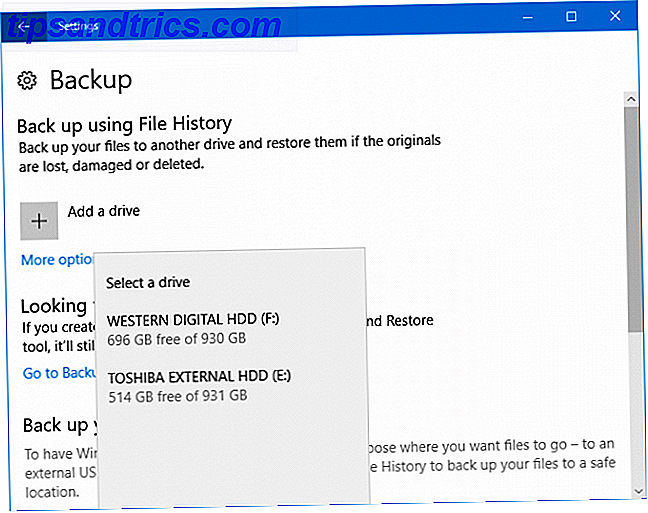
Le cas échéant, vous verrez que vous avez la possibilité de sélectionner d'autres lecteurs dans le système lui-même. Cependant, l'utilisation d'un lecteur externe est préférable. C'est parce que si quelque chose arrive à votre ordinateur, comme un échec logique, il y a plus de chance que le disque externe survive. Cela facilitera également le transfert entre les systèmes.
Si vous ne voyez pas l'option permettant d'ajouter un lecteur, cela signifie que l'un d'entre eux est déjà sélectionné. Cliquez sur Plus d'options pour savoir lequel, sur la ligne commençant Espace total sur . Si ce n'est pas le lecteur que vous voulez, faites défiler vers le bas et cliquez sur Arrêter d'utiliser le lecteur . Revenez à la page précédente et suivez les instructions ci-dessus.

Une fois que vous avez choisi le lecteur, l'historique des fichiers sera automatiquement activé. Si ce n'est pas le cas, il vous suffit de faire glisser Automatiquement mes fichiers sur Oui .
Définir votre fréquence de sauvegarde
Avec votre lecteur maintenant sélectionné, vous devez décider de la fréquence de l'historique des fichiers.
La liste déroulante Sauvegarder mes fichiers est définie sur Chaque heure par défaut. Cependant, vous pouvez changer cela à différents intervalles de minutes ou d'heures, ou simplement tous les jours. En fonction de la mise à jour de vos sauvegardes, tous les jours pourraient être utiles.

La liste déroulante Conserver mes sauvegardes détermine la durée jusqu'à ce que vos sauvegardes soient supprimées du lecteur. Ils sont définis pour être conservés par défaut pour toujours, mais vous pouvez changer cela en différents intervalles mois ou année. Sinon, jusqu'à ce que l'espace soit nécessaire, les fichiers ne seront effacés que lorsque le lecteur sera plein.
Choisissez les dossiers à sauvegarder
Ensuite, il est temps de choisir ce que vous voulez sauvegarder Sauvegarde 101: Fichiers et dossiers Windows que vous devriez toujours sauvegarder Sauvegarde 101: Fichiers et dossiers Windows que vous devriez toujours sauvegarder Sauvegardez-vous les bonnes choses? Nous vous montrerons quels fichiers et dossiers vous devriez toujours sauvegarder et où les trouver dans Windows. Lire la suite . Si vous êtes sur la page de sauvegarde principale, cliquez sur Plus d'options .
Il y a une section sur cette page intitulée Sauvegarder ces dossiers . Par défaut, un certain nombre de dossiers sont inclus dans votre compte utilisateur, tels que Téléchargements, Documents, Images et divers dossiers itinérants.

Vos fichiers Outlook sont stockés dans C: \ Users \ NAME \ Documents \ Fichiers Outlook, ils seront donc automatiquement inclus.
Pour inclure d'autres dossiers, cliquez sur Ajouter un dossier . Vous pouvez ensuite accéder à ce dossier sur votre système et cliquer sur Choisir ce dossier . Vous devrez le faire spécifiquement pour le dossier Outlook ci-dessus si vous ne sauvegardez pas votre dossier Documents.
Pour supprimer un dossier de la liste, sélectionnez-le et cliquez sur Supprimer .

Vous pouvez également exclure des dossiers de la sauvegarde. Ceci est utile lorsque vous voulez sauvegarder un dossier qui contient de nombreux sous-dossiers, dont certains que vous voulez exclure.
Faites défiler jusqu'à la section Exclure ces dossiers et cliquez sur Ajouter un dossier . Accédez au dossier que vous souhaitez exclure, puis cliquez sur Choisir ce dossier .
Historique du fichier et Outlook
Avant d'utiliser l'historique des fichiers pour sauvegarder vos fichiers Outlook, il y a certaines choses à noter.
L'historique des fichiers sauvegarde uniquement les fichiers qui ne sont pas utilisés pendant son exécution. Cela signifie que si vous avez Outlook ouvert, vos fichiers ne seront pas sauvegardés.

En tant que tel, le meilleur moyen de s'assurer que vos fichiers Outlook sont sauvegardés est de fermer le programme lorsque l'historique des fichiers est en cours d'exécution ou de définir une fréquence suffisante pour en capturer un (voir Définir votre fréquence de sauvegarde ci-dessus) .
Les tailles de mémoire expliquées - Gigaoctets, téraoctets et pétaoctets dans les termes de Layman Tailles de mémoire expliquées - gigaoctets, téraoctets et pétaoctets dans les termes de Layman Il est facile de voir que 500GB est plus que 100GB. Mais comment les différentes tailles se comparent-elles? Qu'est-ce qu'un gigaoctet à un téraoctet? Où un pétaoctet s'intègre-t-il? Effaçons-le! Lire la suite .
L'historique des fichiers ne gère pas ses sauvegardes de manière particulièrement intelligente. Alors que certains utilitaires de sauvegarde vont sauvegarder de manière incrémentielle, en ne mettant à jour que les fichiers qui ont changé depuis la dernière analyse et en supprimant les anciens fichiers, l'historique des fichiers ne le fait pas.

Au lieu de cela, l'historique des fichiers remarquera que les données ont été modifiées et sauvegardera à nouveau le fichier entier. Si vos fichiers Outlook sont volumineux, vous manquerez bientôt d'espace sur le lecteur. Pour surmonter cela, définissez l'historique des fichiers pour conserver vos sauvegardes jusqu'à ce que le lecteur soit plein.
Vous pouvez également accéder périodiquement à Paramètres> Mise à jour et sécurité> Sauvegarde> Autres options> Afficher les paramètres avancés> Paramètres avancés> Nettoyer les versions .

Ici vous pouvez nettoyer vos sauvegardes en fonction de leur âge. Utilisez la liste déroulante Supprimer les fichiers, définissez-la sur Tous sauf sur la dernière, puis cliquez sur Nettoyer .
Alternative à l'historique des fichiers
Si l'historique des fichiers ne va pas le couper pour vous, et vous voulez juste un moyen d'automatiser les sauvegardes Outlook, consultez notre article sur la sauvegarde des courriels Outlook en toute simplicité Sauvegardez vos courriels Microsoft Outlook en toute simplicité Sauvegardez vos courriels Microsoft Outlook Simple Sauvegarde des anciens emails peut sembler compliqué, mais ce n'est pas forcément nécessaire, surtout si vous utilisez Microsoft Outlook. Nous vous montrons à quel point le processus d'archivage et de stockage des emails peut être simple. Lire la suite .
L'article vous montre comment utiliser Outlook pour créer automatiquement une archive, que vous pouvez définir pour stocker sur votre lecteur externe.

Cette archive à mise à jour permanente peut être exécutée lorsque Outlook est ouvert, c'est donc une excellente alternative si les considérations exposées ci-dessus s'avèrent problématiques.
Outlook Sain et sauf
En suivant les conseils ci-dessus, vous vous assurerez que vos fichiers Outlook sont conservés sains et saufs. Rappelez-vous, sauvegarder ne semble pas important jusqu'à ce que vous subissiez une perte de données. À ce stade, vous aurez toujours envie de sauvegarder, alors sauvez-vous le mal de tête et allez-y maintenant.
Vous recherchez d'autres conseils sur la sauvegarde dans Windows 10? Découvrez notre guide de sauvegarde de données Windows 10 ultime Le Guide de sauvegarde des données Ultimate Windows 10 Le Guide de sauvegarde des données Ultimate Windows 10 Nous avons résumé toutes les options de sauvegarde, restauration, récupération et réparation que nous pouvions trouver sur Windows 10. Utilisez nos simples conseils. désespoir sur les données perdues à nouveau! Lire la suite . Ou si vous voulez simplement plus de conseils Outlook, lisez nos meilleures pratiques pour booster votre flux de travail 6 Meilleures pratiques pour Outlook pour booster votre flux de travail 6 Meilleures pratiques pour Outlook pour booster votre flux de travail Si vous passez beaucoup de temps à utiliser Outlook, . Faites travailler votre email pour vous et gagnez du temps pour des tâches plus importantes. Lire la suite .
Utilisez-vous l'historique des fichiers pour sauvegarder vos fichiers Outlook? Si non, quelle est votre méthode préférée?

![Profils Shadow Facebook: Vous avez probablement un trop [Conseils Facebook hebdomadaires]](https://www.tipsandtrics.com/img/social-media/105/facebook-shadow-profiles.jpg)

![Partagez-vous votre position sur Facebook sans savoir? [Astuces Facebook hebdomadaires]](https://www.tipsandtrics.com/img/social-media/186/are-you-sharing-your-location-facebook-without-knowing.png)