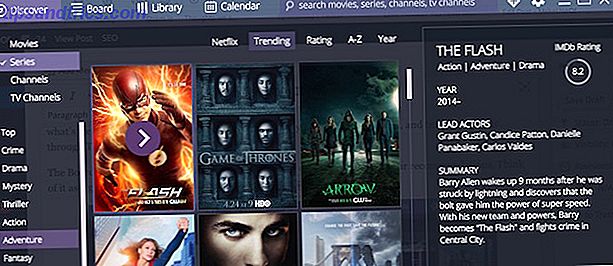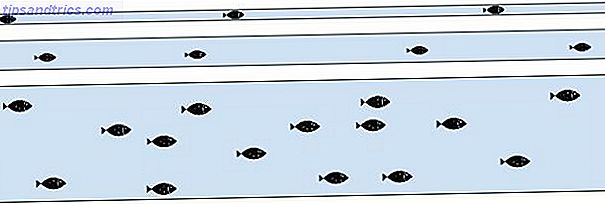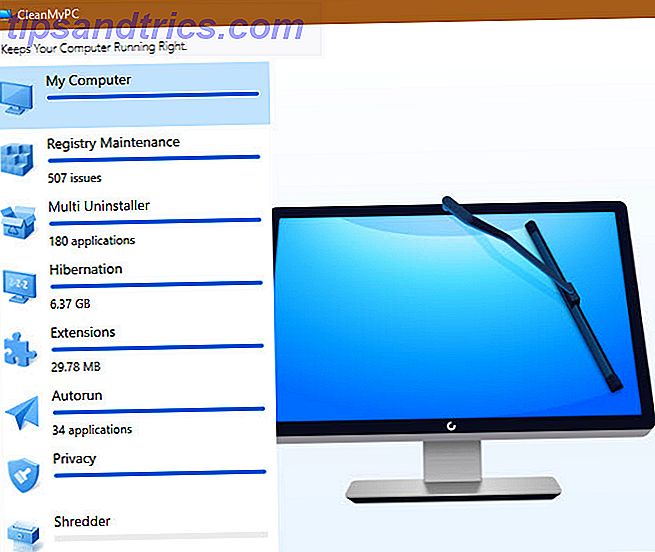Le format de document portable (PDF) est presque comme un papier plastifié. Vous pouvez voir ce qu'il y a dedans mais vous ne pouvez pas accéder au contenu.
C'est un peu un problème lorsque l'un des types de contenu incorporés dans un document PDF sont des images. Et, vous les voulez pour les vôtres.
Par exemple, je suis un utilisateur vorace de SlideShare, et parfois j'aime enregistrer une illustration ou un graphique net pour mon usage personnel. Ensuite, il y a quelques rapports professionnels qui sont livrés en format PDF et vous pouvez utiliser un graphique ou un graphique incorporé à partir de là dans une présentation. Ou, ce pourrait être un document numérisé et vous avez juste besoin d'une image vitale.
La raison même pour laquelle nous comptons beaucoup sur le format de document portable Qu'est-ce qu'un fichier PDF et pourquoi nous comptons toujours sur eux? Qu'est-ce qu'un fichier PDF et pourquoi nous comptons toujours sur eux? Les fichiers PDF existent depuis plus de deux décennies. Voyons comment ils sont arrivés, comment ils fonctionnent, et pourquoi ils sont si populaires des années plus tard. En savoir plus nous empêche d'extraire des images du fichier PDF. Mais, comme dans tout, il y a une porte dérobée.
Il existe de nombreux outils pour bricoler avec un document PDF Comment modifier, combiner et signer un fichier PDF gratuitement Comment modifier, combiner et signer un fichier PDF gratuitement Nous vous montrons comment diviser, fusionner, réduire et faire tout sortes de magie avec des fichiers PDF. Lisez la suite si vous êtes prêt à prendre vos documents PDF au niveau suivant! Lire la suite . Aujourd'hui, nous verrons comment nous y prendre comme un serrurier, "voler" une image et sortir sans laisser de traces. Regardons quelques façons d'extraire des images d'un fichier PDF.
Les deux premières méthodes de la liste auront besoin d'argent. Les autres après sont tous gratuits.
Méthode 1 - Utiliser un lecteur PDF dédié
L'extraction d'image à partir d'un PDF est une promenade si vous avez la version professionnelle d'Adobe Acrobat. Il vous permet d'extraire une seule image ou plusieurs images en quelques clics. Je n'ai pas la version professionnelle moi-même, je vous renvoie donc à la page d'aide officielle d'Adobe Acrobat qui vous montre comment exporter un fichier PDF vers d'autres formats.
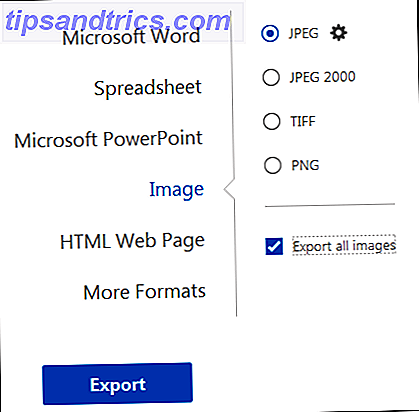
Mais, je suppose que la plupart d'entre nous n'ont pas la version professionnelle. Ce n'est pas une mauvaise nouvelle du tout.
Certains lecteurs de PDF alternatifs comme le Nitro PDF Reader (Pro) ont également cette fonctionnalité. Mais, qui paie de l'argent pour un lecteur PDF, n'est-ce pas? Voyons comment nous pouvons prendre des images gratuitement.
Le moyen rapide et sale avec le libre Adobe Reader DC. Lorsque vous n'avez qu'une ou quelques images à extraire, essayez ce raccourci sur la version gratuite d'Adobe Reader:
- Cliquez avec le bouton droit sur le document et choisissez Sélectionner l'outil dans le menu contextuel.
- Faites glisser pour sélectionner du texte ou cliquez pour sélectionner une image.
- Cliquez avec le bouton droit sur l'élément sélectionné et choisissez Copier . L'image est maintenant dans votre presse-papiers.
Alternativement: Utilisez l'outil Instantané.
- Choisissez Edition> Prendre un instantané .
- Faites glisser un rectangle autour de la zone que vous souhaitez copier, puis relâchez le bouton de la souris.
- Appuyez sur la touche Echap pour quitter le mode Instantané. L'image est maintenant dans votre presse-papiers.
Méthode 2 - Lancer Adobe Photoshop
Utiliser Adobe Photoshop, c'est comme lancer une navette spatiale pour attraper un ballon météo. Mais, si vous êtes un créateur créatif alors ce géant Adobe doit déjà être une habitude. Le processus est aussi simple: ouvrez un document PDF avec Adobe Photoshop. La boîte de dialogue Importer un fichier PDF apparaît.

Sélectionnez Images au lieu de Pages. Vous pouvez sélectionner les images que vous souhaitez extraire. Cliquez sur OK, puis enregistrez (ou modifiez) l'image comme vous le feriez normalement. Adobe Illustrator et CorelDraw offrent également une fonctionnalité similaire. En utilisant cette approche, vous pouvez facilement extraire une image et l'apporter à un autre programme de publication assistée par ordinateur.
Utiliser Inkscape? Inkscape est la meilleure alternative gratuite à Photoshop Créer des graphiques évolutifs avec l'outil multiplate-forme Open Source Inkscape Créer des graphismes évolutifs avec l'outil multiplateforme Inkscape Open Source Pourquoi un logiciel d'édition graphique professionnel doit-il coûter un bras et une jambe? Que diriez-vous d'une alternative gratuite pour gérer les graphiques vectoriels évolutifs. Voyez comment Inkscape donne à Adobe Illustrator une course pour son argent! Lire la suite lorsque vous avez un budget. Il a également un processus d'importation PDF qui vous permet d'enregistrer de manière sélective les parties non-texte d'un document.
Jusqu'à présent, nous avons sorti les grandes armes. Maintenant, regardons des solutions qui sont non seulement plus simples mais qui ont un attribut beaucoup plus important pour le profane - ils sont tous gratuits .
Méthode 3 - Utiliser l'outil d'extraction de Windows
Ou, tout autre outil de capture d'écran. Cela semble évident, n'est-ce pas? Mais, vous, comme tant de gens, manquez cet outil évident caché dans Windows 10, Windows 8.1 et Windows 7.

- Sélectionnez le bouton Démarrer . Tapez Snipping Tool dans la zone de recherche de la barre des tâches. Ensuite, sélectionnez Outil d'extraction dans la liste des résultats.
- Cliquez sur Mode . Choisissez parmi Free-form, Rectangular, Window ou Snip plein écran . Pour les cisailles de forme libre ou rectangulaires, utilisez votre souris pour sélectionner la zone que vous souhaitez capturer.
- Utilisez les boutons Enregistrer et Copier pour l'enregistrer sur le bureau ou l'envoyer dans le Presse-papiers.
L'outil Snipping est un coup rapide. Parfois, nous voulons une grande pelle qui soit aussi gratuite. Tournez vers un logiciel.
Méthode 4 - Installer un logiciel minuscule
Vous trouverez quelques logiciels qui peuvent extraire des images sélectionnées ou toutes à partir d'un fichier PDF. J'ai choisi deux pour une critique.
PkPdfConverter
Ceci est un minuscule freeware que vous pouvez installer depuis Sourceforge. Décompressez le téléchargement 5.6MB et exécutez-le comme un programme portable. Les contrôles sur l'interface graphique simple de Windows s'expliquent d'eux-mêmes.

Ouvrez votre fichier cible. Entrez la plage de numéros de page que vous souhaitez inclure. La liste déroulante vous donne quatre options de sortie pour l'extraction PDF:
- PDF au texte.
- PDF à l'image.
- Extraire des images à partir de pages PDF.
- PDF en HTML.
Nous sommes intéressés par la troisième sortie. Vous pouvez cliquer sur Paramètres avancés et définir une qualité d'image personnalisée si vous le souhaitez. Ou, laissez-les aux valeurs par défaut. Appuyez sur Convertir et le logiciel se met à scanner toutes les pages du fichier.
Voir la sortie dans le cadre sur la droite. Vous pouvez également passer au crible un format d'image spécifique avec l'Image Viewer. Toutes les images extraites peuvent être enregistrées automatiquement dans un dossier spécifique.
PDF Shaper
PDF Shaper Free est un logiciel complet qui fonctionne sous Windows 10. Le logiciel a une interface simple. Il existe une version payante mais heureusement pour nous, la version gratuite a conservé la fonctionnalité d'extraction d'image. Téléchargez et installez le fichier 8MB mais méfiez-vous de la promo Avast sur l'écran d'installation.
PDF Shaper est très minime mais il y a quelques fonctionnalités utiles sous le capot. Il y a quatre conversions mais nous ne nous intéressons qu'à la méthode PDF to Image ici.

- Cliquez sur le symbole "+" pour ajouter votre fichier.
- Sélectionnez un dossier sur votre bureau pour contenir toutes les images extraites.
- Cliquez sur Process pour lancer l'extraction.
En outre, vous pouvez cliquer sur l'onglet Options et choisir un format d'image de sortie (BMP, JPG, GIF, TIFF, EMF, WMF etc.) et la résolution finale. Cela peut être utile si vous voulez réduire la taille des images originales. Lorsque vous travaillez avec des images, il est important de comprendre la différence entre chaque format d'image JPEG, GIF ou PNG? Types de fichiers d'image expliqués et testés JPEG, GIF ou PNG? Explication et test des types de fichiers d'images Connaissez-vous les différences entre les fichiers JPEG, GIF, PNG et d'autres types de fichiers d'image? Savez-vous quand vous devriez utiliser l'un au lieu de l'autre? Ne crains pas, MakeUseOf explique tout! Lire la suite et les bons endroits pour les utiliser
Le logiciel installé est la meilleure solution si vous êtes préoccupé par la confidentialité de votre document PDF. Sinon, il existe de nombreuses bonnes solutions en ligne à choisir. Nous allons après quelques-uns d'entre eux.
Méthode 5 - Téléchargement vers les applications Web
Si vous n'avez pas besoin d'installer quoi que ce soit, ne le faites pas car ces outils PDF en ligne peuvent gérer presque toutes les tâches quotidiennes.
Petit PDF
Petit PDF est intelligent, propre et rapide. Il a un modèle de tarification, mais le plan gratuit vous permet de télécharger deux fichiers PDF gratuitement chaque jour. Il y a 16 outils à choisir. Choisissez la tuile de couleur jaune qui dit - PDF en JPG .

- Faites glisser et déposez votre fichier PDF ou téléchargez-le à partir de votre bureau. Vous pouvez également télécharger depuis Google Drive ou Dropbox.
- Sélectionnez Extraire une image unique ou Convertir des pages entières .
- Small PDF analyse le fichier et extrait toutes les images à l'étape suivante. Vous pouvez sélectionner une image individuellement, la télécharger au format ZIP ou la sauvegarder dans Dropbox ou Google Drive.

Small PDF est une solution propre et élégante. Vous n'avez même pas besoin de vous connecter pour une utilisation occasionnelle. Donc, je n'ai aucune hésitation à recommander comme un outil PDF en ligne qui peut vous faire économiser beaucoup de travail 7 Outils PDF en ligne gratuits qui pourraient vous faire économiser beaucoup de travail 7 Outils PDF en ligne gratuits qui pourraient vous épargner beaucoup de Travail Le Web regorge de petits outils impressionnants qui peuvent vous aider à modifier les fichiers PDF sans vous ruiner. Regardons les tâches PDF moins connues qui peuvent vous être utiles. Lire la suite .
PDFdu.com
Ce site est un convertisseur PDF tout-en-un pour une variété de besoins. Ils ont également payé des outils téléchargeables, mais vous pouvez éviter la folie avec les versions en ligne. L'extracteur d'image PDF en ligne PDFdu gratuit est à la hauteur de la tâche en seulement quatre étapes.

- Cliquez sur le bouton Parcourir pour sélectionner et télécharger le fichier PDF.
- Choisissez un format d'image.
- Cliquez sur Extraire les images et attendez.
Téléchargez les images extraites sur votre ordinateur sous forme de fichier ZIP ou ouvrez-les une par une dans votre navigateur. Le site dit que les images sont extraites avec la plus haute qualité. Une fois le processus terminé, cliquez sur le bouton Supprimer bleu pour supprimer le document PDF de leur serveur.
Ce ne sont pas les deux seuls outils disponibles. Conservez ces applications Web en tant qu'options de substitution:
- PDF24.org
- PDFaid.com
- PDFOnline.com
- Sciweavers.org
- ExtractPDF.com
Pourquoi extrayez-vous des images d'un document PDF?
Cet article prouve un fait - il ya assez de convertisseurs en ligne et d'extracteurs Comment convertir n'importe quel format de fichier en ligne avec des outils gratuits Comment convertir n'importe quel format de fichier en ligne avec des outils gratuits Si vous avez besoin de convertir un fichier à. Lire la suite pour faire le travail.
En tant que format de document le plus populaire, il existe de nombreuses façons d'apprêter un fichier PDF et de manipuler le contenu pour notre propre usage. La question la plus intéressante est la suivante:
Quel genre de situation vous oblige à extraire des images à partir d'un fichier PDF? Y a-t-il un autre outil que vous aimeriez recommander ici?
Crédit d'image: RTimages via Shutterstock.com