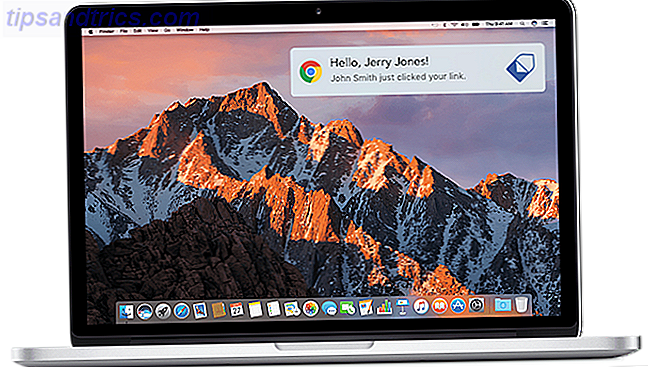Wake-on-LAN (WoL) est une partie sous-estimée et sous-utilisée du système d'exploitation Windows 10.
Si vous êtes comme beaucoup d'utilisateurs occasionnels de Windows, l'expression "Wake-on-LAN" vous envoie probablement déjà au sommeil. Après tout, les connexions LAN Networking 101: Ethernet, LAN, et comment ils fonctionnent Networking 101: Ethernet, LAN, et comment ils fonctionnent Même pour les utilisateurs modernes, le langage entourant le réseau domestique peut être un peu déroutant. Qu'est-ce qu'un LAN? Pourquoi ai-je besoin d'un câble Ethernet? N'est-ce pas tout pareil? Lire Plus sont quelque chose que seuls les joueurs et le support technique doivent s'inquiéter, non?
Dans le passé, cela aurait pu être vrai. Mais aujourd'hui, la configuration de la fonction Wake-on-LAN de Windows offre plus que ce que l'on pourrait imaginer. Alors, qu'est-ce que Wake-on-LAN? Comment peut-il être utile à la moyenne des utilisateurs? Et le plus important, comment le configurez-vous?
Qu'est-ce que Wake-On-LAN?
Wake-on-LAN est un standard de réseau. Une fois déployé, il permet à un ordinateur d'être allumé à distance. Il a une norme supplémentaire appelée Wake-on-Wireless-LAN (WoWLAN).
Pour que WoL fonctionne, vous avez besoin de trois choses:
- Votre ordinateur doit être connecté à une source d'alimentation.
- La carte mère de votre machine doit être compatible ATX. Ne vous inquiétez pas, la plupart des cartes mères modernes répondent à cette exigence.
- La carte réseau de l'ordinateur (Ethernet ou sans fil) doit être compatible avec WoL. Encore une fois, la bonne nouvelle est que le soutien de WoL est presque universel.
En tant que protocole, Wake-on-LAN est répandu dans le monde informatique. Parce que le support est requis au niveau matériel, WoL fonctionne sur les machines Windows, Mac et Linux sans problème.
Du point de vue de Windows, votre machine peut démarrer à partir de l'un des états d'alimentation par défaut, comme hiberner et dormir, ainsi que d'être complètement hors tension.
Comment fonctionne Wake-On-LAN?
Wake-on-LAN repose sur des «paquets magiques». À un niveau simple, lorsque la carte réseau détecte le paquet, elle indique à l'ordinateur de se mettre en marche.
C'est pourquoi votre ordinateur doit être connecté à une source d'alimentation même s'il est éteint. Les cartes réseau compatibles WoL continueront à tirer une petite charge 24 heures sur 24 tout en recherchant le paquet magique.
Mais qu'est-ce qui se passe réellement? Voici un aperçu rapide:
Le paquet magique est envoyé depuis un serveur. Le serveur peut avoir plusieurs fonctions, notamment des logiciels spécialisés, des routeurs, des sites Web, des ordinateurs, des appareils mobiles, des téléviseurs intelligents ou d'autres équipements de l'Internet des objets.
Le serveur envoie le paquet sur tout votre réseau. Le paquet lui-même contient des informations importantes, y compris des détails sur le sous-réseau, l'adresse réseau et, surtout, l'adresse MAC de l'ordinateur que vous souhaitez activer.
Toutes ces informations, lorsqu'elles sont combinées en un seul paquet, sont appelées une trame de réveil. Votre carte réseau les analyse continuellement. Si une adresse MAC est répétée 16 fois dans le paquet, votre ordinateur sait qu'il s'agit d'une trame de réveil.
Pourquoi Wake-On-LAN est-il utile?
Donc, maintenant vous savez ce qu'est Wake-on-LAN et comment ça marche. Mais pourquoi est-ce utile? Pourquoi un utilisateur moyen devrait-il se préoccuper de la technologie?
Allumez votre ordinateur de n'importe où
Il est difficile d'exagérer la tranquillité d'esprit que vous pouvez obtenir d'être en mesure d'allumer votre ordinateur de n'importe où. Vous ne serez plus jamais sans document essentiel ou fichier essentiel.
Pour utiliser votre bureau à distance, vous aurez besoin d'une application de bureau à distance qui prend en charge Wake-On-LAN. Le populaire Chrome Remote Desktop de Google ne fonctionne pas, mais TeamViewer le fait.
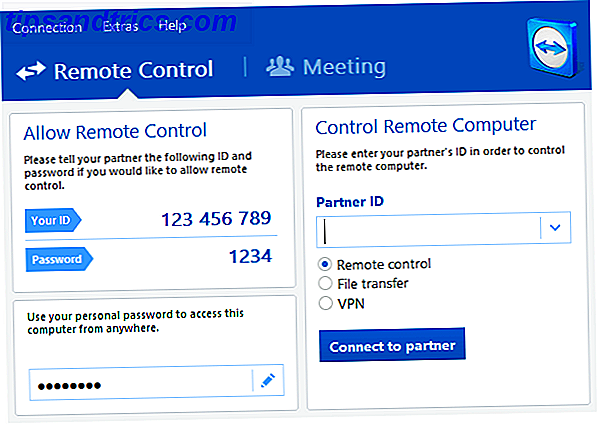
Remarque: Pour qu'un ordinateur utilise la technologie WoL pour se réveiller d'un état complètement hors tension, son BIOS doit prendre en charge Wakeup-on-PME (Power Management Event).
Coupeurs de cordon
Avez-vous rejoint le phénomène de coupe de cordon Si vous couper le cordon ou garder votre télévision par câble? Devriez-vous couper le cordon ou garder votre télévision par câble? Si vous tenez toujours à votre abonnement au câble, mais que vous êtes en train de débattre de l'opportunité de faire un changement, nous sommes là pour vous aider. Ce guide devrait vous aider à vous décider. Lire la suite ? Si oui, vous avez probablement commencé à utiliser une variété d'applications et de services. 8 Amazing Android TV Apps que vous ne saviez pas Existed 8 Amazing Android TV Apps que vous ne saviez pas Existed Vous n'avez peut-être pas entendu parler de ces applications Android TV, mais vous devez les télécharger. Lire la suite .
Bon nombre d'entre eux, tels que les téléviseurs intelligents, le décodeur Nvidia Shield 7 raisons pour lesquelles le bouclier Nvidia est le meilleur appareil pour les coupeurs de cordon 7 raisons pour lesquelles le bouclier Nvidia est l'appareil ultime pour les coupeurs de cordon Le bouclier Nvidia peut être l'ultime dispositif pour coupe-câbles partout. Voici sept raisons pour lesquelles il bat la concurrence sans trop d'effort. En savoir plus, et l'application home cinéma Kodi, peut émettre des demandes Wake-on-LAN.
Par exemple, si vous utilisez un vieux portable pour votre serveur Plex et vos films et émissions de télévision enregistrés localement, vous pouvez le réactiver lorsque vous voulez regarder votre contenu, plutôt que de le laisser fonctionner 24 heures sur 24.
Comment activer Wake-On-LAN
L'activation de WoL est un processus en deux parties. Vous devez configurer Windows et le BIOS de votre ordinateur Découvrir votre BIOS et apprendre à en tirer le meilleur parti Découvrir votre BIOS et apprendre à en tirer le meilleur parti Qu'est-ce que le BIOS, de toute façon? Est-ce vraiment important de savoir? Nous le pensons et heureusement c'est plutôt facile. Laissez-nous vous présenter. Lire la suite .
Activation de Wake-On-LAN sous Windows
Pour activer Wake-on-LAN sous Windows, vous devez ouvrir votre application Gestionnaire de périphériques. Vous pouvez le trouver en cliquant avec le bouton droit sur le menu Démarrer et en sélectionnant Gestionnaire de périphériques, ou en appuyant sur la touche Windows et en recherchant le nom de l'application.
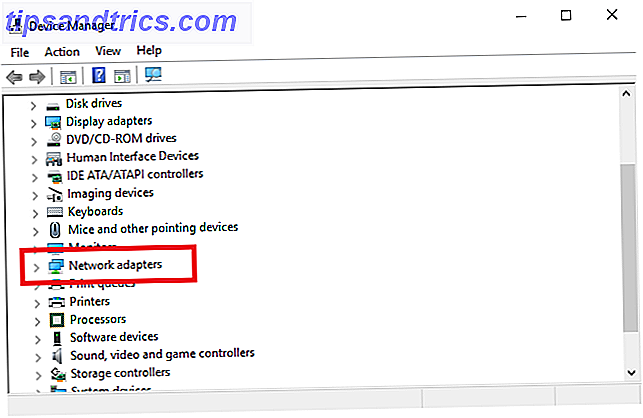
Faites défiler la liste des périphériques jusqu'à ce que vous trouviez des cartes réseau. Cliquez sur > pour développer le menu.
Vous devez maintenant localiser votre carte réseau. Si vous n'êtes pas sûr de votre carte réseau, appuyez sur Windows et recherchez Informations système . Lancez l'application et accédez à Récapitulatif du système> Composants> Réseau> Carte .
De retour dans le Gestionnaire de périphériques, cliquez avec le bouton droit sur votre carte réseau et sélectionnez Propriétés . Lorsque la fenêtre Propriétés s'ouvre, cliquez sur l'onglet Avancé .
Vous devez faire défiler la liste jusqu'à ce que vous trouviez Wake-on-LAN . Le nom peut varier entre les appareils. Si vous ne voyez pas Wake-on-LAN, essayez également de rechercher le paquet magique Wake on, le réveil à distance, la mise sous tension par LAN, la mise sous tension par LAN, la reprise par LAN ou la reprise sur LAN. Lorsque vous le trouvez, définissez le paramètre sur Activé .
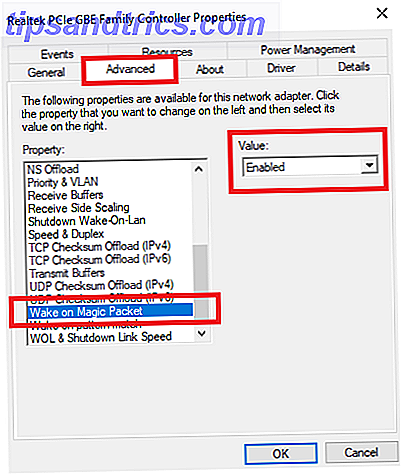
Ensuite, cliquez sur l'onglet Power Management . Assurez-vous de cocher les deux cases à cocher en regard de Autoriser ce périphérique à réveiller l'ordinateur et Autoriser uniquement un paquet magique à réveiller l'ordinateur .
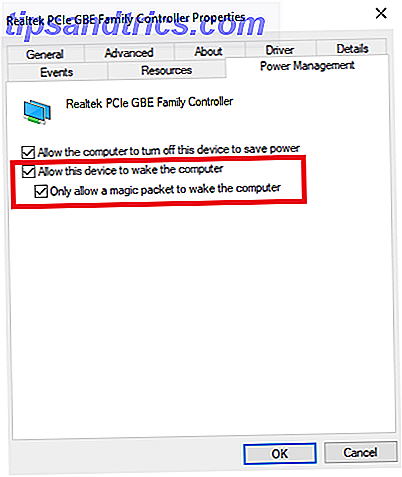
Lorsque vous êtes prêt, cliquez sur OK .
Activation de Wake-On-LAN sur le BIOS
Malheureusement, le menu du BIOS varie d'une machine à l'autre Comment entrer et réinitialiser le BIOS aux paramètres par défaut sur n'importe quel ordinateur Comment entrer et réinitialiser le BIOS aux paramètres par défaut sur n'importe quel ordinateur Si votre ordinateur ne démarre pas, le BIOS peut être responsable . Voici comment l'entrer et le réinitialiser aux paramètres d'usine par défaut pour résoudre ces problèmes. Lire la suite, ce qui rend impossible de donner des instructions précises.
De manière générale, vous devrez appuyer sur une touche particulière pendant que votre ordinateur démarre. Généralement, la clé est Escape, Delete ou F1 .
Dans le menu du BIOS, vous devez trouver l'onglet Alimentation puis faites défiler jusqu'à ce que vous trouviez l'entrée Wake-on-LAN . Assurez-vous de l'activer et de sauvegarder vos modifications.
Remarque: L'onglet peut également être appelé Gestion de l'alimentation, ou vous pouvez même trouver le paramètre d'alimentation dans un onglet Paramètres avancés (ou similaire).
Implications de sécurité Wake-On-LAN
Les paquets magiques sont envoyés en utilisant la couche OSI-2. En pratique, cela signifie que n'importe qui sur le même réseau que vous pourriez utiliser WoL pour démarrer votre ordinateur.
Dans un environnement familial, c'est un problème insignifiant. Sur un réseau public, c'est plus problématique.
Théoriquement, WoL permet seulement aux ordinateurs d'être allumés. Il ne contournera pas les contrôles de sécurité, les écrans de mot de passe ou autres formes de sécurité. Il ne permettra pas non plus à un ordinateur d'être éteint à nouveau.
Cependant, il y a eu des cas où des attaquants ont utilisé une combinaison de serveurs DHCP et PXE pour démarrer une machine avec leur propre image de démarrage. Cela leur donne accès à tous les disques non protégés sur le réseau local.
Utiliserez-vous Wake-On-LAN?
Pour une technologie aussi ancienne, Wake-on-LAN conserve un nombre surprenant de cas d'utilisation. Si quelque chose, comme la technologie de la maison intelligente devient plus répandue, WoL est configuré pour devenir encore plus utile pour les utilisateurs à domicile. Le meilleur de tous, le processus d'installation est étonnamment simple.
L'utilisez-vous? Cet article vous a-t-il convaincu d'essayer de le mettre en place? Vous pouvez laisser tous vos avis dans la section des commentaires ci-dessous.

![Les géants de l'industrie du divertissement ont déjà trop de pouvoir [Avis]](https://www.tipsandtrics.com/img/internet/341/entertainment-industry-giants-already-have-too-much-power.jpg)