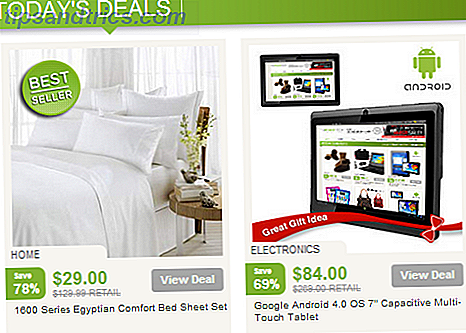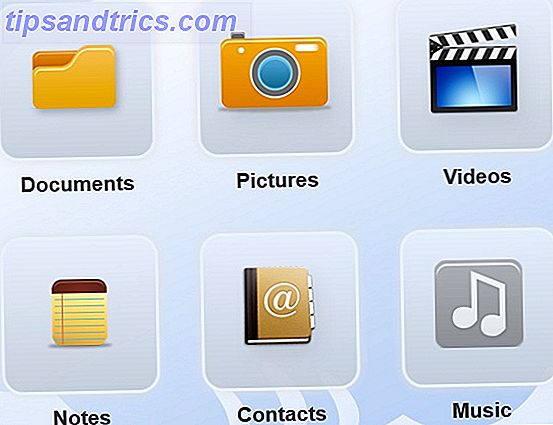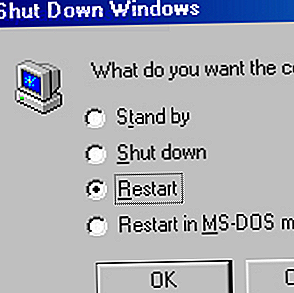Vous savez ce qu'ils disent - "si ce n'est pas cassé, ne le répare pas".
Laisse les parler.
Bien sûr, si vous êtes parfaitement satisfait de votre système d'exploitation, vous n'avez pas besoin de passer trop de temps à le bricoler, surtout si vous essayez d'être productif. Comment être plus productif avec deux moniteurs Comment être plus productif avec Dual Moniteurs Vous avez besoin d'espace pour plusieurs documents, pour obtenir une vue d'ensemble et passer rapidement d'une tâche à l'autre. Ce qui est vrai pour votre bureau s'applique également à votre espace de travail virtuel. Nous vous montrons comment cela compte. Lire la suite .
Pourtant, l'une des meilleures choses sur les logiciels open source Pourquoi Linux est-il si grand? Parce que c'est Open Source! Pourquoi Linux est-il si génial? Parce que c'est Open Source! Mais qu'est-ce qui fait de Linux un si bon choix qu'il est utilisé dans tous ces appareils? C'est parce que c'est l'open source, qui, comme vous allez le voir, a des implications diverses. En savoir plus (et Linux en général), vous pouvez facilement modifier tout ce que vous voulez: remplacer les applications par défaut par de meilleures alternatives à la modification du code source. Vous n'aimez pas le gestionnaire de fichiers par défaut fourni avec votre distribution? Juste en installer un autre. La même chose s'applique aux lecteurs de musique, 3 lecteurs de musique Fresh & Lightweight pour profiter de vos MP3 sur Linux 3 lecteurs de musique Fresh & Lightweight pour profiter de vos MP3 sur Linux Si vous êtes un utilisateur de Linux qui aime la musique, vous avez probablement remarqué que les lecteurs audio de toutes les formes et de toutes les tailles, des solutions de rechange iTunes aux applications légères. Quel lecteur de musique léger devriez-vous choisir? En savoir plus Navigateurs Web et éditeurs de texte, mais aussi les composants fondamentaux d'une distribution Linux, comme l'environnement de bureau ou le noyau Comment mettre à jour le noyau Linux pour améliorer les performances du système Comment mettre à jour le noyau Linux pour améliorer les performances du système versions, offrant de nouvelles fonctionnalités et améliorations que vous devez attendre dans une nouvelle version de distribution - sauf si vous mettez à jour manuellement le noyau Linux. Nous vous montrons comment. Lire la suite .
Un tel composant est un gestionnaire d'affichage.
Qu'est-ce qu'un gestionnaire d'affichage?
Parfois appelé «gestionnaire de connexion», un gestionnaire d'affichage est chargé de démarrer le serveur d'affichage et de charger le bureau Linux après avoir entré votre nom d'utilisateur et votre mot de passe. En termes simples, il contrôle les sessions utilisateur et gère l'authentification des utilisateurs. Pour la plupart, un gestionnaire d'affichage effectue sa magie "sous le capot", et généralement le seul élément que vous verrez est la fenêtre de connexion, également connu sous le nom "greeter".
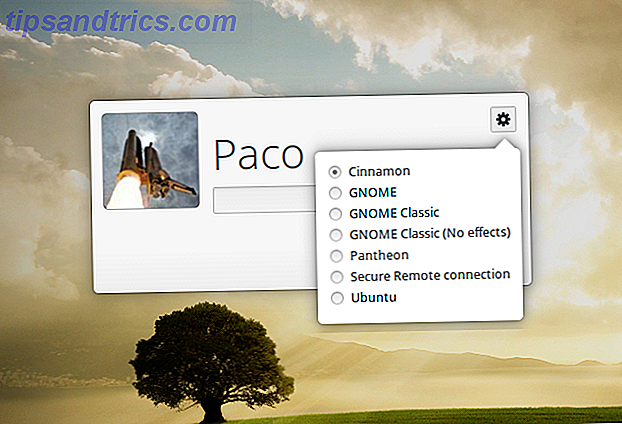
Il est important de se rappeler qu'un gestionnaire d'affichage n'est pas la même chose qu'un gestionnaire de fenêtres Compiz vs. KWin: Quel gestionnaire de fenêtres est le meilleur? Compiz vs KWin: Quel gestionnaire de fenêtre est le meilleur? Si vous n'avez jamais joué avec un système Linux, mais que vous avez vu une vidéo sur YouTube, il y a de fortes chances que vous ayez vu quelqu'un montrer ses fantastiques effets de bureau, notamment le ... Read More ou un serveur d'affichage. Les trois composants interagissent les uns avec les autres, mais ils n'ont pas la même fonctionnalité, de sorte que les termes ne doivent pas être utilisés de manière interchangeable. Des exemples de gestionnaire de fenêtres sont KWin, Openbox et dwm, tandis que certains serveurs d'affichage bien connus pour Linux incluent Wayland, Mir et X.Org.
Pourquoi remplacer un gestionnaire d'affichage?
Pourquoi quelqu'un voudrait remplacer un gestionnaire d'affichage, demandez-vous? Eh bien, voici quelques scénarios probables:
- Vous essayez de faire revivre un vieux PC 13 Distributions légères de Linux pour donner à votre vieux PC un nouveau bail de vie 13 Distributions Linux légères pour donner à votre vieux PC une nouvelle vie Ces notions de Linux sont légères sur le CPU et la RAM. fonctionne bien sur les appareils plus anciens et plus faibles! En savoir plus et vous avez besoin d'un gestionnaire d'affichage léger
- Comment mettre à niveau ou changer les distributions Linux sans effacer vos fichiers Comment mettre à niveau ou changer les distributions Linux sans effacer vos fichiers Vous vous trouvez vous-même? basculer entre les distributions Linux fréquemment? Vous allez vouloir apprendre ce tour. Lire la suite
- vous voulez appliquer des thèmes magnifiques à votre fenêtre de connexion, mais le gestionnaire d'affichage par défaut de votre distribution est limité à cet égard.
Il existe plusieurs gestionnaires d'affichage populaires pour Linux. Vous remarquerez qu'ils sont assez semblables en apparence; Les principales différences résident dans leur taille, leur complexité et la manière dont ils gèrent les utilisateurs et les sessions.
KDM
Comme toutes les autres choses KDE, KDM offre de nombreuses fonctionnalités et options de personnalisation. Vous pouvez facilement le configurer via le module de contrôle dans les paramètres système. Là, vous pouvez choisir le thème KDM à utiliser, ou passer à l'accueil simple qui vous permet de personnaliser l'arrière-plan, le message de bienvenue et la police.
Vous pouvez activer le changement rapide d'utilisateur, afficher la liste des utilisateurs, activer la fermeture de la racine, autoriser la connexion sans mot de passe et l'authentification automatique. KDM peut également empêcher l'arrêt de sa fenêtre d'accueil, de sorte que seuls les utilisateurs connectés puissent éteindre l'ordinateur. Si votre matériel prend en charge différentes méthodes d'authentification, telles que l'analyse d'empreintes digitales, KDM peut reconnaître et gérer cette fonctionnalité. Il détecte automatiquement les environnements de bureau installés et les gestionnaires de fenêtres, et les propose dans une liste de sessions, de sorte que vous pouvez choisir lequel démarrer lorsque vous entrez votre nom d'utilisateur et votre mot de passe.
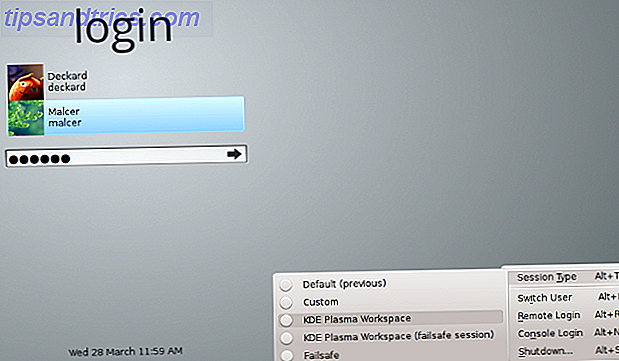
KDM prend en charge X.Org et Wayland, mais dans KDE Plasma 5 L'état actuel du nouvel environnement de bureau Linux, Plasma 5 L'état actuel du nouvel environnement de bureau Linux, Plasma 5 Après des années de polissage de la série 4.x, KDE est une fois de plus en tête de la course à l'innovation parmi les environnements de bureau Linux avec son dernier produit: Plasma 5. Read More est remplacé par SDDM, donc vous le trouverez comme gestionnaire d'affichage par défaut uniquement dans les anciennes versions de KDE. Bien sûr, vous pouvez l'installer n'importe où, mais sachez qu'il a beaucoup de dépendances liées à KDE (comme kde-runtime, qui nécessite lui-même beaucoup de paquets).
Bien que certaines de ses fonctionnalités puissent submerger un débutant, KDM est en réalité très facile à mettre en place grâce au dialogue graphique simple. Vous n'avez pas besoin d'éditer les fichiers de configuration et vous vous demandez ce que chaque ligne représente. Si vous n'êtes pas satisfait des thèmes KDM de KDE-Look.org, en créer de nouveaux à partir de zéro est relativement simple - il suffit de suivre la documentation officielle.
GDM (Gestionnaire d'affichage Gnome)
Qu'est-ce que KDM est à KDE, GDM est à Gnome - le gestionnaire d'affichage par défaut d'un grand et populaire environnement de bureau Linux. Tout comme KDM, il prend en charge X et Wayland, la connexion automatique, le masquage de la liste des utilisateurs, la connexion sans mot de passe, les sessions personnalisées et les thèmes. Il est également possible d'avoir plusieurs utilisateurs connectés en même temps et d'effectuer une commutation rapide entre leurs sessions.
La configuration de GDM peut être effectuée via la boîte de dialogue dédiée dans Paramètres système ou en modifiant les fichiers de configuration (en fonction de la distribution que vous utilisez, vous pouvez utiliser /etc/X11/gdm/gdm.conf ou /etc/gdm/gdm.conf ). GDM stocke également certaines clés de configuration dans la base de données dconf. Par conséquent, si vous avez besoin d'options avancées comme l'analyse d'empreintes digitales et l'authentification par carte à puce, vous pouvez consulter les fichiers dans /etc/dconf/db/gdm.d .
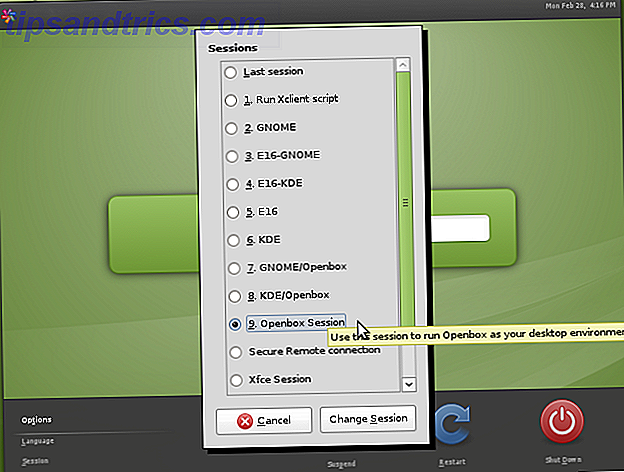
Il est important de noter que GDM a fait l'objet d'une refonte sérieuse dans Gnome 3 / Gnome Shell, donc la nouvelle version de GDM (généralement appelée GDM3) est assez différente de l'ancienne GDM "legacy", même si cela ne semble pas le cas la surface. Il n'est pas rétrocompatible avec les thèmes GDM hérités et possède moins de fonctionnalités. La plupart de ses options sont cachées dans les fichiers de configuration et ne sont pas accessibles depuis les boîtes de dialogue graphiques.
La gestion de la liste des utilisateurs est également moins pratique, car vous ne pouvez pas modifier un fichier, car GDM3 s'appuie sur AccountsService pour obtenir des informations sur les utilisateurs. Vous pouvez toujours personnaliser son apparence en éditant le fichier /etc/gdm3/greeter.gconf ou essayer de le régler avec des outils tiers comme GDM3setup.
MDM (Mint Display Manager)
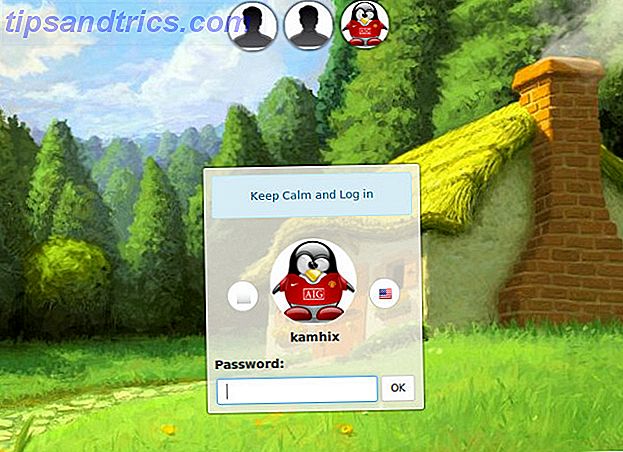
Créé par les développeurs de l'environnement de bureau Linux Mint et Cinnamon, MDM est apparu pour la première fois dans Linux Mint 13 (Maya) en tant que gestionnaire d'affichage par défaut. Initialement basé sur l'ancien GDM 2.20, il était envisagé comme une alternative au nouveau GDM3 redessiné pour les utilisateurs qui souhaitaient récupérer l'ancien gestionnaire d'affichage.
Cependant, déjà en septembre 2013, il a été radicalement repensé et affiné, perdant plusieurs fonctionnalités dans le processus, y compris la connexion à distance et l'exécution de commandes personnalisées. Certaines fonctionnalités ont été supprimées de la boîte de dialogue de configuration, mais peuvent toujours être trouvées et modifiées dans le fichier /etc/mdm/mdm.conf .
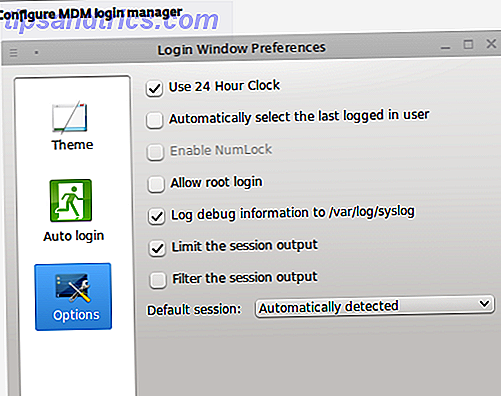
En dépit d'être léger et basé sur un ancien gestionnaire d'affichage, MDM ne manque en aucun cas de fonctionnalités ou de modernité. Il prend en charge la connexion automatique, la connexion temporisée, les messages de démarrage personnalisés et une option pour basculer Num Lock. MDM détecte automatiquement les sessions disponibles et prend en charge trois types de greeters, à savoir les thèmes: GTK simple, anciens thèmes GDM 2.x et thèmes HTML avec des fonctionnalités telles que la transparence, les animations et les éléments JavaScript interactifs. C'est le gestionnaire d'affichage par défaut pour les différentes versions de Linux Mint, mais d'autres distributions ont également reconnu sa valeur et l'offrent comme choix par défaut (par exemple Manjaro Linux Manjaro Linux: Arch pour ceux qui n'ont pas de temps. Ne pas avoir le temps Lire la suite XFCE).
SLiM (Gestionnaire de connexion simple)
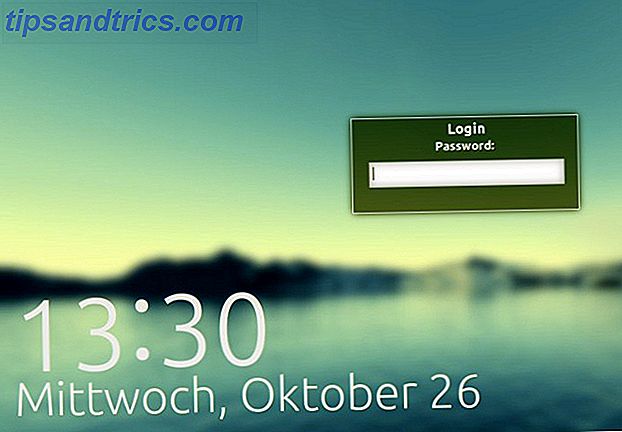
L'indice est dans le nom: SLiM vise à être, vous l'avez deviné, un gestionnaire d'affichage léger avec des dépendances minimales qui détecte automatiquement les environnements de bureau disponibles. Il est facile de configurer via le fichier /etc/slim.conf . SLiM n'a pas trop d'options (par exemple, il ne prend pas en charge la connexion à distance), mais il a tous les éléments essentiels: autologin, bascule Num Lock, message de bienvenue personnalisé, et le soutien des thèmes. Malheureusement, SLiM n'est plus mis à jour, donc si vous rencontrez un problème, ne vous attendez pas à un correctif de sitôt.
SDDM (Gestionnaire d'affichage de bureau simple)
SDDM est un nouveau visage sur la scène du gestionnaire d'affichage: il a été lancé en 2013, supporte X et Wayland, repose sur les thèmes QML, et il est déjà assez digne de remplacer l'ancien KDM digne de confiance par Plasma 5.
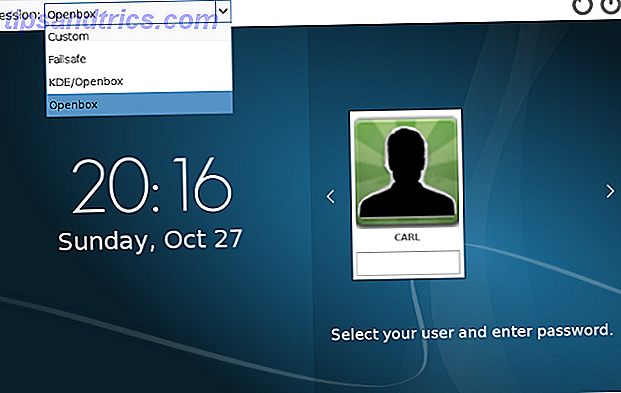
Comme avec les autres gestionnaires d'affichage simples, vous pouvez configurer SDDM en éditant un fichier, à savoir /etc/sddm.conf . Là, vous pouvez activer la connexion automatique, activer le verrouillage numérique, modifier les utilisateurs affichés sur l'accueil (fenêtre de connexion) et modifier les thèmes. Il y a un autre moyen: si vous utilisez SDDM sur KDE, il a un module de configuration dans les paramètres système, et il y a aussi un utilitaire très pratique appelé sddm-config-editor.
LXDM
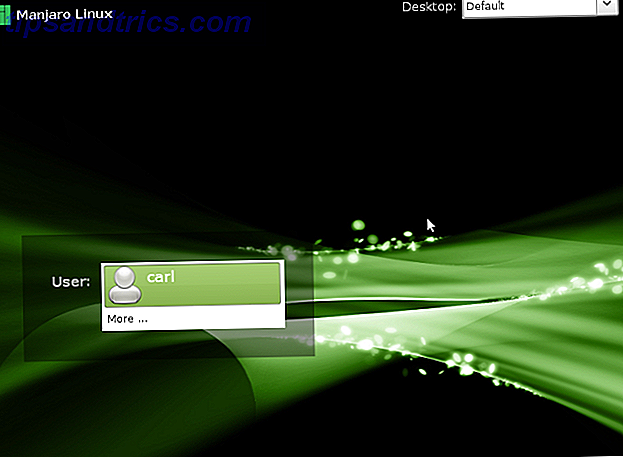
LXDM fait partie de l'environnement LXDE utilisant un vieil ordinateur? Donnez-lui une nouvelle vie avec LXDE en utilisant un vieil ordinateur? Donnez-lui une nouvelle vie avec LXDE Comme Linux est sans doute le système d'exploitation le plus personnalisable entre lui, Windows et Mac OS X; il y a beaucoup de place pour changer à peu près tout ce que vous voulez. Une personnalisation appropriée peut potentiellement conduire à des performances massives ... Lire la suite, et il était le gestionnaire d'affichage par défaut de Lubuntu jusqu'à la version 12.04. Vous pouvez l'installer sur n'importe quel autre environnement de bureau, car il n'a pas beaucoup de dépendances. Vous pouvez le configurer via son propre utilitaire de configuration, ou éditer les fichiers de configuration dans /etc/lxdm (ou si vous êtes sur Lubuntu, /etc/xdg/lubuntu/lxdm ).
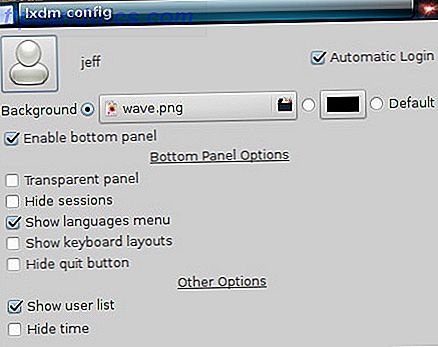
De toute façon, vous serez en mesure de désactiver la liste des utilisateurs, permettre l'autologin, choisir les icônes de visage pour chaque utilisateur, et activer le changement d'utilisateur. Il prend également en charge la connexion automatique temporisée (le système se connecte automatiquement après la durée sélectionnée) et les images d'arrière-plan personnalisées.
La documentation officielle et les comptes témoins non officiels sur divers forums notent que LXDM ne met pas fin aux processus utilisateur lors de la déconnexion. Vous devez donc modifier le fichier /etc/lxdm/PostLogout si vous voulez qu'il fonctionne comme les autres gestionnaires d'affichage. LXDM peut être bizarre, mais c'est assez rapide, donc si c'est un compromis acceptable pour vous, n'hésitez pas à l'essayer.
LightDM
Quand il a été présenté comme le nouveau gestionnaire d'affichage par défaut pour Ubuntu 11.10, LightDM a été salué comme l'alternative légère à GDM. Mis à part X.Org, il prend également en charge le serveur d'affichage Mir de Canonical, il est donc évident que Ubuntu a opté pour cela. LightDM est personnalisable et fonctionnel, mais il ne vous verrouille pas avec un tas de dépendances.
Pour bien s'intégrer aux différents environnements de bureau, LightDM propose des packs d'accueil séparés: un pour GTK, un pour Qt / KDE, un accueil spécial pour Unity et quelques autres. En fonction de l'accueil que vous utilisez, vous pouvez appliquer différents thèmes à LightDM et modifier l'apparence de votre écran de connexion.
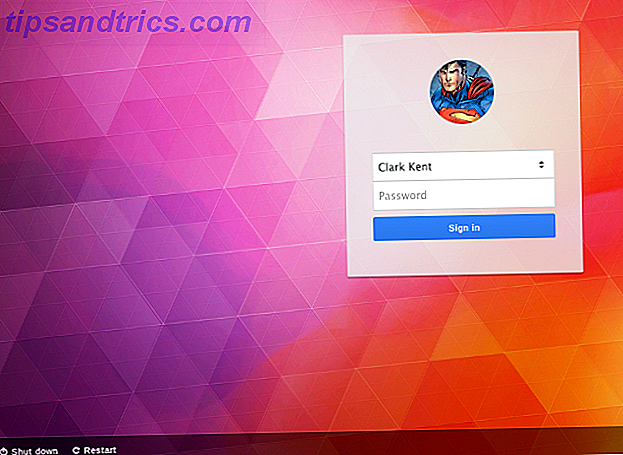
Si vous souhaitez désactiver le compte invité, afficher la liste des utilisateurs sur l'écran de connexion, modifier l'image d'arrière-plan et la position de la fenêtre, vous pouvez modifier les fichiers de configuration LightDM dans /etc/lightdm/, avec des fichiers séparés installé greeter dans /etc/lightdm/lightdm.conf.d/ . Les utilisateurs d'Ubuntu et des dérivés qui adhèrent à la philosophie de l'interface graphique unique peuvent installer un outil pratique appelé LightDM GTK Greeter Settings, et un module de contrôle pour les paramètres système de KDE est également disponible.
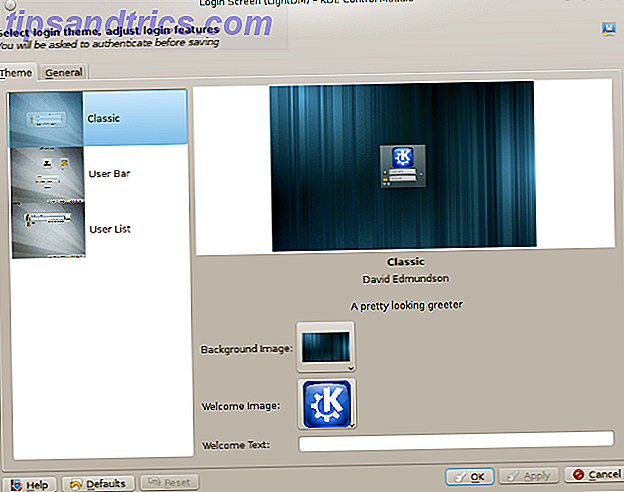
Comment remplacer un gestionnaire d'affichage sur Linux?
Il y a deux étapes pour remplacer votre gestionnaire d'affichage actuel sous Linux: l'installation d'un nouveau et la configuration par défaut. La première partie du processus est facile, car il vous suffit de trouver le paquet approprié. La boîte à outils de l'utilisateur Linux pour découvrir de nouvelles applications La boîte à outils de l'utilisateur Linux pour découvrir de nouvelles applications Installer Linux est comme une station tout compris. Le matériel fonctionne parfaitement et vous obtenez une impressionnante sélection de logiciels pré-installés. Mais que faire si vous voulez essayer un nouveau logiciel Linux? Lire la suite pour votre distribution et l'installer. Vous pouvez supprimer l'ancien gestionnaire d'affichage si vous le souhaitez, mais dans la plupart des cas, il ne sera pas nécessaire (et si votre gestionnaire de paquets veut supprimer l'ensemble de l'environnement GNOME avec GDM, vous ne le suivrez évidemment pas).
La configuration par défaut du nouveau gestionnaire d'affichage est différente pour chaque distribution, mais il s'agit d'éditer quelques fichiers de configuration ou d'exécuter une simple ligne dans le terminal. Ce petit guide suppose que vous avez déjà installé le gestionnaire d'affichage désiré et maintenant vous devez seulement vous assurer qu'il se charge correctement au prochain redémarrage.
Pour Ubuntu, Linux Mint et la plupart des dérivés d'Ubuntu:
Lancez sudo dpkg-reconfigure gdm et sélectionnez le gestionnaire d'affichage par défaut dans la boîte de dialogue qui apparaît. Vous pouvez remplacer "gdm" par l'un des gestionnaires d'affichage actuellement installés sur votre système. Si cela échoue, vous pouvez éditer le fichier /etc/X11/default-display/manager avec les privilèges root.
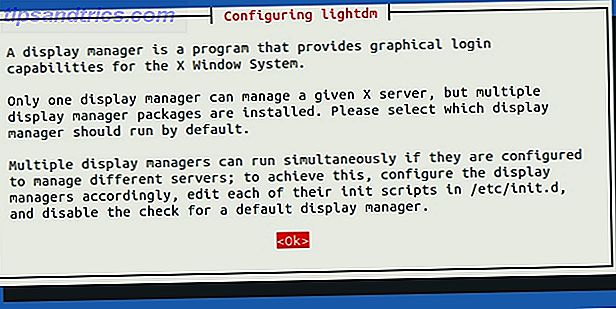
Pour Arch Linux et Manjaro:
Activez le service systemd pour votre nouveau gestionnaire d'affichage avec systemctl enable displaymanager.service -f
Si cela ne fonctionne pas, les utilisateurs de Manjaro peuvent d'abord essayer de désactiver le gestionnaire d'affichage précédent:
sudo systemctl stop gdm
sudo systemctl disable gdm
sudo systemctl enable lightdm.service
sudo systemctl start lightdm
sous Arch Linux, vous devrez peut-être supprimer le fichier /etc/systemd/system/default.target et créer un fichier display-manager.service dans le répertoire /etc/systemd/system . Ce nouveau fichier doit être un lien symbolique vers le fichier de service de votre nouveau gestionnaire d'affichage dans /usr/lib/systemd/system/ .
Les conseils de cette section s'appliquent également aux nouvelles versions de Fedora (à partir de Fedora 14). Vous pouvez également changer votre gestionnaire d'affichage sur Fedora avec un outil pratique appelé system-switch-displaymanager.
Pour Debian:
La procédure est similaire à celle d'Ubuntu: remplacez le chemin de votre ancien gestionnaire d'affichage par le nouveau dans /etc/X11/default-display-manager . Vous devez éditer le fichier en tant que root. Sinon, exécutez sudo dpkg-reconfigure yourdisplaymanager et choisissez le nouveau gestionnaire d'affichage.
Pour PCLinuxOS:
Vous devriez pouvoir sélectionner votre nouveau gestionnaire d'affichage à partir de la boîte de dialogue dans Control Center> Démarrer> Configurer le gestionnaire d'affichage . Si le système ne reconnaît pas les modifications, essayez d'éditer le fichier /etc/sysconfig/desktop, où vous pouvez définir le gestionnaire d'affichage préféré.
Pour openSUSE:
Vous pouvez modifier le fichier /etc/sysconfig/displaymanager ou utiliser le module Sysconfig Editor dans YaST pour accéder aux paramètres de Desktop> Display Manager . Votre nouveau gestionnaire d'affichage devrait s'activer au prochain redémarrage.
Les autres distributions ne doivent pas nécessiter d'activités trop différentes de celles décrites ici, surtout si elles sont basées sur des distributions mentionnées dans cette liste. Si une distribution utilise systemd, il y a de fortes chances que les instructions pour Arch, Manjaro et Fedora fonctionnent également.
Selon le gestionnaire d'affichage que vous avez installé, vous pouvez maintenant vous amuser avec les thèmes. MDM est le meilleur choix si la personnalisation est votre priorité, car elle prend en charge à la fois les anciens GDM et les nouveaux thèmes HTML. Vous pouvez les trouver sur LinuxMint-Art et Gnome-Look.org. DeviantART dispose d'une collection de thèmes pour les différents gestionnaires d'affichage, et si vous utilisez SDDM, vous pouvez trouver des paquets de thème pour cela dans les dépôts.
Comme vous l'avez vu, remplacer un gestionnaire d'affichage n'est pas aussi difficile que ça en a l'air. Une fois que vous commencez à en lire davantage sur leurs fonctionnalités, vous pourriez être tenté de tester quelques gestionnaires d'affichage différents à la recherche du meilleur - et je vous encourage à le faire.
Vous n'avez pas besoin d'attendre que le logiciel se casse avant d'essayer quelque chose de nouveau.
Avez-vous déjà dû remplacer un gestionnaire d'affichage? Lequel avez-vous choisi, et pourquoi? Dites-nous tout à ce sujet dans les commentaires.
Crédits image: gdm-session par Mark Mrwizard via Flickr, MDM Prairie Thème, Pantheon Greeter capture d'écran via Linux Mint Forums, capture d'écran SDDM et capture d'écran LXDM via Manjaro Wiki, Thème LightDM Webkit Google, Paramètres LightDM-KDE par David Edmundson.