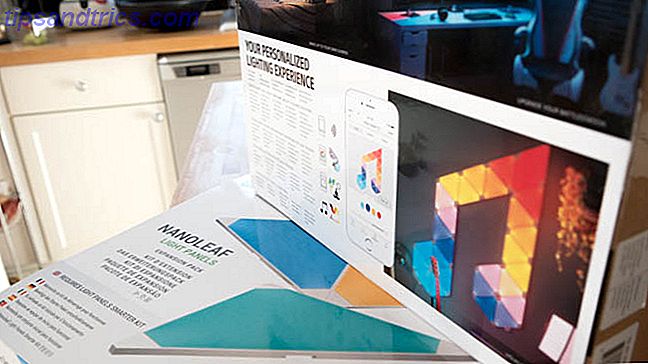Admettez-le, jouer avec des outils d'édition d'image tels que Photoshop et GIMP peut être très amusant, en fonction de ce que vous essayez de faire. Pratiquement tout peut être fait avec ces outils, de simples retouches de photos à la création de graphismes impressionnants à partir de rien (ou une combinaison des deux).
Cependant, ce n'est pas aussi amusant si vous avez seulement une idée et que vous ne savez pas vraiment comment le faire. Ne vous inquiétez pas cependant. Aujourd'hui, nous allons couvrir un classique - comment mettre votre visage sur un autre corps en utilisant GIMP.
Pourquoi GIMP?
J'aime écrire des articles sur GIMP au lieu de Photoshop 13 Alternatives gratuites à Photoshop, Illustrator, Lightroom et plus 13 Alternatives gratuites à Photoshop, Illustrator, Lightroom, et plus Et si vous ne voulez pas dépenser 50 $ par mois sur un abonnement Creative Cloud ? Les bonnes nouvelles sont qu'il existe des alternatives gratuites disponibles. Voici quelques-uns des meilleurs. Lisez plus parce que, juridiquement parlant, GIMP est librement disponible pour tout le monde à utiliser, et il a certainement quelques outils puissants. Vous devez simplement prendre le temps de l'apprendre, et cela deviendra une alternative très valable à Photoshop. En tout cas, même pour les inexpérimentés, Microsoft Paint est une honte par un tir de long par rapport à GIMP.
Si vous ne l'avez pas déjà, vous pouvez télécharger et installer GIMP depuis leur site officiel. GIMP est disponible pour Windows, Linux et Mac.
Commencer
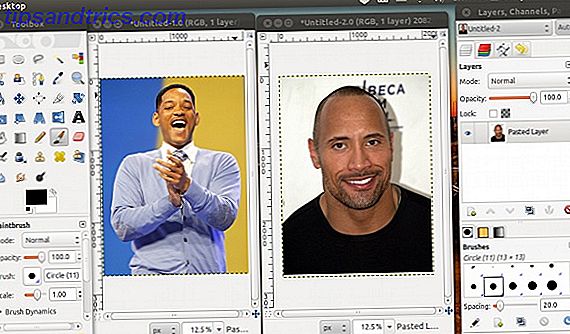
Lorsque vous êtes prêt à partir, lancez GIMP et ouvrez une image avec votre visage et une autre avec le corps sur lequel vous voulez mettre votre visage. Vous pouvez minimiser l'image avec le corps pour l'instant, car la principale tâche à accomplir en ce moment consiste à «extraire» votre visage de l'autre image.
"Extraire" votre visage
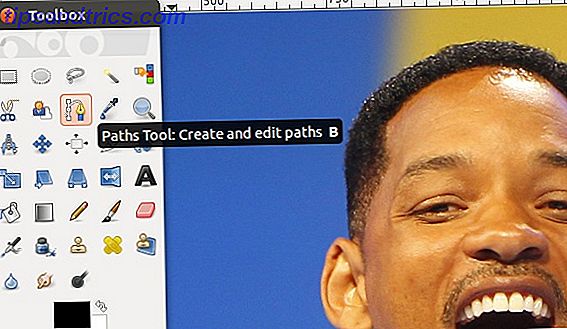
Dans le panneau gauche des boutons, vous devrez trouver celui que j'ai mis en surbrillance dans la capture d'écran, nommé l' outil Chemins . Avec cet outil, vous allez faire un chemin qui va tout autour de votre visage jusqu'à ce qu'il fasse une boucle complète et sélectionne ce qu'il y a dedans.
Techniquement, vous pouvez également utiliser l' outil de sélection libre, mais vous devrez faire votre boucle en une seule fois, et croyez-moi, ça ne sera pas aussi bien.
Faire la boucle

Avec l' outil Chemin sélectionné, vous pouvez commencer à cliquer autour de votre visage. Chaque clic fera un point que la ligne / boucle doit traverser, comme vous pouvez le voir dans la capture d'écran ou une fois que vous le faites vous-même. Par conséquent, plus vous êtes zoomé, plus votre boucle sera précise.
De préférence, vous devez placer la boucle sur le bord de votre visage. Vous pouvez également courber les lignes entre les points pour plus de précision en cliquant avec le bouton droit sur la ligne et en déplaçant la souris.
N'oubliez pas, vous pouvez toujours défaire tout ce que vous faites, donc si vous perdez un point, vous pouvez toujours l'annuler et essayer à nouveau.
Finir la boucle

Il sera normal que tout cela prenne quelques minutes, surtout si vous travaillez avec une photo haute résolution. Vous devrez continuer à faire tout le tour de votre visage jusqu'à ce que vous vous retrouviez avec le premier point que vous avez fait.
Une fois que vous faites, cliquez à nouveau sur le premier point que vous avez fait pour compléter la boucle.
C'est bien si une ligne n'apparaît pas entre le premier et le dernier point; il sera réparé à l'étape suivante. Cette dernière ligne ne sera cependant pas incurvée, donc si un niveau de précision élevé est requis, essayez de rendre votre dernier point aussi proche que possible du premier.
Dernières étapes
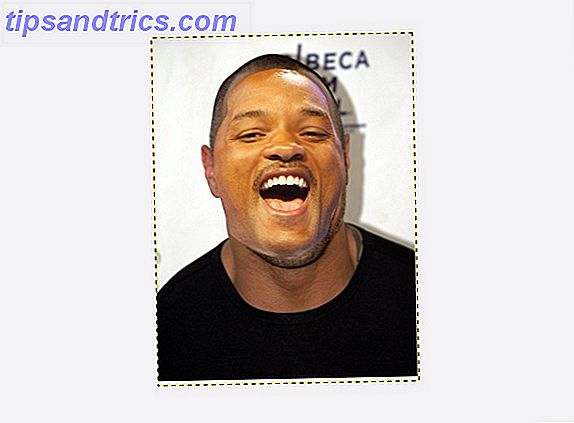
Une fois la boucle déployée, vous trouverez un bouton intitulé Sélection à partir du chemin en bas du panneau de gauche. Cliquez dessus, et une sélection sera faite en utilisant la boucle.
Vous pouvez copier sur la sélection en utilisant Ctrl + C ou en allant dans Edition> Copier . Ensuite, vous pouvez passer à l'autre image avec le corps, créer un nouveau calque (qui facilitera le travail) et coller votre visage sur cette image.
Enfin, vous pouvez redimensionner et déplacer votre visage jusqu'à ce qu'il soit censé l'être.
Comment votre visage s'est-il éteint?
Je dois admettre, sauf si vous avez une grande chance, l'éclairage sera probablement éteint et votre visage, par conséquent, ne fond pas parfaitement en place comme si elle était une image originale.
Il y a quelques choses que vous pouvez faire pour le rendre moins évident, mais tout cela est un sujet pour un autre article. Cependant, c'est toujours un effet amusant, et l'expression «pratique rend parfait» sonne vrai dans ce cas.
Quelle est votre chose préférée à faire avec GIMP? Considérant tous les aspects (y compris le prix), préférez-vous GIMP ou Photoshop pour toute personne qui n'est pas un professionnel? Faites le nous savoir dans les commentaires!
Crédits image: Will Smith (Wikipedia), Dwayne Johnson (Wikipedia)
Crédit d'image de l'entité: Bystrov via Shutterstock