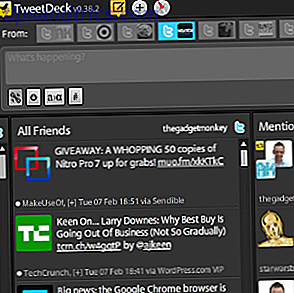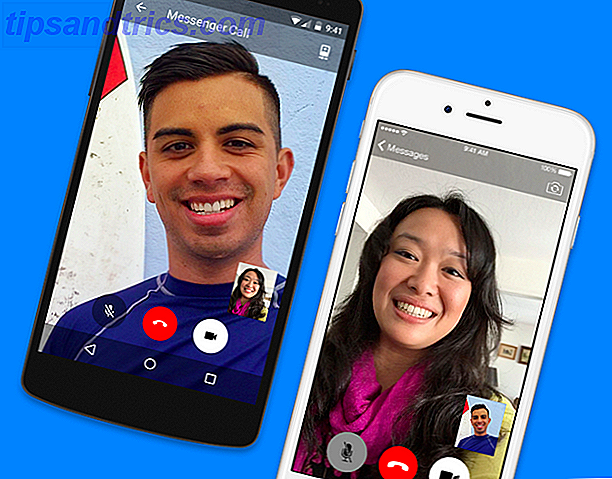Pour de nombreux utilisateurs de Mac, le dock légendaire est parfois envahissant sur un petit écran d'ordinateur portable, ou un peu trop éloigné sur un iMac de 21 ". Bien qu'il s'agisse d'une fonctionnalité de base sur le Mac, il manque souvent d'autres fonctions supplémentaires dont les utilisateurs ont besoin pour accomplir leurs tâches.
Bien que le dock ne puisse pas être entièrement éliminé, il existe de nombreuses alternatives puissantes qui peuvent réduire votre dépendance à l'utilisation du dock en tant que lanceur d'applications. Au lieu de cela, il existe des outils pour lancer des applications, ouvrir des fichiers et automatiser des tâches qui occupent moins d'espace sur le bureau, et nécessitent moins de clics de souris et de trackpad.
Préférences Dock
Juste au cas où vous ne le sauriez pas, il existe des options pour modifier l'apparence du dock dans Préférences Système> Dock . Cela vous permet de changer la taille du dock et de le repositionner sur le côté gauche ou droit de l'écran.
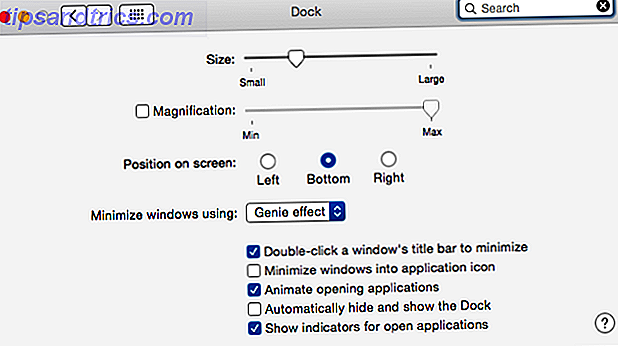
Vous pouvez également activer la fonction de masquage de quai, qui, lorsqu'elle est activée, provoque le masquage automatique du quai jusqu'à ce que vous déplaciez votre curseur sur le bord de l'écran où se trouve le quai. 10 Commandes de terminal cachées pour personnaliser le Dock Mac 10 Commandes de terminal cachées pour personnaliser le Dock Mac De simples réglages comme l'ajout de piles cachées pour les articles récents, il y a presque un deuxième délai avant qu'il n'apparaisse, mais vous pouvez le changer avec une simple commande Terminal. pour afficher uniquement les applications actuellement ouvertes - vous pouvez faire beaucoup pour personnaliser le dock de votre Mac. Lire la suite .
J'ai choisi de garder le dock caché à la fois sur mon iMac et MacBook Air 11 ", car j'ai tellement d'autres façons de lancer des applications.

Type à lancer
Peut-être le moyen le plus populaire pour réduire le besoin pour le dock est d'utiliser le sélecteur d'application Mac par défaut, Spotlight, ou l'un des deux lanceurs d'applications et de fichiers tiers, Alfred Power Up Your Mac Workflow Workflow avec la nouvelle application distante d'Alfred Quand il s'agit d'en faire plus sur votre Mac, Alfred Remote met littéralement à portée de main de nombreuses tâches courantes via votre iPhone ou votre iPad. Lire la suite ou barre de lancement va au-delà du projecteur d'Apple avec LaunchBar 6 pour Mac Go Way Au-delà du projecteur d'Apple Avec LaunchBar 6 pour Mac Spotlight et Alfred ne pas le couper? LaunchBar met des applications, des recherches sur le Web et un tas de fonctions à portée de main pendant que vous tapez. Lire la suite .
Pour afficher le sélecteur d'applications Mac, appuyez sur les touches de commande + tabulation . Pour garder le sélecteur ouvert, vous devez maintenir la touche de commande enfoncée. Vous pouvez continuer à appuyer sur la touche de tabulation pour vous déplacer et sélectionner l'une des applications ouvertes dans le sélecteur.

Si vous pouvez effectuer quelques mouvements de doigts difficiles, vous pouvez cliquer sur commande + Maj + Tab pour déplacer la sélection vers l'arrière à travers les applications ouvertes, et appuyer sur commande + q ou commande + h pour quitter ou masquer une application sélectionnée.
Spotlight est un lanceur natif très performant. En appuyant sur la touche de raccourci affectée ( barre d'espace + commande ), une fenêtre apparaît sur votre bureau et à partir de là vous pouvez rechercher presque tout ce qui est stocké sur votre Mac Recherche plus efficace sous Mac OS X X Avec nos meilleurs conseils Spotlight a été une fonctionnalité de tueur Mac pendant des années, avec Cupertino scolarisant régulièrement Redmond dans l'art de la recherche de bureau. Voici quelques conseils pour vous aider à en trouver plus sur votre Mac. Lire la suite . Cela inclut les signets récents, les fichiers, les informations sur les contacts, les messages électroniques et bien sûr les applications. Dans Préférences Système> Spotlight, vous pouvez choisir de désactiver certaines catégories de recherche pour obtenir des résultats plus précis parmi les autres réglages Spotlight.

Personnellement, je ne trouve pas que Spotlight soit utile pour les recherches sur Internet, mais il s'est certainement amélioré au fil des ans, et il est très rapide pour localiser et fournir des suggestions de recherches. Il apprend également en fonction de ce que vous utilisez le plus, ce qui signifie que les applications lancées souvent ne sont que quelques touches.
Si vous souhaitez plus de contrôle sur le lancement des applications et la recherche, mais ne voulez toujours pas utiliser une souris ou un trackpad, Alfred et Launchbar fonctionnent de la même manière que Spotlight, avec beaucoup plus de fonctionnalités et de workflows 6 Amazing Alfred Workflows pour vous rendre plus productif Alfred workflows pour vous rendre plus productif Maintenant que les utilisateurs et les développeurs sont en mesure d'étendre les capacités d'Alfred en ajoutant leurs propres flux de travail, l'appeler un «lanceur d'applications» semble un peu limitant. Lire la suite .

Les deux applications ont une courbe d'apprentissage importante, mais si vous voulez abandonner le dock et devenir un utilisateur de puissance Mac, vous devriez certainement essayer l'une ou l'autre de ces applications.
Onglets
Si vous êtes comme moi et que vous ne tenez pas à vous souvenir des raccourcis clavier et de la dactylographie, et que vous utilisez plutôt votre trackpad ou votre souris, il y a quelques bons remplacements de dock pour Mac, y compris SuperTab ($ 20) et TabLauncher ($ 3.99) .
L'année dernière, nous avons examiné le lanceur d'applications sans dock SuperTab SuperTab lance des applications, colle du texte, prend des captures d'écran et beaucoup plus SuperTab lance des applications, colle du texte, prend des captures d'écran et bien plus encore Windows ou se rappeler des dizaines de raccourcis clavier, alors vous avez besoin de SuperTab pour Mac de SpriTec. En savoir plus, qui peut être activé à l'aide d'une touche de raccourci ou en déplaçant votre curseur sur l'un des quatre coins chauds désignés de votre Mac. Plusieurs onglets peuvent être configurés dans SuperTab pour lancer des applications, des signets et même activer différents types de captures d'écran. SuperTab reste caché en arrière-plan jusqu'à ce que vous en ayez besoin.

TabLauncher est une autre application moins envahissante et un lanceur de fichiers, qui peut être garé sur l'un des quatre côtés de votre bureau. Il permet également plusieurs onglets, qui occupent moins d'espace que le dock traditionnel ou SuperTab. Vous pouvez créer des onglets pour différents types de fichiers (par exemple, exécuter des applications, télécharger des éléments de dossier, groupes de fichiers et applications désignés).

TabLauncher inclut des options pour changer les couleurs et l'opacité des onglets et des icônes, activer les scripts AppleScript, changer le style de police et la taille des étiquettes, créer des icônes personnalisées et un onglet spécial pour un mini lecteur de musique pour iTunes.

Il y a beaucoup de choses dans TabLauncher qui en font un remplacement parfait. Et comme le dock, cette solution tierce inclut une fonction de masquage automatique qui reste à l'écart jusqu'à ce que vous en ayez besoin.
Vous pouvez télécharger une version d'essai de TabLauncher pour le tester. C'est aussi un prix modeste pour 3, 99 $ dans le Mac App Store.
Solutions d'automatisation
Selon la quantité de travail que vous effectuez sur votre Mac, il existe trois applications d'automatisation qui fournissent une solution sans dock pour effectuer des centaines de tâches sur votre Mac. La puissante application d'automatisation, Keyboard Maestro Power Up Mac Productivité en utilisant des planchettes nommées dans le clavier Maestro Power Up Mac Productivité en utilisant des planchettes nommées dans le clavier Maestro Aucun gestionnaire de presse-papiers peut faire ce que les planchettes nommés polyvalents peuvent dans le programme d'automatisation Mac. Lire la suite, le programme gestuel, BetterTouchTool Encore plus puissant Actions BetterTouchTool que vous devriez connaître Encore plus puissant Actions BetterTouchTool que vous devriez connaître Si vous voulez plus de contrôle sur votre Mac en utilisant votre Magic Mouse ou votre trackpad, BetterTouchTool met des centaines d'actions à portée de main conseils. Lire la suite, et le programme de dictée vocale, Dragon Dictate Comment Dictate Écriture sur votre Mac: Dictée d'Apple vs DragonDictate Comment Dicter Écriture sur votre Mac: Dictée d'Apple vs DragonDictate Pendant longtemps si vous vouliez ou devez utiliser un discours à programme de dictée de texte sur votre Mac, vos seuls choix étaient MacSpeech Dictate (maintenant disparu) et DragonDictate de Nuance. Mais avec la sortie de Mountain ... Lire la suite -each à leur manière peut grandement réduire votre dépendance sur le dock Mac. Nous avons examiné et publié plusieurs articles sur ces applications.
Clavier Maestro est idéal pour lancer des applications, des fichiers et des signets en utilisant un ou plusieurs déclencheurs assignés, y compris un raccourci clavier, une chaîne de caractères, un jour et un jour désignés, ou en lançant ou en quittant une application. KM possède également son propre lanceur d'applications déclenché par raccourci clavier qui reste ouvert sans que vous ayez à maintenir la touche de tabulation enfoncée.

BetterTouchTool peut effectuer des centaines de tâches informatiques. Il fonctionne comme la fonction gestuelle par défaut de Mac OS X pour faire défiler les fenêtres et ouvrir le Launchpad et l'Exposé. Mais BTT est beaucoup plus avancé, permettant aux utilisateurs d'appliquer l'un des centaines de gestes des doigts à des tâches, telles que l'ouverture ou la fermeture d'une application désignée, l'activation d'une capture d'écran ou le déclenchement d'éléments de menu. Les actions sont illimitées.

Si vous n'aimez pas utiliser les raccourcis clavier ou la souris, vous pouvez lancer des applications, des signets et des fichiers en utilisant les fonctionnalités de commande vocale de Yosemite. Comment écrire des dictées sur votre Mac: Dictée d'Apple vs DragonDictate Comment écrire des dictées sur votre Mac: Dictée d'Apple vs DragonDictate Pendant longtemps, si vous vouliez utiliser un programme de dictée de dictée texte sur votre Mac, vos seuls choix étaient MacSpeech Dictate (maintenant disparu) et DragonDictate de Nuance. Mais avec la sortie de Mountain ... Lire la suite, ou mieux encore, utilisez Dragon Dictate. J'utilise DD tout au long de la journée, et non seulement il a augmenté ma productivité, mais il a considérablement réduit la quantité de clics et de frappe que j'effectue.
Voici une démo rapide de ce qu'il peut faire. (Remarque: il y a un léger décalage entre les commandes, causé par des problèmes de mémoire lors de l'enregistrement.)
À bien des égards, les commandes vocales DD fonctionnent mieux que la fonction de dévouement de texte pour laquelle elles sont principalement conçues. DD inclut une commande intégrée qui lancera n'importe quelle application dans votre Mac, quand vous dites, "Activer (ou Lancer) [nom de l'application]." C'est comme lancer une application en utilisant Siri sur un appareil iOS. Les nouvelles commandes Siri d'iOS 7 en font plus avec Siri en utilisant les nouvelles commandes Siri iOS 7 Si vous vous retrouvez à tâtonner avec votre iPhone pour passer un simple appel, lancer une application, régler un rappel ou réveiller l'alarme, vous n'êtes probablement pas utiliser Siri assez. Lire la suite .

Mais vous pouvez créer des centaines de commandes personnalisées pour activer des éléments de barre de menus, insérer des extraits de texte, exécuter des scripts AppleScript, accéder à des sites Web et activer des raccourcis clavier désignés. Les commandes vocales DD me permettent de multi-tâches sans trop de distraction. Je peux même envoyer des commandes pour montrer ou cacher le dock.
Conclusion
Il est peu probable qu'Apple remplacera bientôt cette fonctionnalité OS X, mais vous pouvez profiter d'une ou de plusieurs des solutions ci-dessus et augmenter votre productivité en n'ayant pas à naviguer vers le dock pour lancer des applications ou effectuer d'autres tâches fréquentes.
Faites-nous savoir quelles autres solutions vous utilisez pour remplacer le dock sur votre Mac. Quel autre type de solutions aimeriez-vous voir développé dans ce domaine?