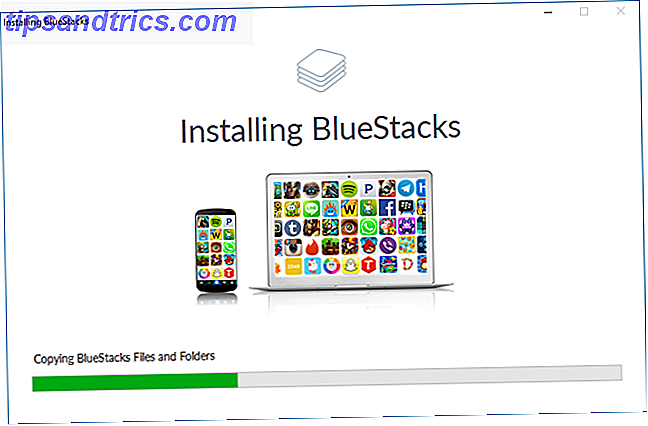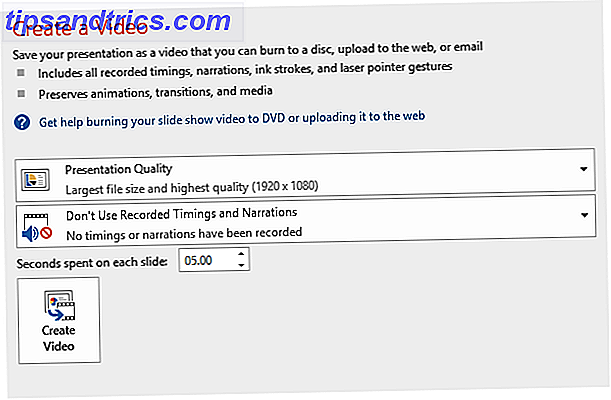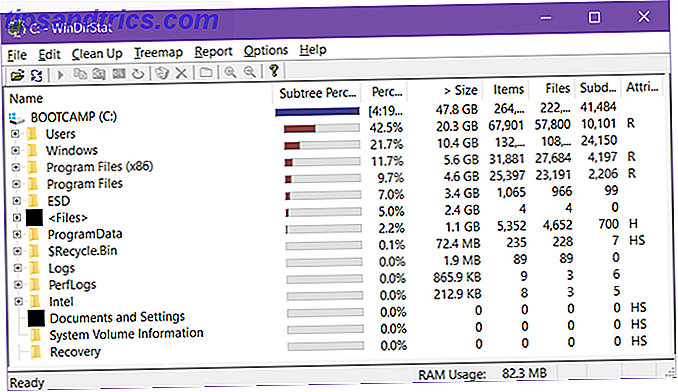Avec Kodi étant un centre de médias libre, open source, il n'est pas surprenant qu'il existe de nombreuses options pour personnaliser votre expérience lors de son utilisation. Cela va du changement de l'apparence générale de Kodi à la mise en place de profils pour différents membres de la famille.
Plus vous faites de Kodi personnalisé, plus vous en profiterez pour tous vos besoins de centre média. Regarder la télévision en direct en utilisant Kodi et NextPVR Regarder la télévision en direct en utilisant Kodi et NextPVR Regardez et enregistrez la TV diffusée gratuitement, en utilisant votre PC. C'est parfaitement légal, et un programme Windows gratuit appelé NextPVR rend le processus (relativement) simple. Lire la suite, ou suivre vos podcasts préférés.
Cet article explore les meilleures façons de personnaliser Kodi pour en faire le meilleur lecteur multimédia absolu pour vous personnellement. En passant du simple bien au grand sans complexe.
1. Créer plusieurs profils
Il est probable que Kodi est utilisé par plus d'une personne dans votre foyer. Dans ce cas, il peut être judicieux de configurer un profil différent pour chaque utilisateur.
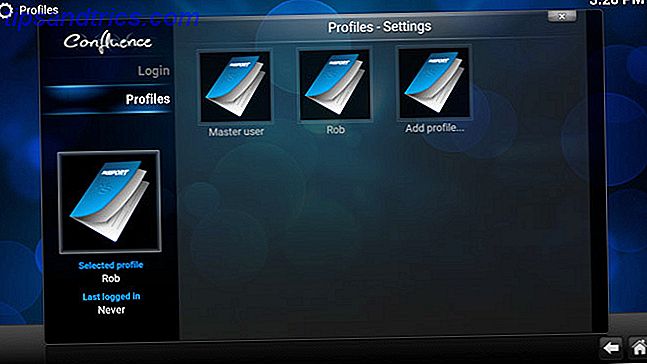
Lorsque chaque utilisateur se connecte à son compte protégé par mot de passe, il peut alors voir son propre choix de contenu, accéder à ses propres playlists et favoris et personnaliser sa propre expérience Kodi.
Pour configurer un profil, accédez à Système> Profils> Ajouter un profil . Vous pouvez ensuite définir un mot de passe, choisir si vous souhaitez partager du contenu et des sources avec d'autres profils, ou les conserver complètement séparés.
2. Accédez à plus de modules complémentaires
Personnaliser Kodi consiste en grande partie à choisir les bons ajouts qui vous permettent d'accéder facilement aux médias que vous voulez consommer.
Lorsque vous installez Kodi pour la première fois, vous avez accès au référentiel Kodi. Ce sont les add-ons (aussi compris comme des applications) que Kodi ne craint pas d'être associé. Comme vous pouvez l'imaginer, ceux-ci sont assez limités.
Pour une plus grande sélection de modules complémentaires, vous devrez installer ce que l'on appelle des "dépôts complémentaires". Pour ce faire, accédez à Système> Gestionnaire de fichiers> Ajouter une source . C'est ici que vous ajoutez les URL des référentiels de votre choix.

L'un des dépôts les plus populaires est SuperRepo. Un autre est Fusion. Une recherche rapide sur Google en tirera beaucoup plus.
Une fois que vous avez ajouté les URL de ces référentiels, vous devez les installer. Pour ce faire, accédez à Système> Modules complémentaires> Installer à partir de .Zip, puis sélectionnez le référentiel que vous venez d'ajouter. Cela devrait être assez intuitif, mais si vous avez besoin de plus de conseils, recherchez Google ou YouTube pour savoir comment installer ces référentiels spécifiques. Si vous l'avez installé avec succès, vous remarquerez une petite fenêtre contextuelle qui indique "Module complémentaire activé". Huzzah!
Si vous voulez maintenant installer des modules vidéo, par exemple, cliquez sur Vidéos> Modules complémentaires> Obtenir plus . Vous verrez alors une énorme liste de modules complémentaires (grâce à ces dépôts).

Sélectionnez ceux auxquels vous voulez accéder sur Kodi, puis cliquez sur Installer . Avec ces dépôts installés, vous serez en mesure d'accéder à peu près tout le contenu que vous voulez (Inutile de dire, nous ne pardonnons pas d'utiliser Kodi pour le streaming illégal de contenu).
3. Personnalisez votre fenêtre d'accueil
Une fois que vous avez installé des modules complémentaires, vous souhaiterez personnaliser votre interaction avec Kodi. Tout d'abord, l'écran d'accueil de Kodi peut parfois sembler un peu maladroit. Heureusement, il existe quelques paramètres que vous pouvez modifier pour que l'écran d'accueil par défaut de Kodi fonctionne pour vous. Si vous avez installé un nouveau skin, vos options de personnalisation seront différentes.
Rendez -vous sur Système> Paramètres> Apparence> Habillage> Paramètres> Options de la fenêtre d'accueil .

Ici, vous pouvez choisir exactement ce qui est affiché sur l'écran d'accueil par défaut. Par exemple, si vous n'utilisez jamais Kodi pour vos images, vous pouvez choisir de masquer le menu "Images". Cela peut rendre votre expérience avec Kodi beaucoup plus simple.
4. Personnalisez vos menus
Si vous utilisez constamment les mêmes modules sur Kodi, vous souhaiterez qu'ils soient facilement accessibles depuis votre fenêtre d'accueil. Le moins de clics pour accéder à votre contenu souhaité, le meilleur, non?
Tête à Système> Paramètres> Apparence> Peau> Paramètres> Raccourcis Add-on

Lorsque vous utilisez l'habillage Kodi par défaut, vous pouvez sélectionner jusqu'à cinq de vos modules complémentaires à ajouter à chacun de vos menus d'écran d'accueil (Images, Vidéos, Musique, etc.). Lorsque vous revenez à votre écran d'accueil, vous verrez maintenant ces raccourcis complémentaires directement dans vos menus principaux. Mélangez cela avec des raccourcis clavier Kodi 50 Raccourcis clavier Kodi Vous avez vraiment besoin de savoir 50 raccourcis clavier Kodi Vous avez vraiment besoin de savoir Si vous avez découvert Kodi vous ne pourriez probablement pas vivre sans elle maintenant. Toutefois, si vous êtes fatigué de contrôler Kodi via une application de contrôle à distance, vous pouvez utiliser ces raccourcis clavier à la place. Lire la suite, et vous utiliserez Kodi comme un pro en un rien de temps.
5. Changez votre image de fond
Si vous vous ennuyez avec l'image d'arrière-plan par défaut de Kodi, vous pouvez la définir comme vous le souhaitez.
Allez dans Système> Paramètres> Apparence> Habillage> Paramètres> Options d'arrière-plan .

Sélectionnez ensuite Enable Custom Background, cliquez sur Background Path et sélectionnez l'emplacement de votre image. La taille idéale de cette image est de 1920 x 1080.
6. Modifier les vues de la bibliothèque
Si vous n'aimez pas la façon dont Kodi affiche ses dossiers et supports, cela peut facilement être modifié. Quand une bibliothèque multimédia est ouverte, cliquez sur la petite flèche sur le côté gauche de l'écran.

Cela ouvre un widget de paramètres. Cliquez sur l'entrée Afficher pour basculer entre les différentes vues disponibles.
7. Définir un économiseur d'écran
Si vous voulez qu'un écran de veille apparaisse après un certain temps, allez dans Système> Paramètres> Apparence> Économiseur d'écran .
Cliquez sur le mode Économiseur d' écran pour sélectionner l'un des économiseurs d'écran par défaut. Ce sont plutôt ennuyeux. On tourne simplement votre écran en noir, l'un tamise l'écran et l'autre joue au ping-pong sur votre écran.

Si vous voulez quelque chose de plus intéressant, cliquez sur Obtenir plus et vous aurez une gamme décente à choisir. Ceux-ci comprennent des horloges numériques, un flux continu de nouvelles, des diaporamas de belles images, et plus encore.
Vous avez également la possibilité de choisir combien de temps vous devez attendre avant que l'économiseur d'écran ne s'allume. Et vous pouvez même choisir si vous voulez que l'économiseur d'écran s'activera lorsque vous jouez de la musique en arrière-plan, et / ou lorsque vous mettez une vidéo en pause.
8. Gérer ce flux RSS
Au bas de Kodi, vous verrez un flux RSS défilant qui affiche des informations sur Kodi. En accédant à Système> Paramètres> Apparence> Peau, vous pouvez choisir de désactiver ce flux ou de modifier le flux à un (ou plusieurs) de votre choix.

Pour ajouter un flux RSS personnalisé, sous "Afficher les flux RSS", cliquez sur Modifier> Ajouter et entrez l'URL du flux que vous souhaitez ajouter. Vous pouvez également choisir de supprimer l'un des flux de cette liste. Entrez autant d'URL de flux que vous le souhaitez. Ceux-ci vont ensuite remplir ce texte défilant sur la page d'accueil.
9. Obtenez la météo
Dirigez-vous vers Système> Paramètres> Météo> Service pour les informations météo et sélectionnez la source à laquelle vous faites le plus confiance pour vos prévisions. Puis cliquez sur Paramètres et choisissez votre emplacement.

Pour afficher cette prévision sur votre page d'accueil, accédez à Système> Paramètres> Apparence> Habillage> Paramètres> Fenêtre d'accueil> Afficher les informations météo . Vous serez désormais en mesure d'accéder facilement à une prévision météo localisée à chaque fois que vous ouvrez Kodi.
10. Installer une peau différente
Si vous voulez aller encore plus loin en faisant en sorte que Kodi soit différent de la valeur par défaut, vous devrez installer un skin différent. Ce sont des dispositions différentes que d'autres utilisateurs de Kodi ont créées, vous pouvez donc choisir celle que vous aimez le plus.

Lorsque vous installez un habillage différent, les options de personnalisation disponibles seront différentes de celles utilisées avec l'habillage par défaut de Kodi. Les menus personnalisés que vous avez créés ci-dessus, par exemple, peuvent ne pas être visibles. Cependant, si vous décidez de revenir à l'habillage par défaut, vos personnalisations seront toujours sauvegardées.
Tête à système> Paramètres> Apparence> Skins> Skin> Obtenir plus
Si vous voulez tout faire, essayez la peau Titan. Les options de personnalisation sont presque infinies.
11. Enregistrer quelques favoris
Sur de nombreux skins, y compris le skin par défaut de Kodi, vous verrez une étoile en bas de l'écran. C'est là que vos favoris sont stockés. Sur les autres skins, vos favoris peuvent être enregistrés dans un menu différent, mais ils fonctionnent de la même manière.

Les favoris sont particulièrement utiles si vous avez un grand nombre d'add-ons installés, avec quelques-uns que vous voulez être en mesure d'accéder très rapidement.
Lorsque vous accédez à la liste des modules complémentaires d'une catégorie, cliquez avec le bouton droit de la souris sur vos modules complémentaires, puis sélectionnez Ajouter aux favoris . Vous pouvez même ajouter certaines sous-catégories dans les add-ons de vos favoris. Par exemple, si vous utilisez le module Exodus, vous pouvez enregistrer la page de recherche Exodus dans vos favoris pour un accès rapide.
12. Utilisation de vos paramètres sur d'autres appareils
Si vous avez passé du temps à personnaliser Kodi, il est également possible de copier les mêmes personnalisations sur d'autres appareils (y compris Raspberry Pi 3 façons de configurer votre Raspberry Pi comme serveur multimédia) 3 façons de configurer votre Raspberry Pi en tant que média Serveur Quelle application de centre de médias devez-vous installer sur votre Raspberry Pi? Plusieurs options sont proposées, et nous allons vous guider à travers eux maintenant, en regardant les caractéristiques, les avantages et les inconvénients de chacun. Pour ce faire, vous devez d'abord sauvegarder votre configuration Kodi. Le fichier enregistré peut ensuite être utilisé pour cloner vos paramètres sur un autre appareil.
Ce processus a été couvert par un certain nombre de sites dans le passé, il n'y a donc pas de point de rinçage et de répéter cette information. Vous pouvez trouver les étapes exactes ici.
Une installation Kodi qui fonctionne pour vous
Pour beaucoup, débuter avec Kodi peut sembler assez compliqué. Mais une fois que vous avez installé quelques add-ons, et placé des raccourcis là où vous en avez le plus besoin, Kodi peut être un lecteur multimédia vraiment étonnant Comment faire de votre Media Center Kodi encore plus étonnant Comment faire de votre Kodi Media Center encore plus étonnant Kodi est capable de bien plus que même ses concepteurs imaginés. Nous avons donc creusé profondément et découvert 10 façons fascinantes de rendre votre centre média Kodi encore meilleur. Voici quelques astuces pour les fans de Kodi ... Lisez la suite.
Pratiquement n'importe quel type de fichier est supporté. Si vous êtes un abonné Netflix ou Amazon Prime, il existe même des moyens d'accéder à ces bibliothèques à partir de Kodi. Si vous payez pour une licence TV au Royaume-Uni, vous pouvez ajouter toutes ces émissions en direct à Kodi. Vos choix sont virtuellement illimités (et parfois écrasants).
Alors, passez un peu de temps à organiser Kodi comme vous l'aimez. Une fois cela fait, ce devrait être le meilleur lecteur multimédia que vous ayez jamais eu le plaisir d'utiliser.
Comment avez-vous personnalisé Kodi pour travailler pour vous? Avez-vous utilisé l'un de ces conseils pour rendre Kodi encore meilleur qu'il ne l'était déjà? S'il vous plaît laissez-nous savoir vos pensées sur Kodi dans les commentaires ci-dessous!
Crédits image: toocanimages / Shutterstock