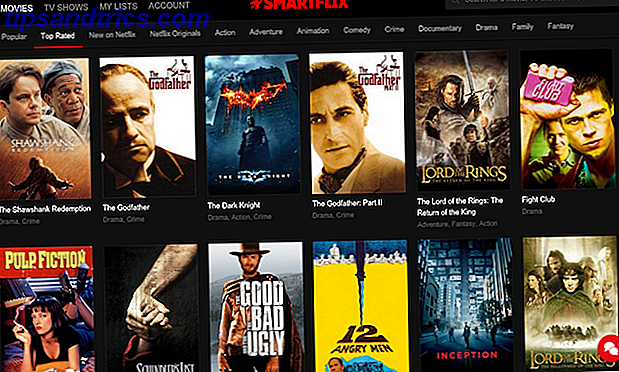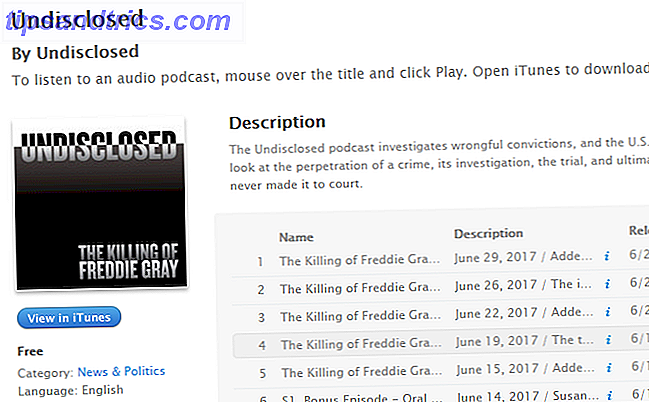Alors que le changement est généralement une bonne chose, les modifications apportées à un système d'exploitation (OS) peuvent être difficiles à gérer. Les systèmes d'exploitation comme Windows ont tendance à changer radicalement d'une version à l'autre, laissant quelques clients errer dans leur nouveau système d'exploitation pour les programmes et les dossiers.
Étant donné que ces décalages sont en grande partie basés sur l'interface utilisateur (UI), tout changement depuis la taille du remplissage de la fenêtre jusqu'à un bouton Démarrer manquant peut laisser les utilisateurs dans le noir. Plus maintenant! Nous vous montrerons comment transformer votre Windows 10 dans la version Windows de votre choix!
Windows XP
Windows XP souffre d'un problème inhabituel: c'est la plus ancienne distribution de système d'exploitation Windows qui reste familière à et même populaire parmi un grand nombre d'utilisateurs. Plus important encore, ceux qui utilisent régulièrement Windows XP sont généralement plus à l'aise avec son interface utilisateur. C'est pourquoi simuler une interface utilisateur passée tout en maintenant les normes de sécurité modernes du système d'exploitation Comment modifier Windows XP et arrêter de s'inquiéter de l'Apocalypse Comment modifier Windows XP et arrêter de s'inquiéter de l'Apocalypse Êtes-vous obligé de rester avec Windows XP? L'utilisation d'un système d'exploitation non pris en charge est risquée, mais ne désespérez pas! Nous vous montrons comment vous pouvez continuer à utiliser Windows XP, si vous le devez. Lire la suite est de la plus haute importance.
Pour convertir votre Windows 10 UI en XP, téléchargez Classic Shell. Une fois installé, tapez Classic Start Menu dans votre menu Démarrer et cliquez sur Classic Start Menu Settings pour ouvrir la fenêtre Settings for Classic Start Menu .
Classic Shell permet aux utilisateurs de redéfinir, de modifier ou de recolorer leur bouton Démarrer et Démarrer. Avant de continuer, téléchargez la suite Windows XP pour Classic Shell. Le contenu de ce fichier vous permettra de remodeler certaines propriétés de la fenêtre en simulant l'interface utilisateur de XP. Extrayez le contenu dans un dossier de votre choix, mais gardez son emplacement à l'esprit.
Le menu Démarrer
Tout d'abord, cochez l'option Afficher tous les paramètres situés en haut de la fenêtre. Cela ouvrira toutes les options du programme. Ensuite, dirigez-vous vers l'onglet Style de menu Démarrer . Cliquez sur le bouton radio Classic avec deux colonnes, puis sélectionnez Skin ci-dessous. Cliquez sur le menu déroulant à côté du paramètre Skin et sélectionnez Windows XP Luna .
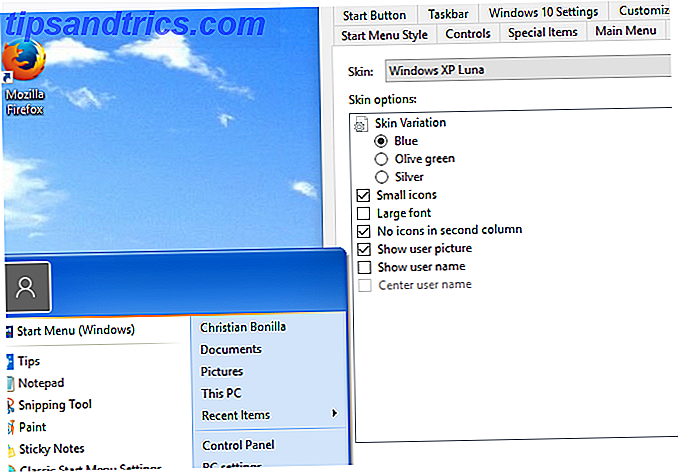
Configurez les paramètres comme vous le souhaitez et cliquez sur OK .
Barre des tâches
Ensuite, dirigez-vous vers l'onglet Barre des tâches . Cochez l'option Personnaliser la barre des tâches avant de continuer. Cliquez sur la texture de la barre des tâches, puis sur le bouton ellipse ( ... ). Une option de fichier s'ouvrira. Dirigez-vous vers l'endroit où vous avez téléchargé votre suite XP et sélectionnez votre fichier xp_bg, qui apparaîtra comme une image mince. Classic Shell utilisera ce modèle pour redéfinir votre barre des tâches.

Puis cliquez sur l'option Étirement horizontal pour activer l'habillage. Sélectionnez Mosaïque pour les options d' étirement horizontal et vertical .
Bouton Start
Nous avons un peu modifié l'interface utilisateur pour sembler plus conviviale, mais il y a une chose qui nous manque: le bouton Démarrer. Par chance, Classic Shell vous permet également de modifier ces options. Rendez-vous sur l'onglet Start Button et cliquez sur le bouton Replace Start . Cliquez ensuite sur le bouton Personnalisé, sur l' image du bouton et sur le bouton ellipse ( ... ).

Localisez l'image intitulée XPButton, qui ressemble à une image empilée, et double-cliquez sur l'image. Dimensionnez l'image dans votre barre des tâches.
La touche finale
Étant donné que Windows XP est un vestige d'une autre époque, il n'en faut pas plus pour obtenir l'effet désiré. Juste sur le fond d'écran classique Bliss et vous devriez avoir terminé!
Windows 7
Cet effet nécessitera beaucoup de la même fonctionnalité présente dans Classic Shell.
Le menu Démarrer
Dirigez-vous vers l'endroit où vous avez sélectionné votre précédent paramètre Skin (précédemment Windows XP Luna) et sélectionnez Windows Aero .

Modifiez les paramètres comme bon vous semble.
Barre des tâches
Dirigez-vous vers l'onglet de la barre des tâches de Classic Shell. Alors que Classic Shell n'a pas de clone Windows 7 direct pour votre barre des tâches, il possède une option Glossy qui lui ressemble beaucoup. Cochez la case Personnaliser la barre des tâches et activez le bouton d'option Verre .

Ajustez l'opacité et la couleur comme vous le souhaitez.
Bouton Start
Dirigez-vous vers ce forum et téléchargez l'image du bouton Démarrer de Windows 7. Classic Shell l'interprétera comme un bouton Démarrer interactif.

Dirigez-vous vers votre onglet Bouton Démarrer et remplacez le bouton précédent par celui qui est lié ci-dessus.
Touches de finition: Windows Aero Glass
Aero Glass crée un joli bord transparent pour les fenêtres de votre programme système. Windows Aero Glass, bien qu'un aspect important de l'attrait de Windows 7, a mystérieusement disparu de Windows 10. Cela dit, obtenir le thème de verre sur votre appareil 10 est gérable.

Une petite application fantastique qui applique magnifiquement Aero Glass a été développée par un utilisateur Reddit, / u / HV250. Vous pouvez à la fois activer et modifier le thème Aero, en créant une dernière touche parfaite à la sensation globale de Windows 7. Si cela ne fonctionne pas et que vous souhaitez explorer d'autres méthodes Aero Glass Comment obtenir le thème Aero Glass sur Windows 10 Comment obtenir le thème Aero Glass sur Windows 10 Il a été l'une des fonctionnalités les plus demandées de Windows Insiders. Encore, Microsoft a décidé de ne pas ajouter Aero Glass à Windows 10, après l'avoir enlevé dans Windows 8. Voici comment vous pouvez l'obtenir ... Lisez plus sur Windows 10, nous avons cela aussi couvert.
Windows 8.1
Alors que Windows 8 n'a pas eu autant de succès que ses homologues, il a incorporé une nouvelle fonctionnalité intéressante: l'interface utilisateur moderne (anciennement Metro UI) Êtes-vous confus par la terminologie Windows App? Êtes-vous confus par la terminologie Windows App? Vous êtes-vous déjà demandé quelle est la différence entre une application, un programme ou un logiciel? Ou si cette application Windows est métro, moderne, universelle, ou tout simplement droite? Tu n'es pas seul. Laissez-nous éclaircir les choses! Lire la suite . Bien que largement vanté comme la tentative de Microsoft de fusionner le marché des OS de tablette et de bureau, Modern UI a incorporé beaucoup de fonctionnalités utiles pour les utilisateurs ayant des capacités d'écran tactile.
Interface utilisateur moderne
Il y a deux façons d'incorporer l'interface utilisateur moderne dans Windows 10 - les deux par défaut! Le premier permet l' écran de démarrage qui, contrairement au menu Démarrer typique, affichera vos programmes épinglés Menu Démarrer sur l'ensemble de votre écran. Pour l'activer, faites un clic droit sur un espace vide de votre bureau et sélectionnez Personnaliser .
Cliquez sur l'option Démarrer de votre fenêtre Personnalisation et sélectionnez l'option Utiliser Démarrer en plein écran .

Cette option ne vous fournira pas une interface utilisateur moderne complète. Au lieu de cela, il créera simplement une version en plein écran de votre menu Démarrer.

La deuxième option par défaut pour simuler l'interface utilisateur moderne est une version plus complète de l'option précédente: en utilisant le mode tablette de Windows 10, vous pouvez convertir votre bureau classique en un menu de démarrage en plein écran avec des fonctionnalités supplémentaires. Pour activer, dirigez-vous vers votre centre d'action et sélectionnez le mode tablette.

Non seulement ces options par défaut sont utiles, mais elles offrent une dynamique légèrement différente à votre menu Démarrer sans supprimer les fonctionnalités qui rendent le menu Démarrer de Windows si emblématique. Il existe cependant des options tierces qui offrent un aspect plus proche de Windows 10. Omnimo est l'un des meilleurs.
Omnimo est un package Rainmeter complet dédié à la simulation du bureau Windows 8. Il suffit d'installer et de configurer. Si vous n'êtes pas très familier avec Rainmeter, n'ayez pas peur. Rainmeter est un outil simple pour personnaliser votre bureau Windows avec des fonds d'écran interactifs, des widgets de bureau, et plus encore. Notre guide simple vous aidera à créer votre propre expérience de bureau personnel en un rien de temps. Lire la suite pour aider.
Bien que limité à Rainmeter, vous auriez du mal à trouver une alternative aussi douce et naturelle qu'Omnimo. Le meilleur de tous, c'est complètement gratuit!
Nous devons retourner (parfois)
Bien sûr, il existe une nouveauté dans la simulation des anciennes interfaces utilisateur Windows dans Windows 10. Toutefois, certaines dépendent de la familiarité des versions précédentes du système d'exploitation pour effectuer des tâches quotidiennes sur leur ordinateur.
Que vous souhaitiez vous promener dans les coulisses de la mémoire Les sons rétro oubliés des débuts de Windows Les sons rétro oubliés de l'ère des premiers Windows Cette année marque la sortie de la version finale de Windows. 20 ans plus tôt, Windows 95 était né. Tu te souviens comment ça sonnait? Rejoignez-nous pour un voyage audio nostalgique dans la mémoire. En savoir plus, ou vous voulez profiter de la familiarité d'un système d'exploitation passé avec la sécurité d'un système moderne, vous devriez maintenant être en mesure d'arriver à la personnalisation en un rien de temps.
Quelles autres fonctionnalités de Windows souhaitez-vous voir dans Windows 10? Faites-nous savoir dans les commentaires ci-dessous!