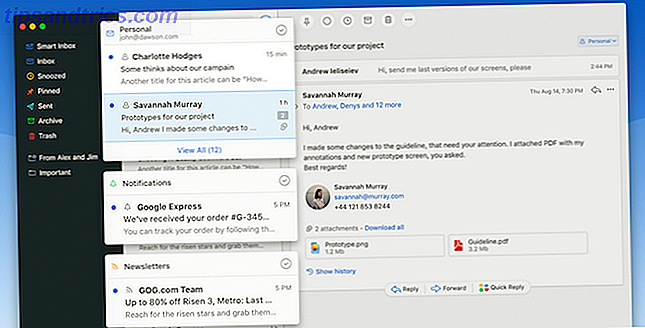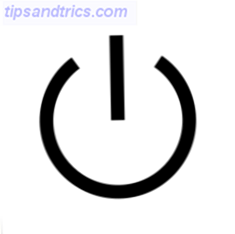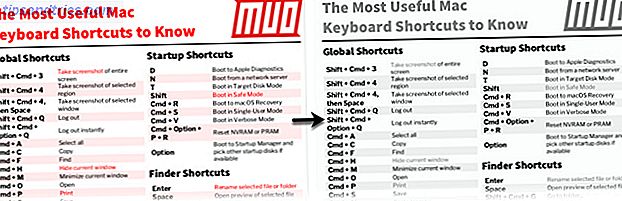C'est une triste réalité que dans le monde d'aujourd'hui, la plupart des emplois nous obligent à passer beaucoup de temps à travailler sur un ordinateur. C'est mauvais pour votre santé, c'est mauvais pour votre posture Comment enfin fixer votre position et éviter le mal de dos Comment fixer enfin votre posture et éviter le mal de dos Les maux de dos de mauvaise posture peuvent affecter négativement votre vie. Heureusement, il existe plusieurs stratégies faciles qui peuvent vous soulager et prévenir la douleur future. Lire la suite, et c'est répétitif.
Combien de fois devez-vous taper la même adresse, phrase ou paragraphe tous les jours? Ne serait-ce pas génial si vous pouviez créer des raccourcis pour ces mots souvent utilisés? 5 Microsoft Office Plugins et applications pour booster votre productivité Microsoft Office Plugins et applications pour booster votre productivité Microsoft Office prend en charge les plugins et ils peuvent vous rendre la vie meilleure. Nous avons compilé une sélection d'applications de productivité utiles, principalement pour Microsoft Word. Ils sont faciles à installer dans Office 2010 et versions ultérieures. Lire la suite dans d'autres domaines.
Heureusement, Microsoft Word offre cette fonctionnalité et il est facile à configurer!

Comment créer des extensions de texte personnalisées dans Word
Pour créer des expansions de texte personnalisées sur Word, vous devez modifier la fonctionnalité de correction automatique. C'est la même fonctionnalité qui insère automatiquement des apostrophes dans des mots tels que «ne pas» ou permute l'ordre du «e» et du «i» si vous avez mal orthographié un mot comme «recevoir».
Suivez les instructions étape par étape ci-dessous pour créer vos propres raccourcis personnalisés:
- Ouvrez Word et tapez le contenu pour lequel vous souhaitez créer un raccourci.
- Mettez en surbrillance le contenu avec votre souris.
- Ouvrez le menu Fichier .
- Cliquez sur Options .
- Sélectionnez Vérification dans le panneau sur le côté droit de la nouvelle fenêtre.
- Cliquez sur Options de correction automatique .
- Vous verrez votre texte surligné dans la zone de texte.
- Dans la boîte de remplacement, tapez votre raccourci (par exemple "addy" pourrait être le raccourci pour entrer une adresse).
- Cliquez sur Ajouter .
Une fois vos modifications enregistrées, chaque fois que vous tapez votre raccourci et que vous appuyez sur Espace, Word transforme automatiquement le raccourci en texte étendu associé.
Crédit d'image: dennizn / Depositphotos