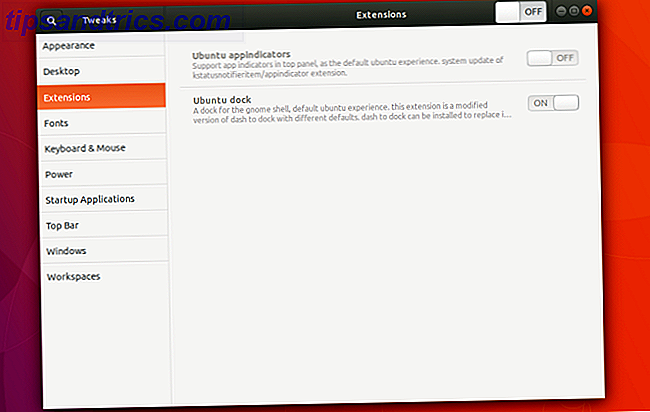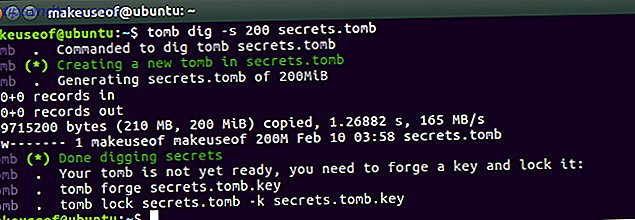Ce n'est pas parce que vous utilisez un Mac que vous devez utiliser un iPhone. L'utilisation d'un appareil Android avec votre Mac est assez facile si vous avez besoin de transférer des fichiers, de synchroniser les notifications Android, ou même d'accéder au système Android à l'aide de l'Android Debug Bridge (ADB).
Trouvez-vous cela bizarre de capturer ou d'enregistrer l'écran sur votre appareil Android? Aujourd'hui, nous allons vous montrer un moyen simple et gratuit pour capturer des captures d'écran ou enregistrer des vidéos de votre écran Android en utilisant AndroidTool sur votre Mac.
Télécharger et installer AndroidTool
Téléchargez AndroidTool sur votre Mac. Double-cliquez sur le fichier ZIP pour extraire l'application. Faites ensuite glisser le fichier APP dans le dossier Applications pour l'installer.
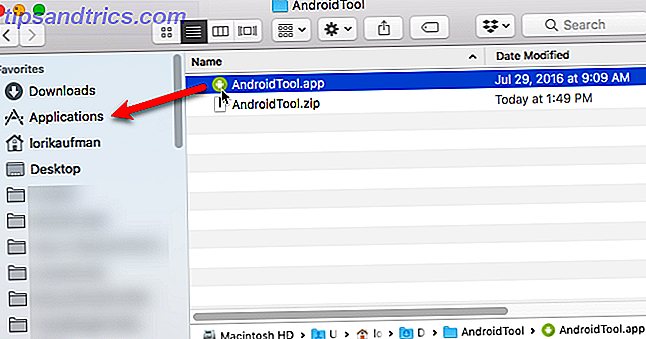
Activer le débogage USB sur votre appareil Android
Pour permettre à votre appareil Android de communiquer avec votre Mac, vous devez activer le débogage USB.
Sur Android Oreo, accédez à Paramètres> Système> À propos du téléphone (ou À propos de la tablette ). Si vous utilisez une ancienne version d'Android, À propos du téléphone ou À propos de la tablette se trouve directement sur l'écran Paramètres.
Touchez Construire le numéro sept fois. Cela active les options du développeur, que vous verrez au bas de l'écran, à côté de À propos du téléphone ou À propos de la tablette .
Appuyez sur Options du développeur et assurez-vous qu'il est activé en haut de l'écran. Ensuite, appuyez sur le bouton du curseur de débogage USB pour l'activer (le curseur devient bleu).
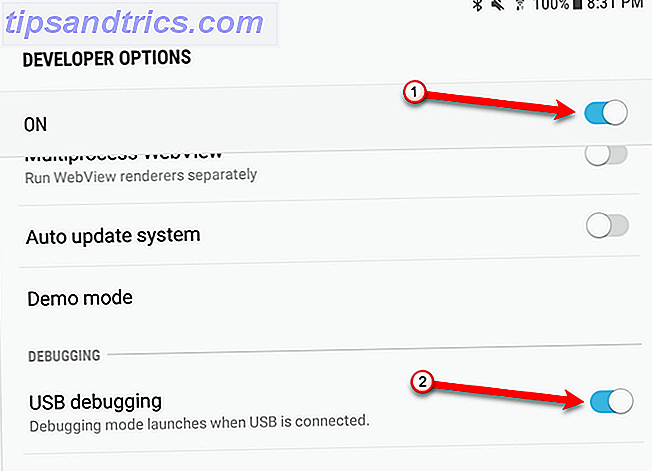
Exécuter AndroidTool
Lancez l'application AndroidTool. Vous verrez la boîte de dialogue d'avertissement suivante. Cliquez sur Ouvrir
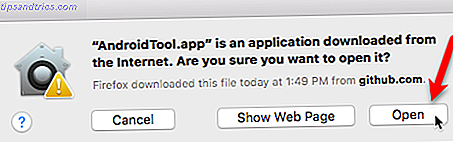
AndroidTool vous demande d'activer le débogage USB et de brancher votre appareil Android. Vous avez déjà activé le débogage USB, alors allez-y et branchez-le avec un câble USB si ce n'est déjà fait.

Connectez votre appareil Android à votre Mac
Sur votre appareil Android, la boîte de dialogue Autoriser le débogage USB s'affiche.
Si vous prévoyez de connecter souvent votre appareil Android à ce Mac, vous pouvez empêcher l'affichage de cette boîte de dialogue. Pour ce faire, appuyez sur l'option Toujours autoriser à partir de cet ordinateur .
Cliquez sur OK pour autoriser le débogage USB et connectez-vous à AndroidTool sur votre Mac.
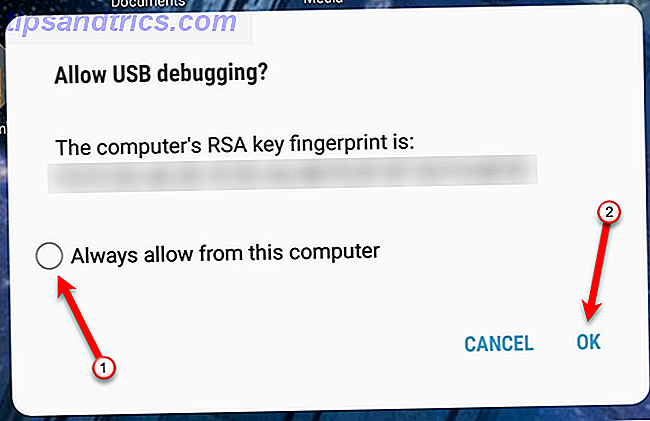
Prenez une capture d'écran de votre appareil Android
Une fois que AndroidTool a détecté votre appareil, l'écran principal de l'application affiche la marque et le numéro de modèle de votre appareil. Vous verrez également des boutons pour capturer une capture d'écran et enregistrer des vidéos depuis votre appareil.
Pour capturer une capture d'écran de votre appareil, configurez ce que vous voulez capturer sur votre appareil. Cliquez ensuite sur le bouton vert de l'appareil photo dans AndroidTool.
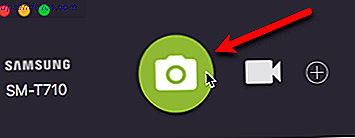
Vous verrez une notification sur le côté droit de votre Mac lorsque votre capture d'écran est prête. La capture d'écran s'ouvre dans Aperçu, ou quelle que soit l'application de visionneuse d'images que vous avez définie par défaut.
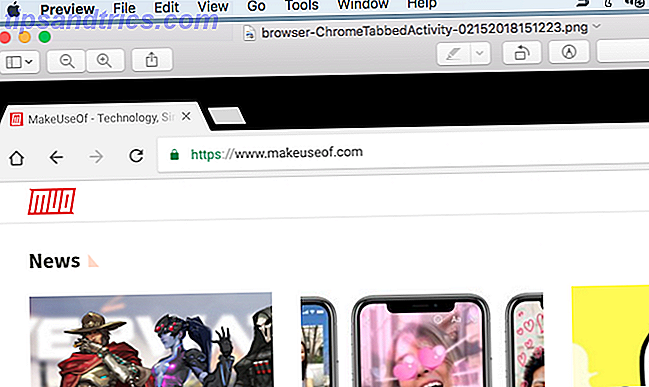
Par défaut, AndroidTool crée un dossier AndroidTool sur votre bureau et enregistre toutes les captures d'écran et les vidéos dans ce dossier. Cela facilite la recherche des fichiers image et vidéo.
Vous pouvez changer où AndroidTool enregistre des captures d'écran si vous le souhaitez. Voir la section "Définir les préférences AndroidTool" ci-dessous pour plus d'informations.
Enregistrer l'écran sur votre appareil Android
Pour enregistrer une vidéo sur votre appareil, préparez votre appareil pour effectuer une action. Puis cliquez sur l'icône de caméra vidéo dans AndroidTool.
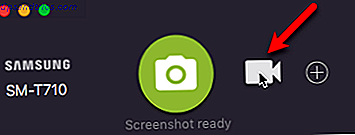
AndroidTool commence à enregistrer tout ce que vous faites sur votre appareil. Effectuez les actions que vous souhaitez enregistrer. Cliquez sur le bouton d'arrêt rouge dans AndroidTool lorsque vous avez terminé.
Vous verrez une notification sur le côté droit de votre Mac lorsque votre enregistrement est prêt. La vidéo s'ouvre et joue dans Quicktime Player, ou n'importe quelle application de lecteur multimédia que vous avez définie par défaut. Par exemple, nous avons changé notre lecteur multimédia par défaut en VLC.
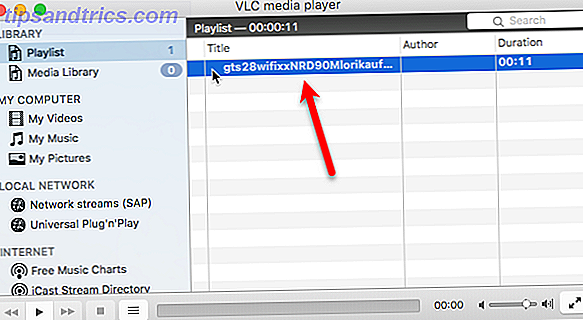
La vidéo est enregistrée dans le dossier AndroidTool en tant que fichier MP4. Vous pouvez également créer automatiquement un fichier GIF de la vidéo et modifier l'endroit où AndroidTool enregistre les fichiers vidéo. Voir la section "Définir les préférences AndroidTool" ci-dessous pour plus d'informations.
Vous pouvez éditer votre vidéo plus tard dans n'importe quelle application de montage vidéo Le Top 8 des éditeurs vidéo gratuits pour macOS Les 8 meilleurs éditeurs vidéo gratuits pour macOS Les meilleurs éditeurs vidéo pour macOS coûtent beaucoup d'argent, mais que faire si votre budget est de 0 $? Lire la suite .
Définir les préférences AndroidTool
Vous pouvez modifier divers paramètres dans AndroidTool pour répondre à vos besoins.
Allez sur AndroidTool> Préférences . Sur l'écran Général, vous pouvez sélectionner où AndroidTool enregistre les captures d'écran et les enregistrements d'écran . Si vous souhaitez que le nom de chaque capture d'écran inclue une description de ce qui a été capturé, cochez la case Utiliser l'activité Android actuelle dans le nom de fichier .
Pour créer un fichier GIF pour chaque enregistrement d'écran, en plus du fichier MP4, cochez la case Créer également un GIF .
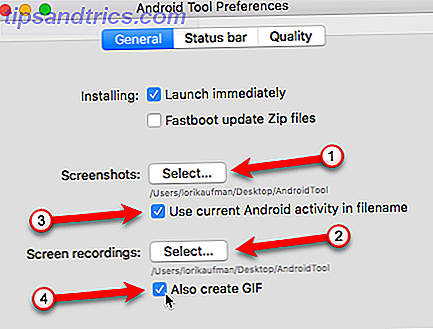
Lorsque vous prenez des captures d'écran sur des appareils Android exécutant Android 6 Marshmallow et au-dessus, vous pouvez personnaliser ce qui est affiché dans la barre d'état de chaque capture d'écran.
Cliquez sur la barre d'état en haut de la boîte de dialogue. Cochez la case Modifier la barre d'état Android 6.0+ sur les captures d'écran . Ensuite, cochez les cases correspondant aux éléments que vous souhaitez afficher ou modifier. Par exemple, vous pouvez modifier l'heure à une heure spécifique en utilisant la case Définir l'heure à . Et vous pouvez régler le niveau de la batterie et choisir si vous voulez qu'elle apparaisse en tant que charge ou non.
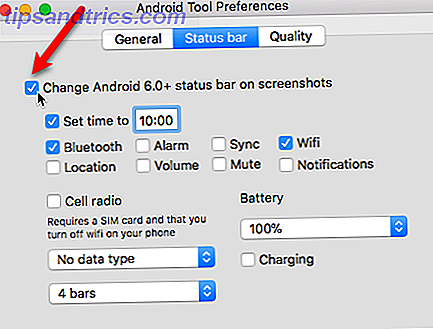
Pour changer la qualité de vos enregistrements vidéo, cliquez sur Qualité . Modifiez le débit binaire et l' échelle en faisant glisser chaque curseur vers la droite ou vers la gauche.
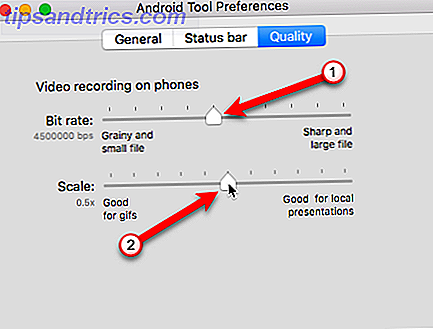
L'enregistrement de votre écran Android sur Mac est facile
L'enregistrement de l'écran sur un appareil Android est maintenant aussi simple que l'enregistrement de l'écran sur un iPhone ou un iPad, même si vous ne le faites pas directement sur l'appareil. Cela rend la vidéo plus nette, avec moins de pertes.
Si vous avez envisagé de passer de l'iPhone à Android Passer de l'iPhone à Android? Voici comment déplacer tous vos trucs Passer de l'iPhone à Android? Voici comment déplacer tout votre matériel Prêt à passer d'un iPhone à un téléphone Android? Voici le seul guide dont vous avez besoin. Lire la suite, mais ne voulez pas abandonner votre Mac, allez-y et basculer. Gérer votre appareil Android depuis votre Mac n'est pas aussi difficile que vous le pensez.