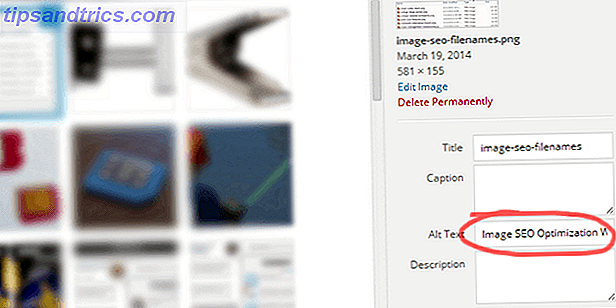Si vous aviez le choix entre voler un avion les yeux bandés ou le voler avec les yeux ouverts, lequel préférez-vous? La même chose est vraie pour l'exécution d'un site Web. Souhaitez-vous simplement publier un site et l'exécuter à l'aveuglette, ou souhaitez-vous un tableau de bord complet et fonctionnel qui vous indique ce qui se passe sur le site à tout moment?
Si vous êtes familier avec Google Analytics, vous serez heureux d'apprendre que Google propose une API puissante appelée Google Core Reporting API, qui vous permet d'accéder aux chiffres de votre compte Google Analytics. Vous pouvez utiliser cette API pour exécuter des requêtes d'informations sur tout ce que les internautes passent sur votre site Web, le nombre de consultations de pages que vous recevez chaque jour, le nombre de nouveaux visiteurs par rapport aux visiteurs visitant le site, et bien plus encore. Fondamentalement, la plupart de ce que vous pouvez rechercher sur Google Analytics, vous pouvez en retirer à l'aide de l'API, et apporter ces données dans un outil tel que Google Spreadsheet.
Une fois que vous avez ces données dans Google Spreadsheet, vous pouvez les analyser, les tracer et les tracer, puis, lorsque vous êtes prêt, vous pouvez publier les informations sur un site Web qui peut servir de «tableau de bord». Assez cool hein? Ne laissez pas des mots comme "API" ou "Analytics" vous effrayer. Vous n'avez pas besoin d'être un programmeur de base pour y arriver - même si la connaissance de Google Analytics vous sera certainement utile.
Connexion de l'API Google Core Reporting
Récemment, je vous ai montré comment utiliser l'automatisation IFTTT pour importer des données Analytics. Comment créer un rapport de feuille de calcul Google automatisé à partir de données Google Analytics Comment créer un rapport Google Spreadsheet automatisé à partir de Google Analytics Eh bien, si vous êtes prêt à vous salir les mains avec l'API Google, voici le grand secret; Tout ce que vous avez à faire pour établir une connexion entre Google Spreadsheet et Google Analytics est d'activer le script Google Analytics appelé "magie". Pour ce faire, ouvrez simplement une feuille de calcul Google et cliquez sur le menu "Outils". Choisissez "Script Gallery" dans la liste. Dans le champ de recherche, saisissez "google analytics" et recherchez le script "Google Analytics Report Automation (magic)".
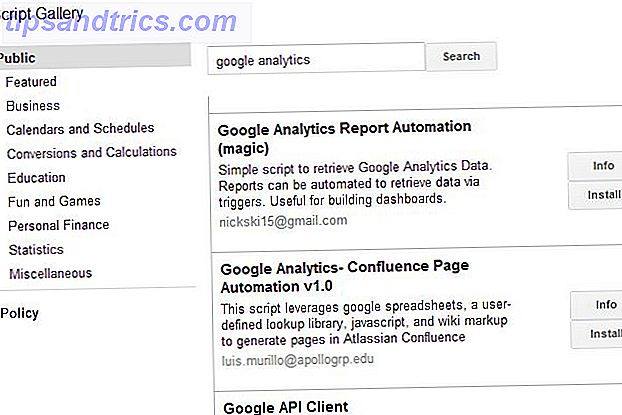
Cliquez sur le bouton "Installer". Vous venez d'installer ce script dans cette feuille de calcul Google spécifique. Maintenant, revenez à votre feuille de calcul et cliquez sur "Outils" et "Gestionnaire de scripts".
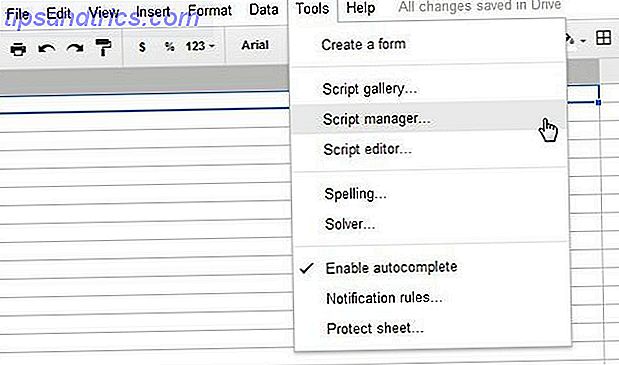
Vous allez maintenant voir les quatre fonctions des scripts Google Analytics que vous pouvez utiliser. Gardez à l'esprit que jusqu'à présent, vous n'avez pas à taper une seule ligne de code. Vous ne devrez pas non plus accomplir cette procédure entière.
Connexion avec votre compte Google Analytics
Cependant, vous devrez toujours activer le script pour accéder à votre compte Google Analytics, donc cliquez sur la fonction "createCoreReport" puis cliquez sur "Modifier ..."
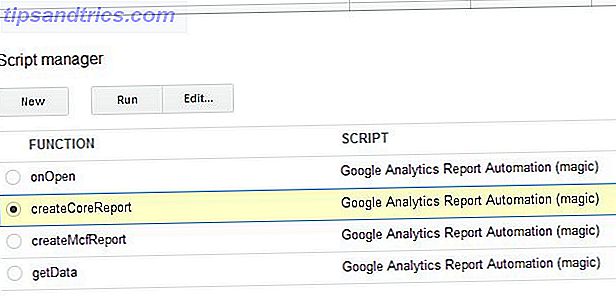
Cela va ouvrir le script lui-même. Ignorer tout ce code étrange, et cliquez simplement sur l'élément "Ressources" dans le menu, et choisissez "Utiliser les API Google".
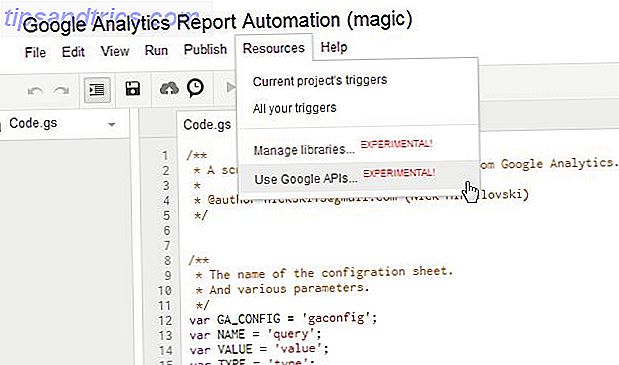
Vous verrez une liste des services API Google ici. Recherchez le service "API Google Analytics" et cliquez sur le bouton "Marche / Arrêt" pour l'activer.
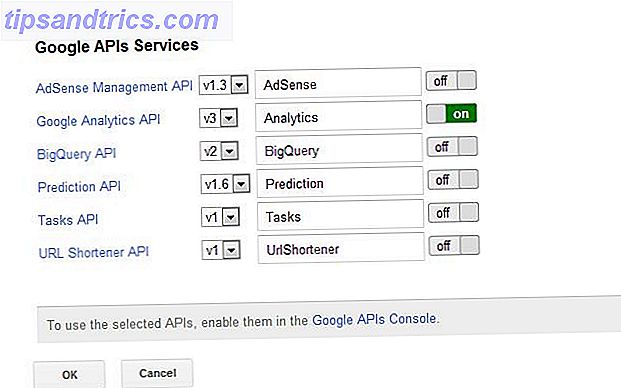
Ensuite, cliquez sur le lien "API Google API" situé en bas de cette fenêtre, ce qui vous mènera à la console Google Cloud avec une liste d'API. Faites défiler la liste et recherchez "API Google Analytics". Encore une fois, cliquez sur le bouton "Off" pour activer l'API.
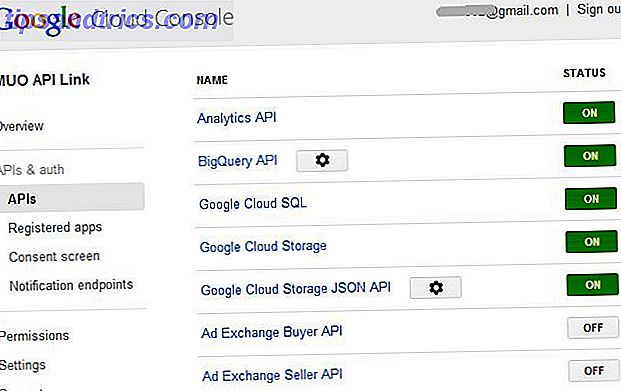
Fermez cette fenêtre, et quand vous revenez à l'écran avec le script, assurez-vous de cliquer sur l'icône "disque" pour sauvegarder tout ce que vous venez d'activer. C'est très important ou vous perdrez tout ce que vous venez de faire.
Bien que cela puisse sembler beaucoup à faire, rappelez-vous que vous n'avez qu'une seule fois à faire. Une fois la connexion établie, vous pouvez utiliser les requêtes Google Analytics que je vais vous montrer aussi souvent que vous le souhaitez. La connexion restera établie entre votre feuille de calcul et Google Analytics à partir de maintenant.
Interrogation de Google Analytics à partir de la feuille de calcul Google
Pour créer votre première requête, cliquez à nouveau sur Outils, Gestionnaire de scripts et sélectionnez "createCoreReport". Puis cliquez sur "Exécuter". Cela placera un tas de texte apparemment insignifiant dans votre feuille de calcul. Laissez-moi vous dire, la simplicité de ce bloc de texte est trompeuse. C'est l'une des requêtes les plus puissantes pour extraire des données de Google Analytics que vous rencontrerez jamais.
Chaque ligne est un composant de la requête. Les ID sont l'endroit où vous identifiez votre ID Google Analytics (que vous pouvez obtenir depuis la zone d'administration de votre compte Google Analytics). Vous pouvez définir la date de début et de fin de votre requête (ou ignorer cette jours "), puis vous pouvez définir vos métriques, dimensions et plus encore. Je vais te montrer comment.
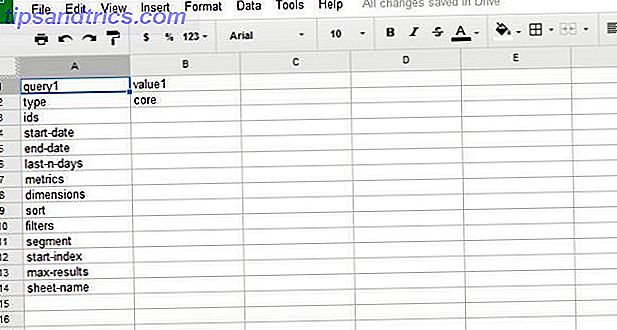
Voici un exemple de requête qui extrait une liste quotidienne de visiteurs, de visites et de pages vues au cours des 30 derniers jours. Il place ensuite cette information dans la feuille "report1".
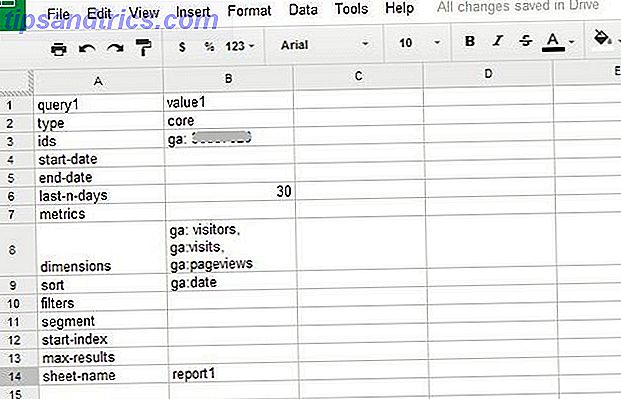
Une fois que votre requête est prête, vous pouvez l'exécuter en cliquant sur "Outils", "Gestionnaire de scripts", puis en sélectionnant la fonction getData. Puis cliquez sur "Exécuter".
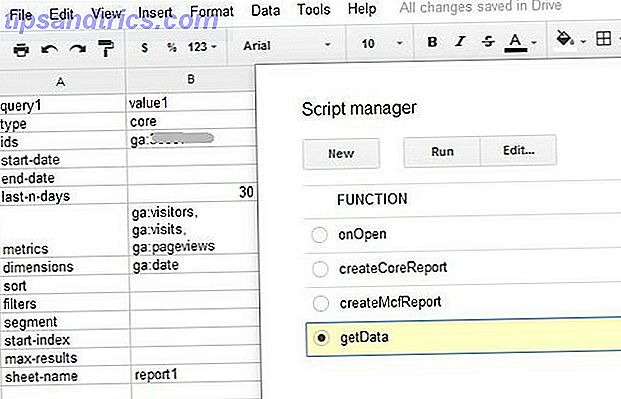
Vous verrez une boîte de dialogue vous indiquant l'état de la requête. Si vous avez tout réglé correctement, vous devriez voir "Succès. L'écriture des résultats "comme l'avant-dernière ligne.
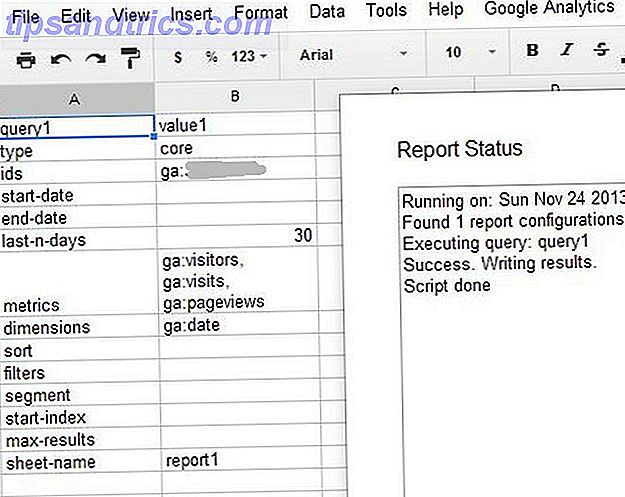
Maintenant, cliquez sur la feuille "report1", et voilà! Toutes les données sont extraites directement de Google Analytics et insérées dans Google Spreadsheet.
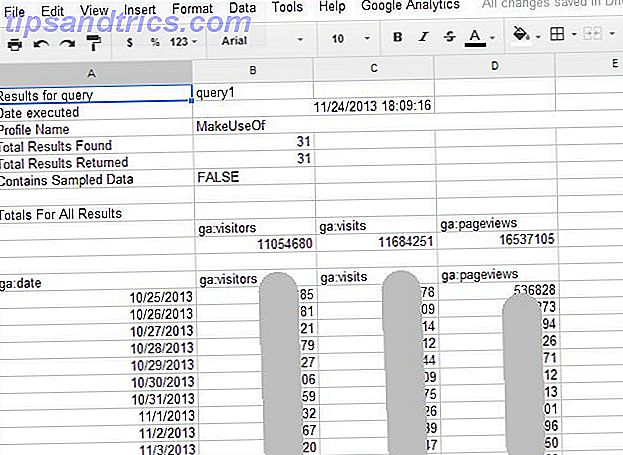
Vous pouvez désormais utiliser les impressionnants outils de visualisation de données de Google Spreadsheets pour transformer ces données en un contexte visuel significatif pour les personnes qui préfèrent regarder les graphiques plutôt que de consulter une liste de chiffres.
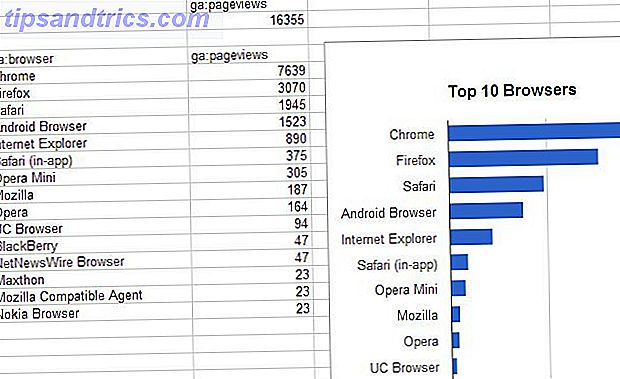
Donc là vous l'avez. Vous pouvez créer de nouvelles requêtes (placez-les simplement sur la même feuille que la première et étiquetez les colonnes query2 et value2 (et ainsi de suite) Vous n'êtes vraiment limité que par vos propres connaissances des requêtes Google Analytics. lire notre manuel d'analyse MUO peut vous aider à progresser dans ce domaine.
Création d'un tableau de bord d'analyse de site Web
Ce qu'il y a de cool dans la création de votre propre tableau de bord simple, c'est que vous n'avez pas besoin de continuer à effectuer la même navigation dans Google Analytics pour consulter les graphiques. Vous rédigez la requête une fois dans Google Spreadsheets et elle est prête à être chargée dans une page Google Sites Créez votre propre page Web polyvalente gratuite avec Google Sites Créez votre propre page Web polyvalente gratuite avec Google Sites Apprenons à utiliser Google Sites, et comment créer votre propre site web en quelques étapes simples. Lire la suite . J'ai discuté comment charger des données de Google Spreadsheets dans un site de Google Créer une page de tableau de bord d'information personnelle vraiment utile avec Google Sites Créer une page de tableau de bord d'information personnelle vraiment utile avec Google Sites Créer des pages Web utilisées pour être un processus fastidieux. Mis à part les tracas avec décider où héberger publiquement la page, vous avez besoin d'apprendre le HTML et ensuite comprendre comment programmer la page ... Lire la suite précédemment ici à MUO, donc je ne vais pas m'étendre sur le point ici trop longtemps .
L'élément clé que vous voulez faire ici est de charger les graphiques Google Analytics que vous avez créés dans un site Google qui servira de tableau de bord. Allez sur Google Sites, créez un nouveau site sous votre compte, puis cliquez sur l'élément de menu "Insérer" et choisissez l'option Graphique.
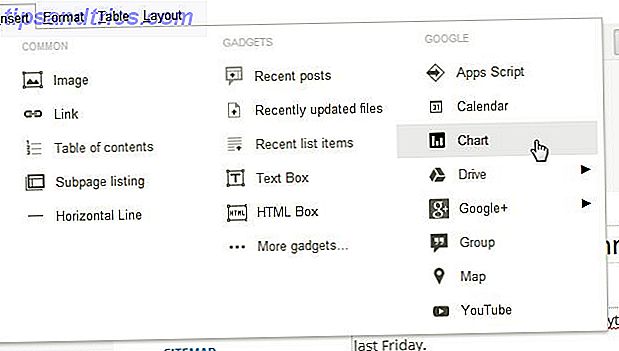
La bonne chose à propos de Google Sites est que si vous avez créé les feuilles de calcul Google décrites ci-dessus en utilisant votre même compte Google, Google Sites vous permettra de choisir cette feuille de calcul à partir d'une liste de feuilles de calcul disponibles sous votre compte. Une fois cette opération effectuée, Google Sites reconnaît automatiquement tous les graphiques que vous avez créés dans cette feuille de calcul et vous permet de les importer dans votre nouveau site.
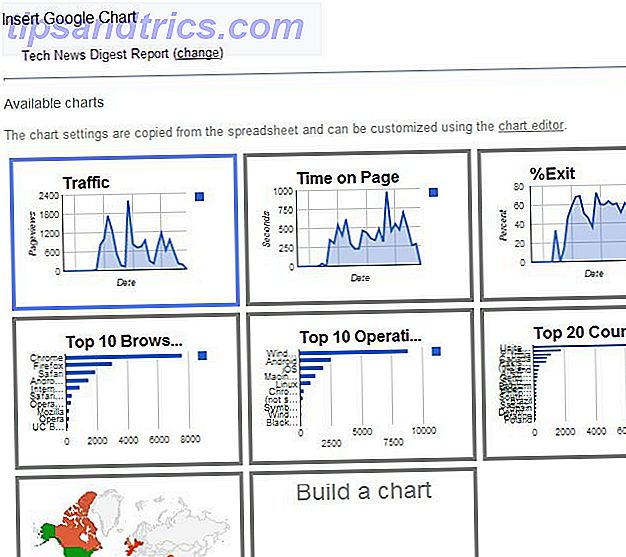
Vous pouvez créer une simple liste de graphiques lorsque vous faites défiler la page vers le bas, ou vous pouvez même créer une table sur la page et placer certains graphiques côte à côte.
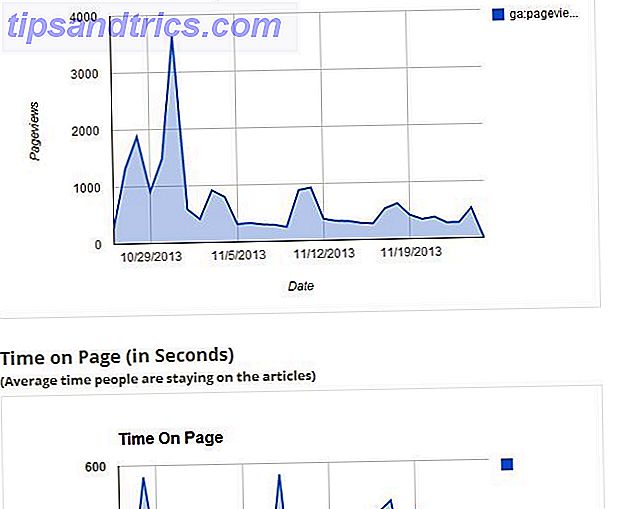
Le fait est qu'en quelques étapes simples, vous venez de migrer des données Google Analytics très complexes dans une feuille de calcul Google dans laquelle vous pouvez manipuler ces données et les transformer en un graphique beaucoup plus facile à comprendre. Ensuite, vous pouvez afficher cela sur un site Google en quelques étapes supplémentaires, créant ainsi un tableau de bord rapide - mais puissant - montrant tout ce que vous pourriez vouloir savoir sur les performances de votre site web! Automatiser les rapports informatifs Google Analytics avec les rapports personnalisés Automatiser les rapports informatifs Google Analytics avec les rapports personnalisés Une chose que j'ai toujours voulu améliorer grâce à Google Analytics est une fonctionnalité de rapport automatique qui fournit les informations que je veux et dans le format qui est facile pour celui qui a besoin ... Pour en savoir plus, vous pouvez réellement formater ces tableaux de bord pour qu'ils ressemblent exactement à ce que vous voulez.
Maintenant, si l'augmentation de la performance du site Web pouvait être aussi simple que de le surveiller, tout irait bien avec le monde. Utilisez les commentaires pour donner votre avis sur ce tutoriel.