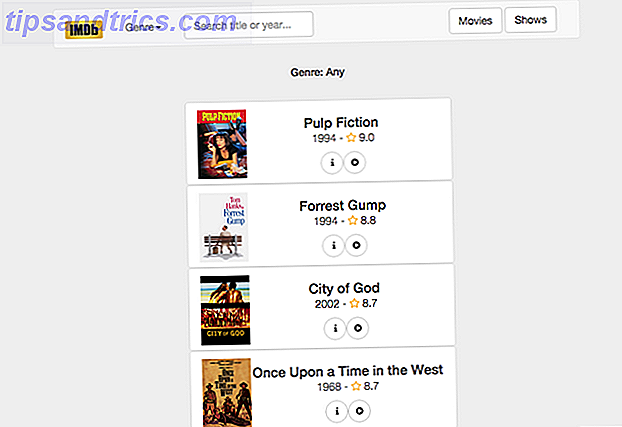Windows est extrêmement personnalisable et les utilisateurs de puissance tordent tout 8 Super Windows 8.1 Tweaks pour les utilisateurs de puissance 8 Super Windows 8.1 Tweaks pour les utilisateurs avec pouvoir Windows 8.1 a apporté de nombreux changements. Certaines options sont complètement nouvelles, d'autres ont été changées ou déplacées. Que vous utilisiez Windows 8.1 sur un bureau, une tablette ou quelque chose entre les deux, ces réglages seront utiles! En savoir plus, mais certains de ses paramètres les plus courants se trouvent dans le Panneau de configuration . Si vous avez lu notre guide du Panneau de configuration Déverrouiller Windows Potentiel: Panneau de configuration Démystifié Déverrouiller Windows Potentiel: Panneau de configuration démystifié Si vous voulez être le maître de votre expérience Windows, le Panneau de configuration est où il est. Nous démêlons la complexité de cet outil électrique. En savoir plus, vous savez combien d'options de configuration utiles il contient, mais les menus peuvent s'avérer difficiles à naviguer.
Activez le «mode divin», sur Windows 10, et vous ne perdrez pas votre sommeil sur la vie privée https://t.co/BRM8EDmGOT
- Olalekan (@LekanAdio) 12 octobre 2015
Entrez en mode God, un raccourci système qui vous donne accès à tous les éléments du Panneau de configuration dans un endroit pratique (pas comme un code de triche de jeu vidéo!). Il fonctionne sur Windows 7 et versions supérieures, et sur Windows 10, il est remarquable pour apporter des options de l' application Paramètres et du Panneau de configuration ensemble.
Pour l'activer, créez simplement un nouveau dossier sur votre bureau: Cliquez avec le bouton droit sur> Nouveau> Dossier et nommez-le comme suit:
GodMode.{ED7BA470-8E54-465E-825C-99712043E01C} Si vous n'aimez pas le nom de Dieu Mode, remplacez le texte avant la période par quelque chose d'autre, comme «Administrateur» ou «Tous les paramètres». Une fois que vous appuyez sur Entrée pour créer le dossier, il se transforme en icône Panneau de configuration. vous aurez accès!
Malgré son nom, God Mode ne vous permet pas de faire quelque chose de fou, mais est essentiellement un raccourci. C'est génial pour les informaticiens qui veulent des fonctions communes en un seul endroit, ou pour ceux qui veulent simplement une liste de tout ce que vous pouvez changer dans Windows. Si vous aimez un bureau propre, faites simplement glisser l'icône vers votre menu Démarrer ou dans un autre dossier.
Comment est-ce que je suis allé pendant tout ce temps sans connaître le dossier de paramètres administratifs de Dieu Mode sur Windows? oo
- Remrie Arrie (@Remrie) 7 septembre 2015
Vous voulez plus de personnalisation sur Windows 10? Apprenez comment modifier la barre des tâches 6 Barre des tâches avancée Tweaks pour Windows 10 6 Barre des tâches avancée Tweaks pour Windows 10 Windows 10 a apporté de nombreux changements et la barre des tâches n'a pas été épargnée. Pourtant, de nombreux petits ajustements peuvent améliorer votre expérience. Nous allons vous montrer comment vous pouvez le personnaliser à la perfection. Lire la suite pour répondre à vos besoins.
Quelles sont vos options favorites de God Mode? Dites-nous comment vous utilisez cet outil ci-dessous!
Crédit d'image: RoSonic via Shutterstock.com