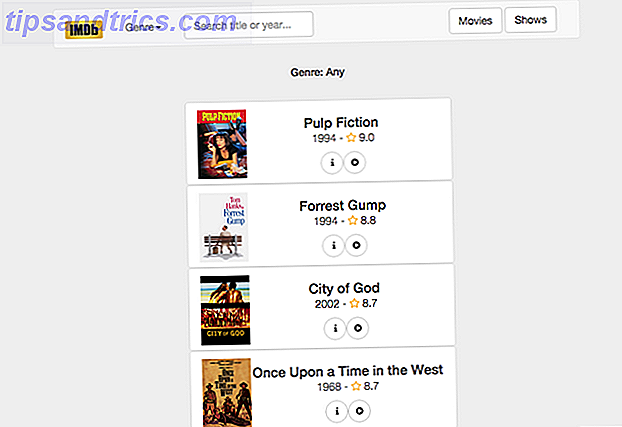Les signets du navigateur sont si simples, mais une partie incroyablement importante de faire votre propre navigateur. Sans eux, il est beaucoup plus lent de naviguer vers vos sites préférés.
Si vous souhaitez sauvegarder une copie de vos signets en cas d'urgence ou si vous souhaitez les transférer vers un nouveau navigateur Sick Of Chrome? C'est le moyen le plus rapide de migrer complètement vers Firefox Sick Of Chrome? C'est le moyen le plus rapide de migrer complètement vers Firefox Si vous êtes prêt à quitter Chrome et à passer à Firefox, vous pouvez migrer vos données rapidement grâce aux mécanismes d'importation intégrés dans Firefox et les applications tierces. Voici comment! Lire la suite, voici comment les migrer facilement.
Outils de migration de signets intégrés
Chaque navigateur majeur dispose d'un outil intégré permettant d'importer vos favoris depuis un autre navigateur. Avant de le faire, c'est une bonne idée de les organiser. Les moyens créatifs dont vous avez besoin pour organiser vos signets Les moyens créatifs dont vous avez besoin pour organiser vos signets Mais, quelle est vraiment la meilleure façon de sauvegarder et d'organiser des signets? Voici quelques façons créatives de le faire, en fonction de votre style et de votre utilisation du navigateur. En savoir plus et supprimer le fouillis.
Chrome
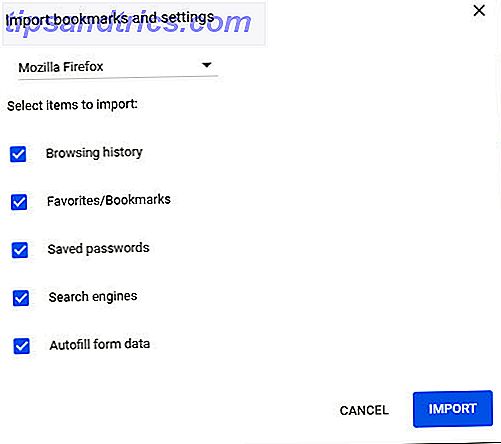
Cliquez sur le bouton Menu à trois points et choisissez Signets> Importer les signets et les paramètres . Sur la page résultante, sélectionnez un navigateur à importer à l'aide du menu déroulant et cochez les cases correspondant aux données que vous souhaitez importer.
Firefox

Utilisez le raccourci clavier Ctrl + Maj + B pour ouvrir la fenêtre Bibliothèque . Sélectionnez Importer et sauvegarder> Importer des données depuis un autre navigateur . Choisissez le navigateur à importer et les données que vous souhaitez migrer.
Microsoft Edge

Sélectionnez le menu à trois points, puis Paramètres . Cliquez sur Importer depuis un autre navigateur sous Importer les favoris et d'autres informations . Choisissez le navigateur que vous souhaitez importer, puis cliquez sur Importer .
Exporter et importer des signets via HTML
Si vous rencontrez un problème avec les outils de marque-pages intégrés ou une copie de vos marque-pages à des fins de sauvegarde, vous pouvez les exporter dans un fichier HTML.
Chrome

Entrez chrome: // signets dans votre barre d'adresse pour ouvrir le Gestionnaire de favoris. Cliquez sur le menu à trois points en haut à droite et choisissez Exporter les signets pour les enregistrer ou Importer les signets pour les ajouter.
Firefox
Suivez les mêmes étapes pour Firefox que ci-dessus, mais sélectionnez Export Bookmarks to HTML à la place. Vous pouvez également choisir Sauvegarder pour enregistrer une copie en tant que fichier JSON et la restaurer ultérieurement dans ce menu, bien que cela ne soit pas compatible avec d'autres navigateurs comme le HTML.
Bord
Accédez à la même page dans Edge décrite précédemment, mais choisissez Exporter vers un fichier pour enregistrer vos favoris en HTML.
Si vous utilisez à la fois Firefox et Chrome, vérifiez les meilleures façons de synchroniser vos navigateurs. 10 façons d'intégrer Firefox et Chrome 10 façons d'intégrer Firefox et Chrome En savoir plus.