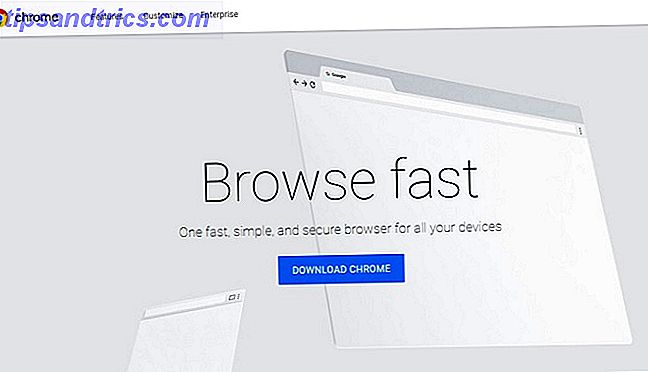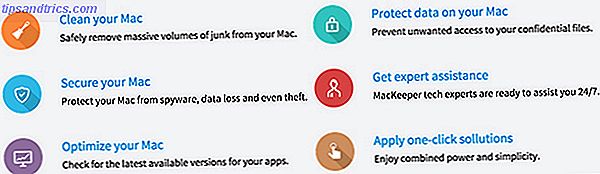Juste déplacé vers Linux? Dire au revoir à Windows en faveur d'une alternative open source comme Ubuntu? Une fois la modification effectuée, vous trouverez un bureau convivial facile à utiliser, depuis l'installation de nouvelles applications jusqu'à leur organisation.
La gestion des fichiers et des dossiers sous Linux est simple, que vous utilisiez le bureau ou la ligne de commande. 4 Façons de vous enseigner les commandes de terminal sous Linux 4 Façons de vous enseigner les commandes de terminal sous Linux Si vous voulez devenir un véritable maître Linux, La connaissance terminale est une bonne idée. Voici des méthodes que vous pouvez utiliser pour commencer à vous enseigner. Lire la suite . En effet, il peut être plus rapide d'utiliser l'entrée Terminal dans de nombreuses situations, nous allons donc regarder quelles sont les commandes disponibles et comment elles se comparent à l'alternative bureau-souris.
Le Terminal et Nautilus
Comme nous utilisons Ubuntu 16.04 LTS pour regarder la gestion des fichiers sous Linux, nous allons utiliser Nautilus. C'est le gestionnaire de fichiers par défaut pour Ubuntu, bien que d'autres peuvent être installés. Thunar vs Nautilus: Deux gestionnaires de fichiers légers pour Linux Thunar vs Nautilus: deux gestionnaires de fichiers légers pour Linux Thunar est-il un meilleur gestionnaire de fichiers que Nautilus? Lire la suite (bien qu'ils ne puissent pas être facilement définis comme paramètres par défaut). Pour ouvrir Nautilus, il vous suffit de cliquer sur l'icône du fichier dans Unity Launcher.
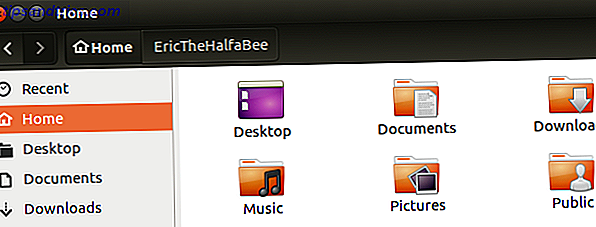
Le terminal, quant à lui, est à peu près comme vous l'attendez - une boîte noire avec une invite, et un curseur clignotant en attente d'une commande. Vous pouvez le trouver en cliquant sur le bouton Ubuntu Unity et en tapant terminal . La liste des résultats devrait afficher une application de ligne de commande, alors cliquez dessus pour l'ouvrir.
Listez vos fichiers avec ls
Dans le gestionnaire de fichiers, la liste des fichiers est relativement simple. Faites un clic gauche pour sélectionner le lecteur ou le répertoire dont vous souhaitez voir le contenu, et ils seront affichés. L'ouverture d'un sous-répertoire affichera d'autres contenus.
De même, il est tout aussi simple d'afficher le contenu d'un répertoire dans le Terminal. Après avoir lancé la ligne de commande, vous serez défini par défaut sur votre répertoire personnel, Accueil. Pour voir le contenu, entrez:
ls Ceci liste les fichiers dans le répertoire courant. Si vous souhaitez également voir le contenu de tous les sous-répertoires, utilisez:
ls -R L'option -R indique au terminal que vous souhaitez observer une liste récursive de sous-répertoires et leur contenu.

Le contenu du répertoire individuel peut être listé, quant à lui, avec ls / [NOM DU RÉPERTOIRE]. Ainsi, par exemple:
ls /Music ... affichera le contenu du sous-répertoire Music.
Utilisez cd pour changer de répertoire
Dans le gestionnaire de fichiers, vous pouvez cliquer sur les répertoires dans le panneau de gauche pour obtenir rapidement une vue d'ensemble des fichiers stockés. Chaque fois que vous sélectionnez l'un de ces répertoires, vous les ouvrez en modifiant votre position dans la hiérarchie de gestion de fichiers.
Le même effet est atteint dans la ligne de commande en utilisant cd. Par exemple:
cd Documents ... va changer de répertoire dans le sous-répertoire Documents. Cependant, si vous préférez, vous pouvez spécifier un chemin de fichier complet pour ouvrir les répertoires ailleurs sur le lecteur.
cd /etc/fonts En attendant, vous pouvez accéder à un répertoire - par exemple, de Documents to Home - en utilisant:
cd .. Aussi, assurez-vous que vous savez à propos de cd / - cette commande vous renverra au répertoire Home par défaut à partir de n'importe quel autre.
Suppression de fichiers et de répertoires
Dans le Terminal, la suppression de fichiers est effroyablement simple. Aucune confirmation n'est offerte, donc une fois que vous entrez dans la commande, le fichier est parti, pour de bon (à moins que vous employiez un logiciel de récupération.) Les meilleures façons de récupérer des données sous Linux Peu importe que ce soit votre faute ou non, les choses peuvent arriver aux données stockées sur vos appareils.Les disques durs, disques SSD, et les supports amovibles peuvent tous potentiellement "perdre" des fichiers en raison de nombreux ... Lire la suite pour le récupérer.
Pour supprimer un fichier dans le terminal, utilisez rm, comme ceci:
rm myfile Vous pouvez également utiliser le chemin complet du fichier que vous souhaitez supprimer:
rm /path/to/myfile La même action peut être effectuée dans l'environnement de bureau en cliquant avec le bouton droit sur le fichier et en sélectionnant l'option Supprimer (dans Ubuntu, ceci est appelé Déplacer vers la corbeille ). Vous pouvez également simplement sélectionner le fichier et appuyer sur le bouton Supprimer de votre clavier. La même chose est vraie pour les répertoires - mais assurez-vous qu'il n'y a rien à l'intérieur que vous devez garder!

La suppression d'un répertoire dans le Terminal requiert la commande rmdir:
rmdir mydirectory Encore une fois, une spécification de chemin complet peut être incluse pour supprimer un répertoire d'un autre emplacement dans l'arborescence des répertoires:
rmdir /path/to/mydirectory Pour supprimer un répertoire et son contenu, utilisez la condition -r. Encore une fois, l'utilisation de la ligne de commande avec rm n'offre pas de confirmation, donc utilisez avec précaution. 9 Commandes Lethal Linux que vous ne devriez jamais exécuter 9 Commandes létales Linux que vous ne devriez jamais exécuter Vous ne devriez jamais exécuter une commande Linux à moins de savoir exactement ce qu'elle fait. Voici certaines des commandes Linux les plus meurtrières que vous voudrez, pour la plupart, éviter. Lire la suite !
Déplacer et copier avec mv et cp
Si vous devez déplacer un fichier dans le Terminal, la commande mv est votre ami. Il suffit de l'employer avec le nom du fichier que vous souhaitez déplacer, et son nouveau répertoire:
mv myfile /home/mydirectory Pour effectuer cette action dans l'interface graphique, cliquez avec le bouton droit sur le fichier et sélectionnez Déplacer vers ....
Plutôt que de déplacer un fichier, vous préférerez peut-être le copier. Ceci est fait en utilisant la commande cp bash, avec sudo, comme ceci:
sudo cp myfile /home/mydirectory Vous pouvez également copier un répertoire et son contenu avec la condition récursive -r:
sudo cp -r /home/mydirectory /home/otherdirectory Cette commande copie le contenu de "mydirectory" et les place dans "otherdirectory".
Créer des répertoires dans le terminal avec mkdir
La création d'un nouveau répertoire dans le Terminal est également très simple, grâce à la commande mkdir (que vous avez probablement deviné abréviation du terme "make directory").
mkdir newdirectory ... va créer un nouveau répertoire avec ce nom dans l'emplacement actuel.

Vous pouvez également utiliser la commande pour créer un répertoire ailleurs:
mkdir /home/mydirectory/newdirectory Du côté de l'interface graphique, vous pouvez utiliser l'explorateur de fichiers piloté par la souris pour créer des répertoires en cliquant avec le bouton droit de la souris dans la fenêtre du navigateur de fichiers et en sélectionnant l'option Nouveau dossier .
Ligne de commande ou bureau?
La navigation dans l'arborescence d'un ordinateur permet de trouver les fichiers et dossiers que nous utilisons régulièrement. Une autre chose vaut le partage: comment créer un lien de bureau (connu sous Windows comme un raccourci Comment créer des raccourcis de bureau à partir de n'importe où dans Windows Comment créer des raccourcis de bureau à partir de n'importe où dans Windows Nouveau sur Windows beaucoup de temps - voici comment les créer pour n'importe quel fichier.
Bien que de tels liens ne puissent pas être utilisés dans le Terminal, ils peuvent être créés en utilisant ln -s:
ln -s /home/mydirectory/newdirectory /home/mydirectory/Desktop Ici, un lien est créé depuis le dossier "newdirectory" vers le bureau, d'où il peut être ouvert. Cela devrait vous faire gagner du temps à trouver des répertoires importants. Vous pouvez faire la même chose dans le gestionnaire de fichiers en cliquant avec le bouton droit de la souris et en sélectionnant Créer un lien .

Trouvez-vous la ligne de commande ou le bureau la plus efficace et la plus conviviale? Avons-nous ouvert vos yeux à la flexibilité et la puissance des options de ligne de commande Gagnez du temps dans le terminal Linux avec ces 20 raccourcis Gagnez du temps dans le terminal Linux avec ces 20 raccourcis Que vous soyez un débutant terminal ou quelqu'un qui a dépassé la peur Il y a 20 raccourcis qui peuvent vous aider à surmonter certaines des maladresses de la ligne de commande. Lire la suite sous Linux? Parlez-nous de cela - la boîte de commentaires vous attend!